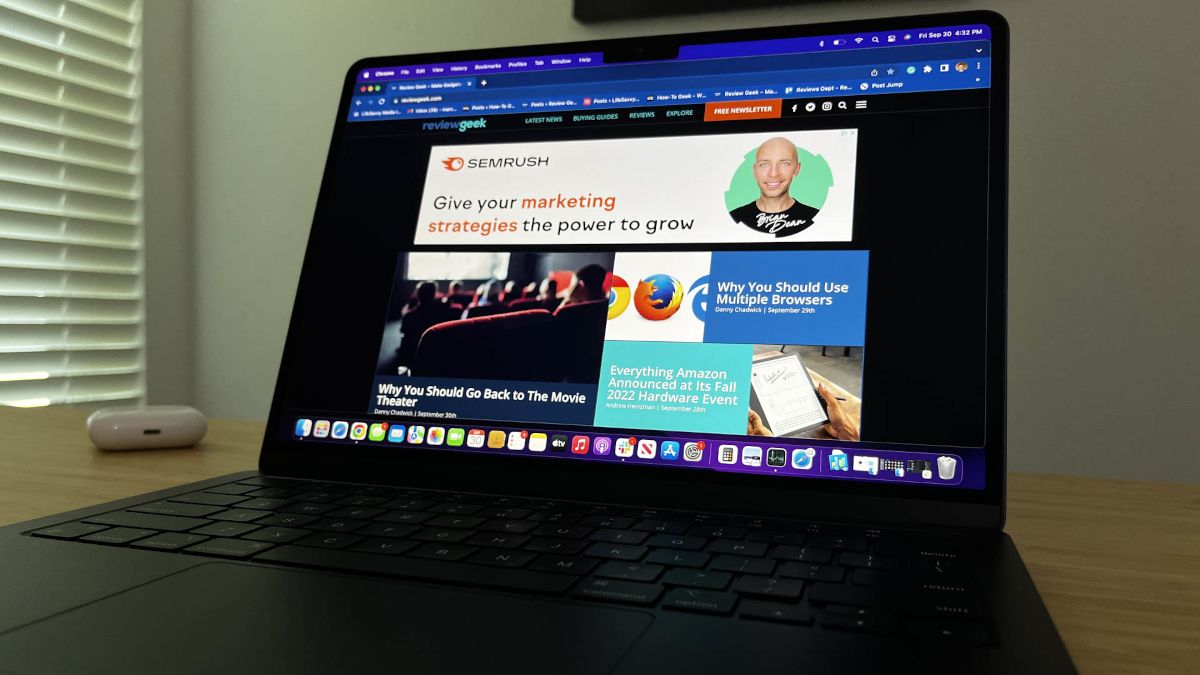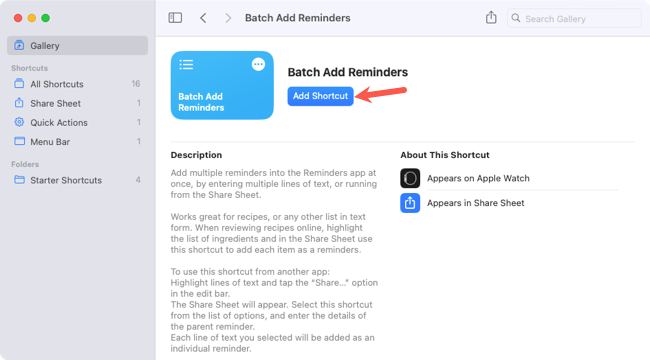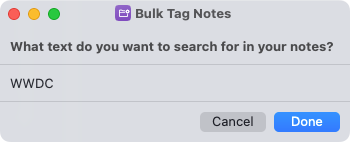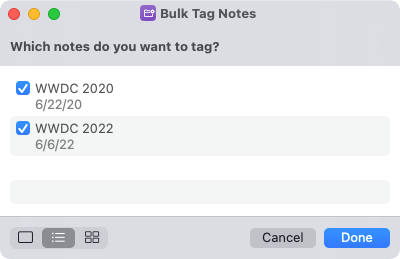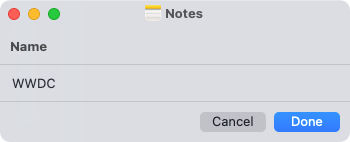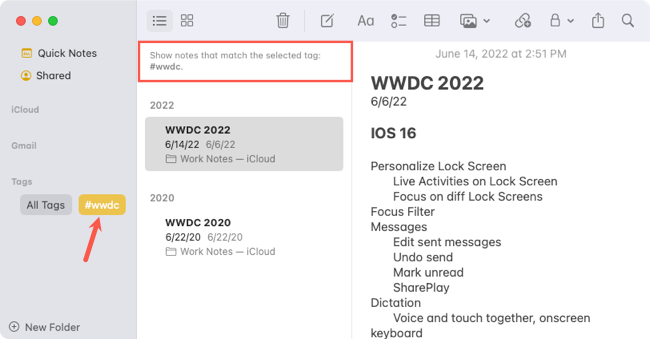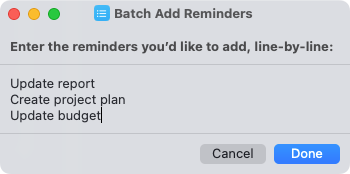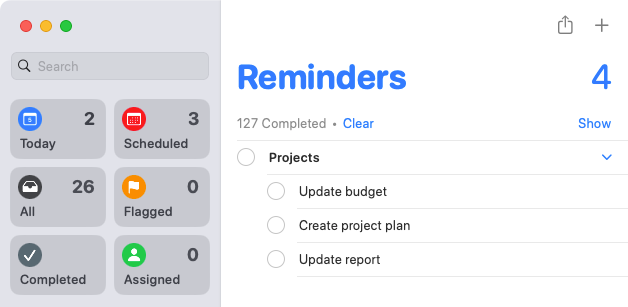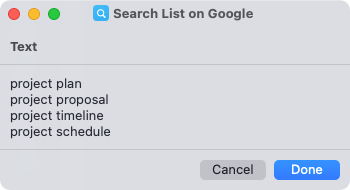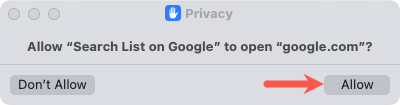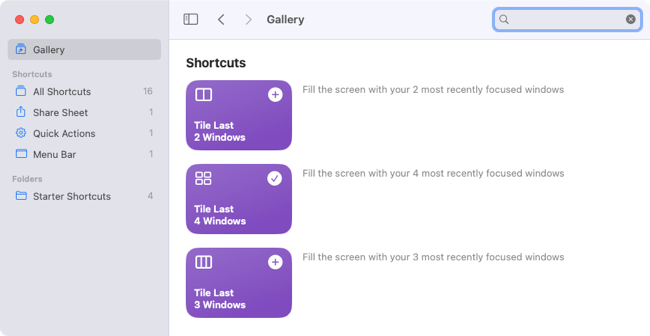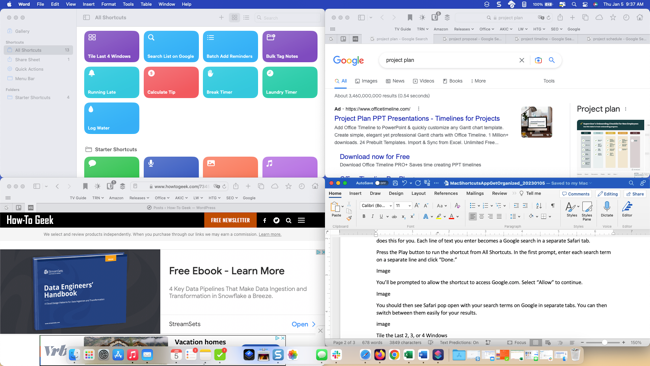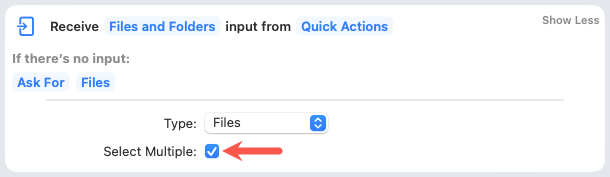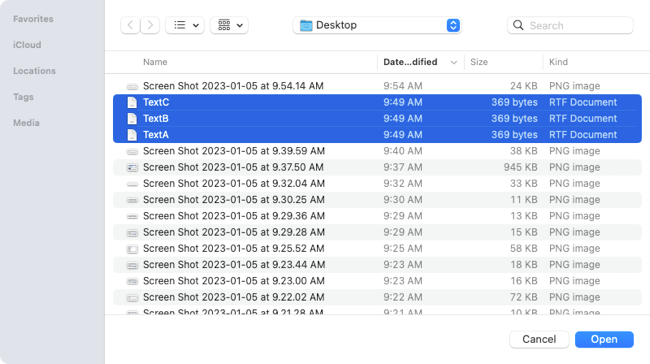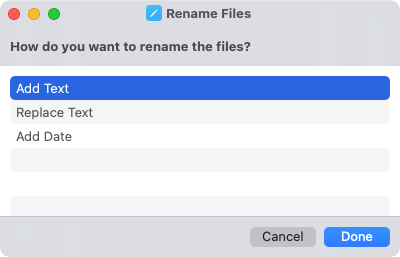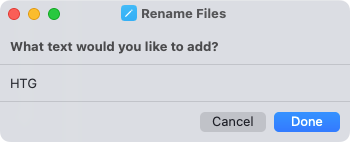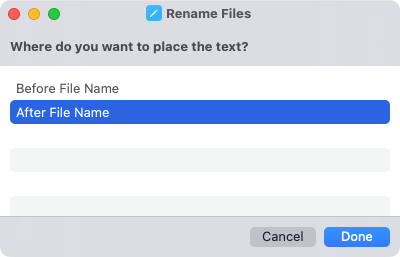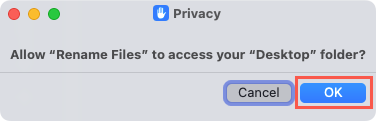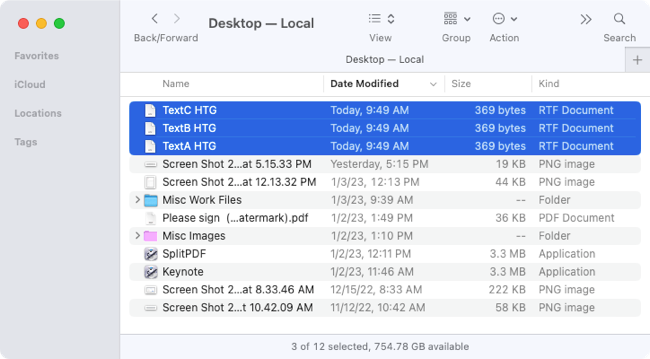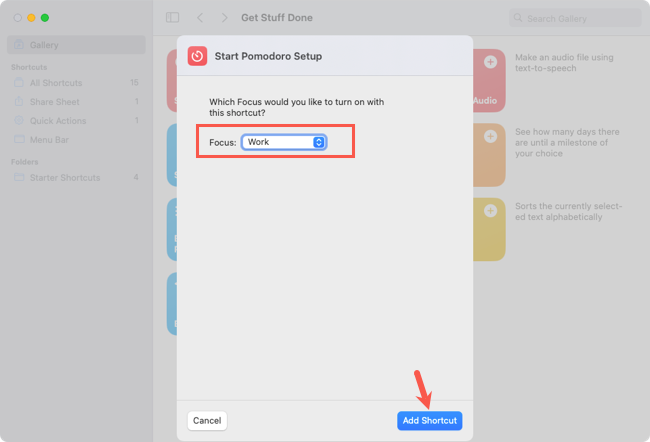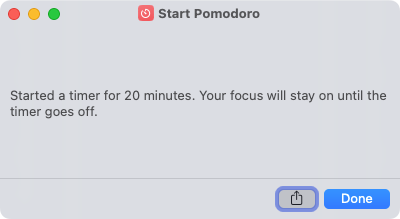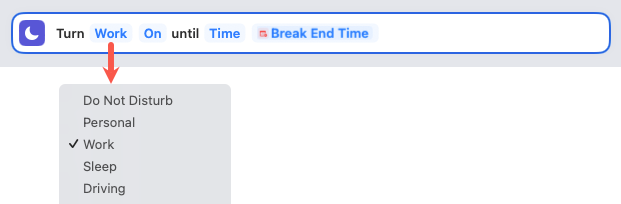Quick Links
These days there are all sorts of tools for helping us get organized, like digital to-do list apps. Using the Shortcuts app on macOS, you can create ways to organize reminders, notes, open windows, and more.
Adding Shortcuts on Mac
To use a shortcut below, you can open the Shortcuts app using Finder with Go > Applications from the menu bar.
In the app, head to the Gallery and search for the shortcut name. Click the plus sign or "Add Shortcut" to include it in the All Shortcuts section of the app for your use.
1. Tag Notes in Bulk
If you take advantage of tags in the Notes app, you can tag them in bulk with a shortcut. This is a great way to label a bunch you've missed or that you've created a new tag for.
After you add the Bulk Tag Notes shortcut, run it using the Play button in the All Shortcuts section. In the first prompt, enter the search text for the notes you want to find and click "Done." We'll enter WWDC as an example.
In the second prompt, check the boxes for the notes you want to tag from the search results and click "Done."
In the last prompt, enter the tag name which can be a new or existing tag, and click "Done."
When you open the Notes app, you can expand Tags on the left and then see those you've tagged.
2. Add a Batch of Reminders
When you have several items that you want to add to the Reminders app, you probably do so one-by-one. With the Batch Add Reminders shortcut, you can do it in one fell swoop instead.
After you add a shortcut, run it using the Play button in All Shortcuts. In the first prompt, enter the name you want to use for the group of reminders and click "Done."
In the second prompt, add each reminder on a separate line and click "Done."
Open the Reminders app to the Reminders list and you'll see your group of tasks. From there, you can add due dates and notes, or simply mark them off as you complete them.
3. Search for a List of Items on Google
Want a faster way to search for several items at once using Google? The Search List on Google shortcut does this for you. Each line of text you enter becomes a Google search in a separate Safari tab.
Press the Play button to run the shortcut from All Shortcuts. In the first prompt, enter each search term on a separate line and click "Done."
The first time you run the shortcut, you'll be prompted to give it access to Google.com. Select "Allow" to continue.
You should then see Safari pop open with your search terms in Google in separate tabs. You can then switch between them easily for your results.
4. Tile Your Last Windows
If you multitask often, then you know you can use split view as well as Stage Manager on your Mac. But for another option, you can use one of the Tile the Last Windows shortcuts for two, three, or four windows.
As an example, we'll use the Tile Last 4 Windows shortcut. Once you add it, press "Play" in the All Shortcuts section.
You'll immediately see the last four active windows appear in a single group on one screen.
You can then use each app separately while they all remain on the screen together. Simply move, minimize, or close each window when you finish.
To configure the shortcut, right-click it and pick "Edit." You can then choose a sort order, limit the number, or change the number of windows to open. You can also have the shortcut ask you for the number each time.
5. Rename Multiple Files
When you want to rename several files at the same time, you have a few options. You can do it manually, set up an Automator process, or use the Rename Files shortcut.
What's nice about the shortcut is that you have flexibility for renaming one or more files and you're prompted all the way through the process.
Before you use the shortcut, you must enable it to use multiple files, which it does not by default. After you add the shortcut, double-click it or right-click and pick "Edit."
In the box at the top of the configuration window, select "Show More." Then, check the box for Select Multiple and close the window. Your change saves automatically.
To use the shortcut, press the Play button. You'll first be prompted to select the file(s). Choose the location, select the files, and click "Open."
In the second prompt, pick how you want to rename the files. You can add text, replace text, or add a date. Click "Done."
As an example, we pick "Add Text." The prompts you receive depend on the option you select.
In the next prompt, enter the text and click "Done."
In the final prompt, choose if you want to place the text before or after the file name and click "Done."
Depending on the location of your files, you may be prompted to give the shortcut access the first time. Select "OK" to continue.
Then, check your files for their new names.
6. Start a Pomodoro Timer
If the thing you need to organize most is your time, then the Start Pomodoro shortcut can help. With it, you set a timer to accomplish a task, like 20 or 25 minutes. Additionally, the timer turns on Focus on your Mac to help eliminate distractions.
When you add the shortcut, you'll be asked immediately which Focus mode you'd like to use. Make your selection and click "Add Shortcut."
When you're ready to set a timer, press the Play button for the shortcut. You'll be prompted to enter the amount of time in minutes. Click "Done."
You'll then see a message letting you know your timer is set and that Focus will stay activated until the time is up. Click "Done" to acknowledge the message.
When time's up, you'll see a clock alert letting you know, and your Focus mode will be turned off.
If you want to change the Focus mode you're using, right-click the shortcut in All Shortcuts and pick "Edit." Then, go to the box toward the bottom with the moon icon.
Select your current Focus mode, choose a new one, and then close the configuration window to save your change.
Everyone has a different way to get organized. Hopefully one of these shortcuts is exactly what you've been looking for to help organize notes, files, or your time.