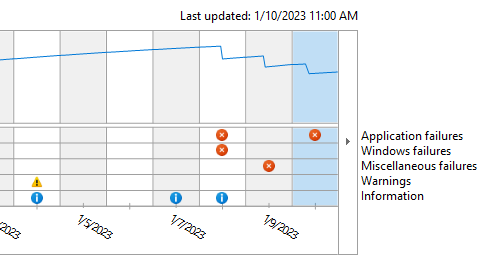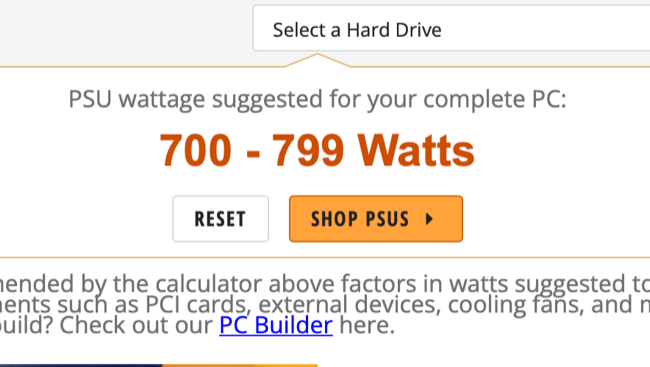Quick Links
Key Takeaways
Heat may be the main cause of sudden shutdowns, affecting either the CPU or GPU. An underpowered power supply may also be to blame, and it's always worth reinstalling stable drivers to rule out any issues there.
Sudden shutdowns can be frustrating, especially when you're playing games. It can be hard to troubleshoot a PC randomly shutting off, too, and there could be a few different things to blame. Here's what to look for and how to proceed in solving the issue.
Check Windows Reliability Monitor
Before you try opening your case or swapping out components, it might be prudent to take a look at Windows Reliability Monitor. This application logs all sorts of events and problems with your computer, from crashes caused by hardware to software glitches like unsuccessful installations and updates to the operating system.
You can find Windows Reliability Monitor under Control Panel > System and Security > Security and Maintenance > Reliability Monitor. Find it quickly by clicking "Start" and searching for "Reliability" and then clicking on the "View Reliability History" option that appears.
Crashes are indicated by a red "X" and it's these you'll need to look for if you're trying to diagnose a hardware or software issue.
You can also click on the "View All Problem Reports" button at the bottom of the window to see a list of issues that may point you in the right direction.
The information you glean from Windows Reliability Monitor can aid you in diagnosing what caused the crash, and point you closer to a solution. For example, if Windows implies that your GPU was to blame, you know that the problem probably isn't related to the power supply or CPU.
An Overheating CPU May Be to Blame
One of the most common causes of a sudden shutdown is heat. When a critical component like your CPU exceeds a safe operating temperature it goes into self-preservation mode. This often means random shutdowns, since cutting power prevents the CPU from getting any hotter and causing (more) damage.
You can put this theory to the test by monitoring temperatures on your CPU. Since you're experiencing random shutdowns, you'll want to be able to log your findings to a file so that you can check what's happening when the power goes out. HWiNFO64 is free for commercial use and can be used to log this information to file.
You should expect your CPU to operate around 45ºC to 60ºC (113ºF to 140ºF) on any given core. When things start to get close to 80ºC (176ºF) you may begin to encounter problems. Some CPUs can handle temperatures of up to 100ºC (212ºF) before overheating, but that doesn't mean hitting these sorts of temperatures is safe or ideal.
If you've deemed that your CPU is getting too hot, you can try a few things to cool it down. The easiest remedy is to make sure your case is free of dust and has good airflow. Even the best CPU coolers will struggle if your case is simply circulating hot air, with inadequate exhaust and intake. Don't forget that radiators attached to water coolers need to vent heat too.
It's possible that your existing CPU cooler isn't up to the task, but first try reinstalling it and applying better thermal paste in the correct quantity to try and lower temperatures. Correctly applied quality thermal paste can help your cooler operate more efficiently, and is much cheaper than buying a whole new cooler.
If you don't notice improved temperatures from cleaning your case or reinstalling your cooler, a better cooler might be the only path forward. If you're still rocking the free cooler that came with your CPU, now is the time to upgrade. Make sure you buy something that will fit in your case and look to spend anywhere from $50 to $150 on a quality cooler from brands like Noctua, Corsair, and Cooler Master.
Your GPU Could Be Getting Too Hot or Failing
The other component you should consider when facing random shutdowns is the GPU. Since the GPU is responsible for graphics-intensive operations, it can be put under a lot of pressure when playing games. Like your CPU, your GPU is also prone to generating a lot of heat. If it gets too hot, you may encounter a sudden loss of power.
To monitor GPU temperature, use a free tool like GPU-Z. You can check the "Log to file" checkbox on the "Sensors" tab to nominate a location in which to save the log. When you encounter a crash, find the file and take a look at the temperatures (and any other logged criteria) at the time of the crash. You can also do this with the aforementioned HWiNFO64.
Normal GPU operating temperatures are similar to those you'd expect from a CPU. You can expect anything from 65ºC to 85ºC (149ºF to 185ºF) under heavy loads, like when playing intensive games or rendering video. Different cards have different upper limits for temperatures, with some exceeding 90ºC (194ºF).
Keeping your GPU as cool as possible will help protect it and the rest of your computer against damage, and it may solve problems like crashes to the desktop and random shutdowns. The first thing to check if you're encountering GPU heat issues is whether you have adequate airflow in your case. Cleaning out dust and debris will help a lot.
You can always (carefully) run your PC with the case off to see if temperatures are significantly affected. A more permanent solution would be to buy more fans and install them in a manner that vents heat effectively. Optimize the case to prevent heat from your power supply from venting directly onto the GPU. Even changing your PC case can go a long way to improving airflow.
GPUs, like CPUs, use thermal paste and coolers. You can try replacing thermal paste or stock coolers if you're up to the task. If lowering GPU operating temperatures doesn't help and you're still having issues, you may want to consider a fault on the GPU is to blame. Pinpointing this as your issue can be difficult. The easiest way is to swap out the GPU for another and run more tests or place the suspect GPU into another machine to see if you encounter the same problems.
It Could Be a Power Supply Issue
Another common cause of sudden power loss is problems with the power supply. Your power supply doesn't necessarily need to be faulty either, it might just not be able to provide enough power to keep the system running. This is especially common during gaming, with new graphics cards drawing a huge amount of power.
For a quick idea of whether it's your power supply to blame, use a calculator like NewEgg's Power Supply Calculator or Seasonic's Wattage Calculator. Input your full PC specifications to get an idea of how much power draw you can expect. If your current PSU falls short of the recommendations, there's a chance that replacing your PSU may solve your issue.
Buying a PSU with more power than you currently need is a good idea. Your computer only takes the power it needs, and it's good to have some overhead when it comes to upgrading or adding more components. Remember, everything in your PC adds to the total power draw, including case fans, storage, RGB lighting, and network interfaces.
Driver Problems Could Also Be to Blame
GPU driver issues are more likely to cause crashes to desktop or visual artifacts, but it's worth exploring every avenue if you're having problems. For best results, remove the old driver before you install the new one to avoid any problems caused by leftover files.
You can do this in Windows using Device Manager. Launch Device Manager by searching for it in the "Start" menu, then expand the "Display Adapters" section and right-click on your GPU. Select "Properties" and click on the "Driver" tab followed by "Uninstall Device" then follow the prompts to remove the driver.
It's also possible to do this with a free utility called Display Driver Uninstaller. With your drivers uninstalled, grab a GPU utility like GeForce Experience (for NVIDIA cards) AMD Adrenalin (for AMD Radeon cards), or the latest Intel Arc drivers to perform a clean install.
Laptop Crashing? The Problem May Be Harder to Solve
Laptops are a little more complicated than desktop PCs that you've built yourself. You can open them up and clean out the dust to improve airflow (and thermals), and you can perform the same clean driver installs noted above. But you don't have the same freedom in terms of replacing coolers and installing case fans that you have with a desktop.
If you're having this problem with a recent purchase, it's certainly worth talking to the manufacturer and making a warranty claim. For older machines, you may want to have a specialist look at the laptop for you to determine the cause of the issue.
If you can't find a solution or the laptop is showing its age, consider replacing it with one of our recommended gaming laptops instead.