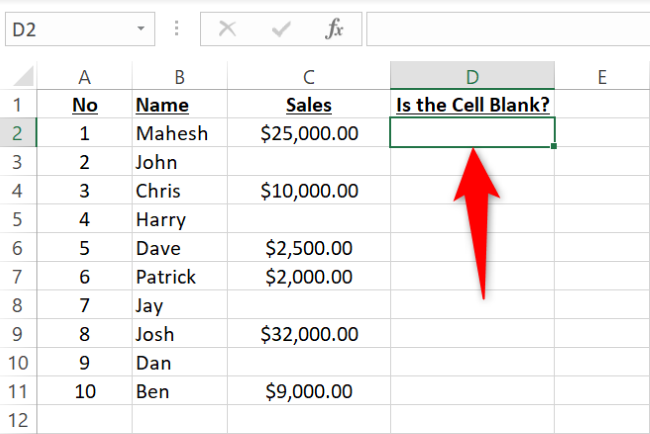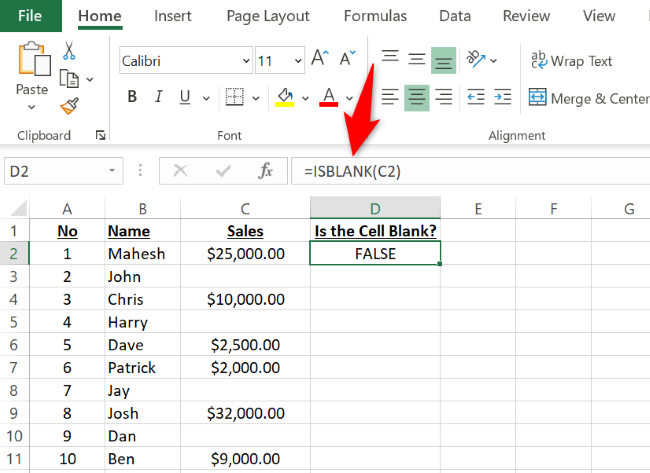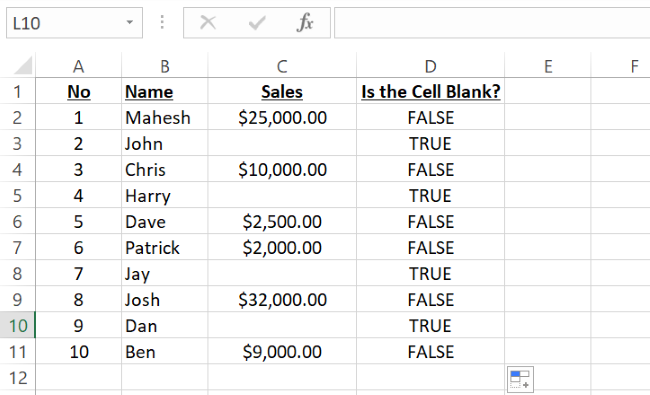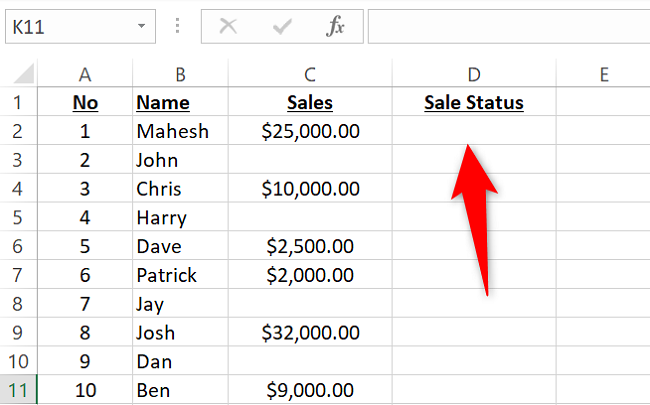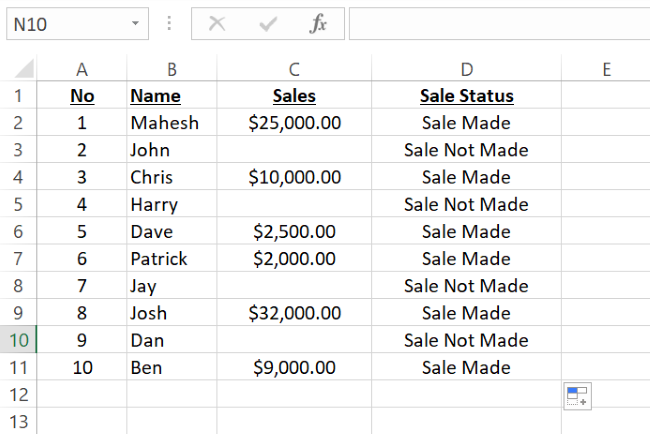Quick Links
Key Takeaways
You can use Excel's ISBLANK function with a cell reference as the argument, for example "=ISBLANK(A1)", to check if that cell is blank or non-blank. Combine it with other functions to perform actions depending on the result.
Microsoft Excel's
ISBLANK
function enables you to check whether a cell is blank or not. You can use this function in conjunction with the IF function to determine what happens to your cells when they're blank or non-blank. Here's how to do it.
What Is the ISBLANK Function in Excel?
Excel's
ISBLANK
function lets you check if the specified cell is blank or not. If the cell is blank, the function retrieves a
TRUE
value. If the cell is not blank, you get a
FALSE
value. You can use these values with other Excel functions, like IF , to perform actions on or in response to your blank and non-blank cells.
The syntax of the
ISBLANK
function is:
=ISBLANK(value)
Here, value refers to the reference of the cell that you want to check. So if you want to check whether or not cell A1 is blank, you would insert A1 in place of value.
Excel also offers other functions for working with blank cells, like COUNTBLANK that gives you the total count of blank cells in the specified range. If you already know whether a cell is blank or not but want to know what type of value it contains, you can use functions like ISNUMBER to check if a specified cell contains any numbers, or ISTEXT to check if a cell has a text value.
Check If a Cell Is Blank With Excel's ISBLANK Function
To use the function, first, open your spreadsheet with the Excel app and click the cell where you want to display the function's result.
In the selected cell, type the following function and press Enter. In this function, replace C2 with the cell that you want to check.
=ISBLANK(C2)
To use the function for all your records in the spreadsheet, from the bottom-right corner of the cell where you entered the function, drag downwards covering all your rows.
Now you know what cell is and isn't blank in your spreadsheet.
Perform an Action When a Cell Is Blank or Non-Blank
Often, you may want to perform an action depending on your cell's status. You may want to display a message that says something when your cell is blank and says something else when your cell isn't blank.
To do that, combine the ISLBLANK function with Excel's IF function.
First, open your spreadsheet with Excel. Then, click the cell where you want to display your function's result.
In your selected cell, type the following function and press Enter. Here, replace C2 with the cell that you want to check (if it's blank or not), Sale Not Made with the text you want to use if the cell is blank, and Sale Made with the text if the cell is not blank.
=IF(ISBLANK(C2),"Sale Not Made","Sale Made")
To use the function for all your records in the spreadsheet, from the bottom-right corner of the cell where you've entered the function, drag downwards covering all your records.
And you now have your chosen text displayed for your blank and non-blank cells.