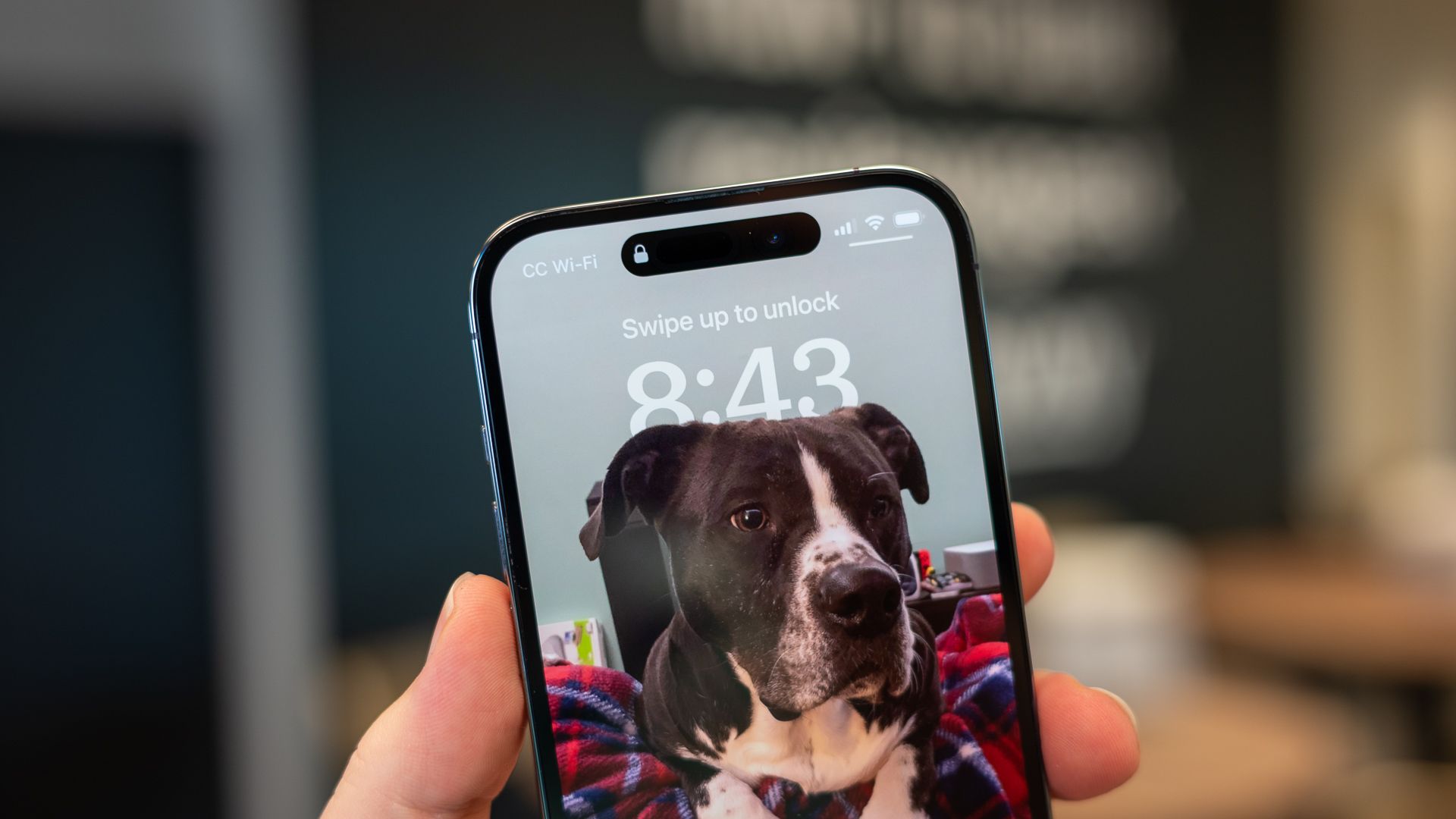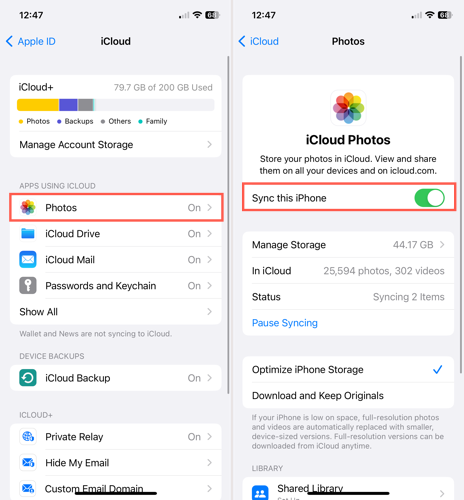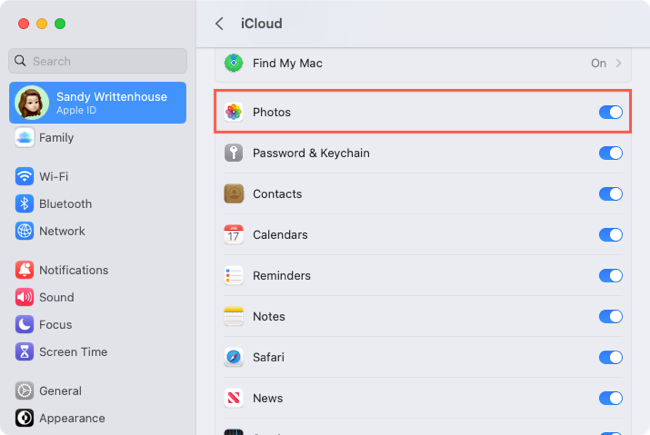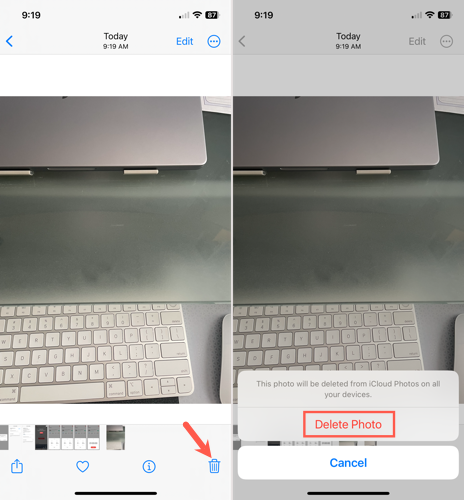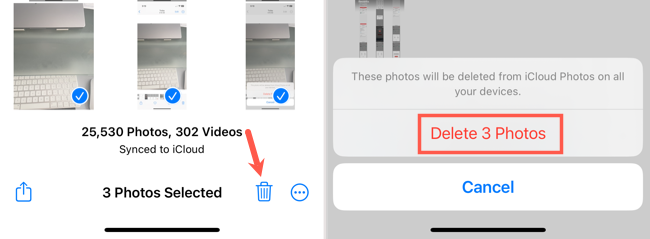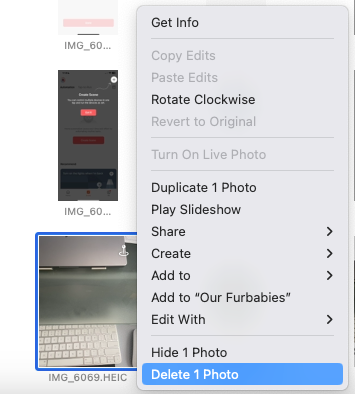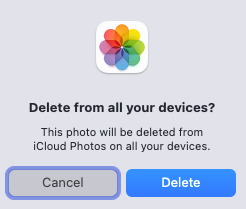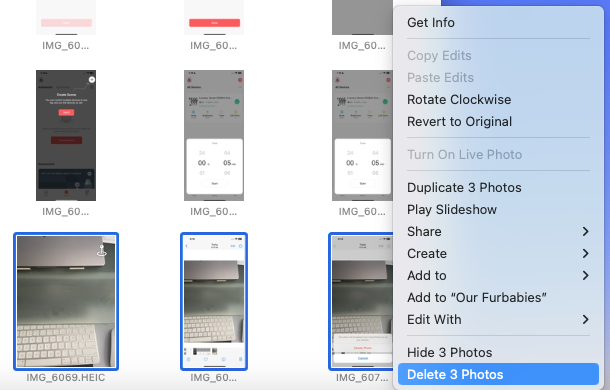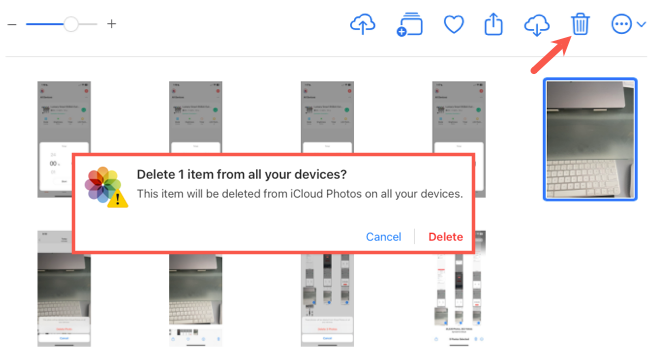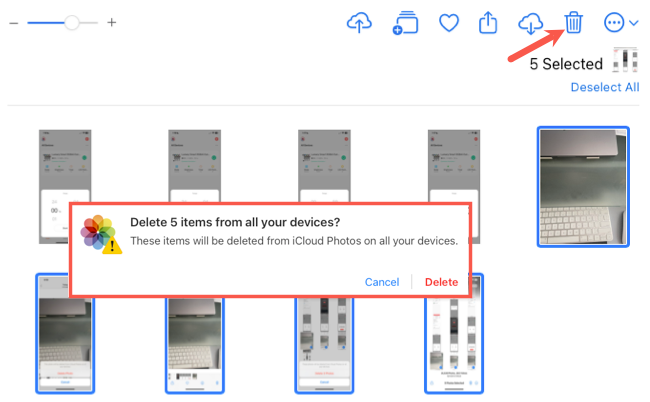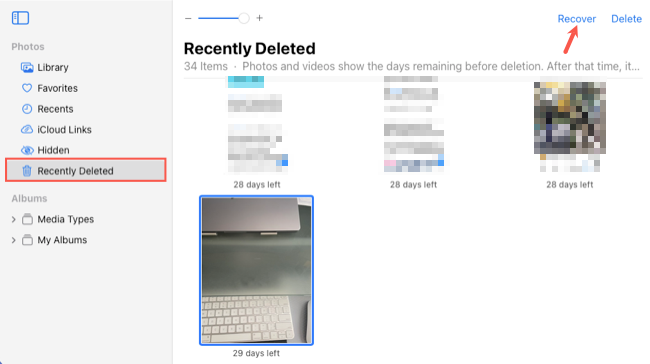Quick Links
Key Takeaways
Go to iCloud.com, open Photos, and select all the pictures and videos you want to remove. Click the "Delete" button (a trash can icon), then confirm the delete action when prompted.
Not every photo is worth saving, and if you're running out of space in iCloud, you may want to remove some of those unwanted photos. We'll show you how to delete photos from iCloud on your device and the website.
What to Know About Deleting iCloud Photos
If you sync your photos to iCloud, you can delete them on one device, and they'll be removed from your other Apple devices as well as iCloud. If you aren't syncing, you'll need to delete the photos on iCloud's website.
To see if you're syncing photos to iCloud, open the Settings app on iPhone or iPad and choose your name at the top.
Select "iCloud" and look at Photos. If you're syncing to iCloud, you'll see "On." You can also select "Photos" to confirm that the Sync This iPhone/iPad toggle is enabled.
On Mac, open System Settings from your Dock or the Apple icon in your menu bar. Choose your name on the top left and pick "iCloud" on the right. If the toggle for Photos is enabled, you're syncing to iCloud Photos.
If you aren't syncing photos to iCloud, but uploading or backing them up to the site manually, you can head to iCloud Photos on the web and delete them there.
Let's look at how to do both.
How to Delete Pictures From iCloud in the Photos App
If you use iCloud to sync your photos so that you can view them on any Apple device, you can remove photos from any Apple device. This deletes them from iCloud and frees up some space.
Delete Photos on iPhone and iPad
Open the Photos app on your iPhone or iPad and head to a picture you want to remove. Select the photo to open it and tap the Delete icon (trash can). Confirm that you want to remove the picture from iCloud Photos on all your devices by selecting "Delete Photo."
To delete multiple pictures, tap "Select" at the top. You can then tap each photo or drag your finger through a range of adjacent pictures. When you're ready, tap the Delete icon on the bottom right and confirm.
Delete Photos on Mac
Open the Photos app on your Mac and locate a picture you want to delete. Do one of the following to remove a single photo.
- Right-click and choose "Delete 1 Photo."
- Select the photo and click Image > Delete 1 Photo in the menu bar.
- Double-click the picture to open it and press your Delete key.
With each of the above methods, you'll be asked to confirm that you want to delete the picture from iCloud Photos on all your devices. Select "Delete" to continue or "Cancel" if you change your mind.
If you'd like to remove several photos, you can do so all at the same time using the above actions. To select multiple photos, do one of the following.
- For a range of adjacent photos, click the first picture, hold Shift, and click the last picture. This selects the entire range for you.
- For non-adjacent photos, click the first picture, hold Command, and click each remaining picture. This selects only those photos you clicked.
Once you select the group of photos you want to remove, perform one of the above actions to delete them and confirm.
How to Delete Photos From iCloud But Not iPhone, iPad, or Mac
If you want to delete one or more photos from iCloud but keep them on your iPhone, iPad, or Mac you'll need to turn off syncing for iCloud Photos on that device. You can then visit iCloud.com as described next, to delete photos that remain there.
For complete details on the process, take a look at our how-tos for disabling iCloud Photos on iPhone and iPad as well as on Mac.
How to Delete Photos From iCloud on the Web
Visit iCloud Photos and sign in with your Apple ID. You can also sign in on the iCloud.com main page and select "Photos."
Click a photo you want to remove and select the Delete icon (trash can) on the top right. Then, confirm you want to remove the photo by choosing "Delete."
For multiple photos, select the first photo, hold Command (or Ctrl on a Windows or Linux computer), and select each additional photo. For an adjacent group of pictures, select the first, hold Shift, and select the last photo in the group.
Then, click the Delete icon on the top right and confirm.
Recover Deleted Photos From iCloud
Photos that you delete from iCloud aren't gone immediately. They are moved to the Recently Deleted album and remain there for 30 days. This gives you time to recover a photo or two that you decide to keep after all.
On iPhone, iPad, Mac, or the iCloud Photos website, open the Recently Deleted album. Select one or more photos as described earlier and click "Recover" at the top.
When you want to free up space on iCloud, deleting photos you no longer want, are blurry, or were taken by mistake is a good move. For more, look at how to transfer your iCloud Photos to Google Photos.