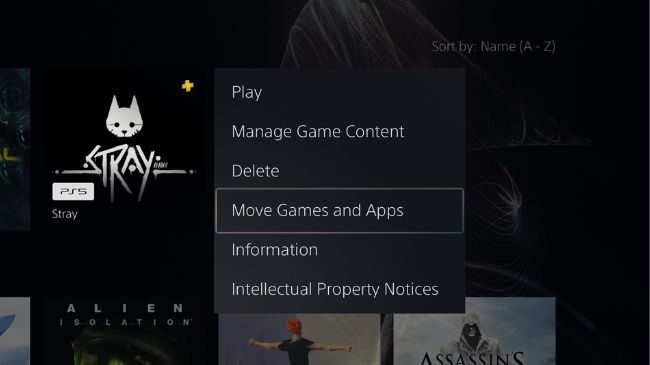Quick Links
Key Takeaways
Install an internal NVMe drive into the slot in your PlayStation 5 console to increase overall storage for both PS5 and PS4 games. Alternatively, use an external hard drive or solid state drive to run PS4 games (or to put PS5 games into "cold storage" so that you can copy them when required).
Got a new PlayStation 5 and already filled up the internal storage with games? Fortunately increasing your pool of available storage is easy and relatively cost-effective. Here are your options.
Install an NVME Drive to Increase PS5 Storage
If your priority is playing native PS5 games, your best option for expanding storage is installing your own high-speed internal NVMe M.2 solid-state drive. Expanding is a relatively straightforward process, making it one area where the PS5 differs from Microsoft's Xbox Series X and S which depends on pricey proprietary expansion cards.
Why does it have to be an NVMe drive? It's the kind of drive built into the PlayStation 5 and is necessary to play native PS5 games, which require fast storage for quickly streaming in-game assets like textures. This is why modern games have fast load times and games like Ratchet and Clank: A Rift Apart can offer a "seamless" experience while jumping between wildly different environments.
Even though your PlayStation 5 console can play older PS4 games (and earlier, assuming you have the right tier of PlayStation Plus), native PS5 games must be stored on internal NVMe storage and won't run from an external drive. Unfortunately, the console only ships with just over 650GB of free space on its 875GB drive.
You can't just fit any old drive in your PlayStation 5, though, so first make sure any drive you choose meets Sony's exacting specifications. To recap, any NVMe M.2 drive you want to fit in your PS5 must:
- Use PCIe Gen4 x4
- Be between 250GB and 4TB in size
- Have a form factor type 2230, 2242, 2260, 2280, or 22110
- Use Socket 3 (Key M)
- Be only 22mm wide (25mm won't fit)
- Be 30mm, 42mm, 60mm, 80mm, or 110mm in length
- Be fitted with a cooling structure, like a heatsink.
- Not exceed 110mm in length, 25mm in width, and 11.25mm in height with the heatsink attached.
If that sounds like a lot of things to keep track of, take solace in the fact that many manufacturers market their internal drives as being suitable for the PlayStation 5. You can also check out our best PS5 internal NVMe drives roundup to see a list of recommended drives that will work.
Once you've bought a suitable SSD that fits your needs and budget, it's time to fit it. This is pretty straightforward and requires that you power off and unplug your console, remove the outer plastic plates, unscrew the internal drive cover, and install the drive. Check out our guide to installing an SSD in your PlayStation 5 or refer to Sony's official guide.
Use an External Hard Drive for PS4 Games and Cold Storage
NVMe drives are fast and offer great utility, but they're also expensive, and in terms of bang for your buck, traditional external hard drives can't be beaten. Unfortunately, they're slow, prone to failure, and can't be used to play the latest native PS5 games. That doesn't mean they aren't useful though.
Pick a decent external drive that meets Sony's specifications of being 250GB to 8TB in size with a USB 3.0 interface. You'll need to connect the drive directly to your PS5 (not a hub), using one of the USB Type-A ports on the back. If you've got a spare drive lying around that meets these criteria, you can put it to use right away.
With your drive connected, head to Settings > Storage > USB Extended Storage and select "Format as USB Extended Storage" to get started. Any data you have on the drive will be deleted as part of this process so make sure you aren't sacrificing anything important.
You can move games to your hard drive using your Game Library. This includes PS5 native games, which can be stored on the drive and moved back to the internal storage when you want to play them. To do this, highlight a game in your library then press the "Options" button (the button to the immediate right of the Touch Pad) and choose "Move Games and Apps" then select whatever you want to move and use the "Move" button.
Native PS5 games will still appear in your library as normal, but the "Play" button will be replaced with a "Copy" button. Hit it and the game will be copied to local storage (space permitting) so you can play it. You can also manually move your PlayStation 4 titles to your internal drive if you want to take advantage of faster load times.
Even if you have a fast internet connection, downloading games will likely take much longer than simply copying them over a USB 3.0 at up to 5Gbps. This technique is particularly useful for shelving huge games that take up over 100GB when you want to install something else.
Get an External SSD for More Speed
Hard drives are cheap, but they're also slow. External solid-state drives (SSDs) offer a good compromise between speed and cost. Setting them up and using them is identical to how a hard drive, except they offer faster speeds and are more resistant to drops (which makes them better suited to travel).
Check out our top recommendations for the best external SSDs. Opting for an external SSD over a slower hard drive will give you faster transfer speeds and load times in PlayStation 4 games.
Delete Games and Media to Recover Space
Another way you can get some extra space on your PlayStation 5 is to simply delete games you're not playing. For example, the PS5 comes with a pack-in game called ASTRO's Playroom which introduces the many features of the DualSense controller. It's a surprisingly polished and worthwhile game, but it's not worth keeping on your console once you've experienced it. Delete or move it to cold storage to free up space.
The most straightforward way to delete a game is from the Game Library. Select whatever you want to delete then press the Options button on your controller. Select "Delete" and finalize your selection, then delete them once and for all with the "Delete" button.
You can also head to Settings > Storage and choose "Console Storage" or "USB Extended Storage" to see what's eating your space. From here choose "Games and Apps" or "Media Gallery" to delete games or media from your console.
Do More With Your PlayStation 5
The PlayStation 5 is a sophisticated bit of technology, so make sure you're making the most of all the features in Sony's latest console. You'll also need a PS5 if you're hoping to get your hands on Sony's next-gen VR headset, the PSVR 2.
Looking to get the best audio experience from your console in both single and multiplayer games? Check out our best PS5 headsets.