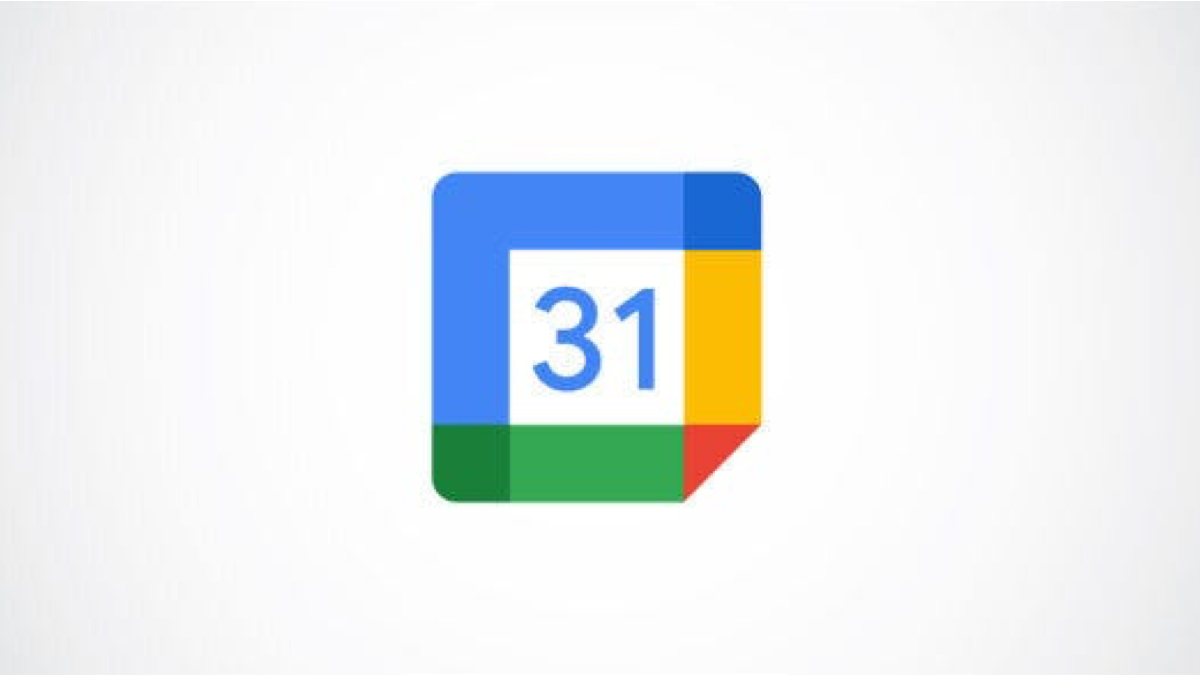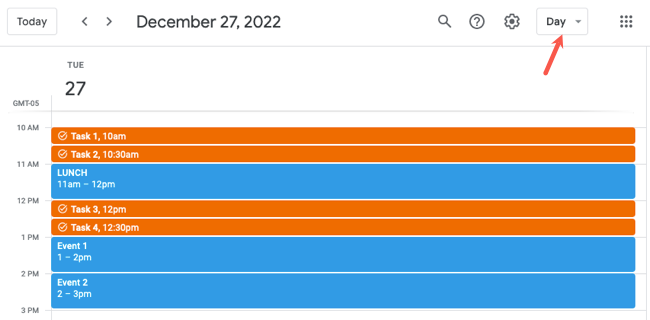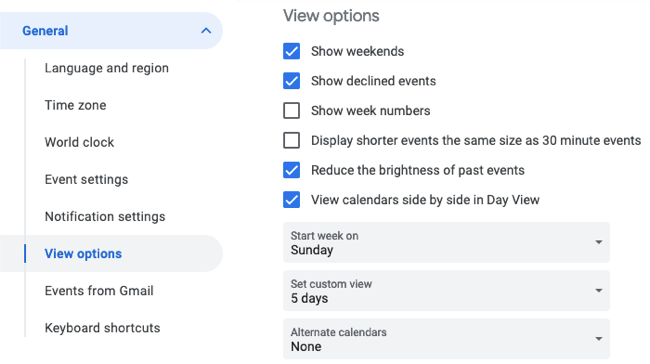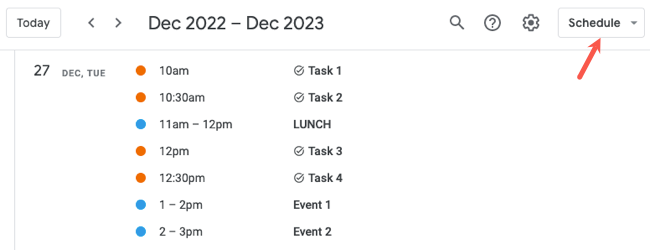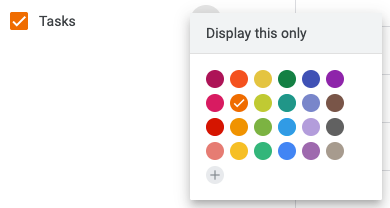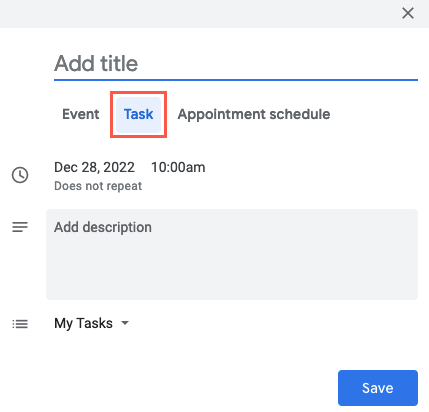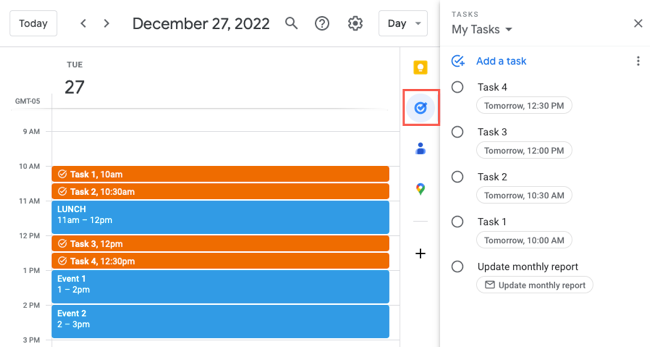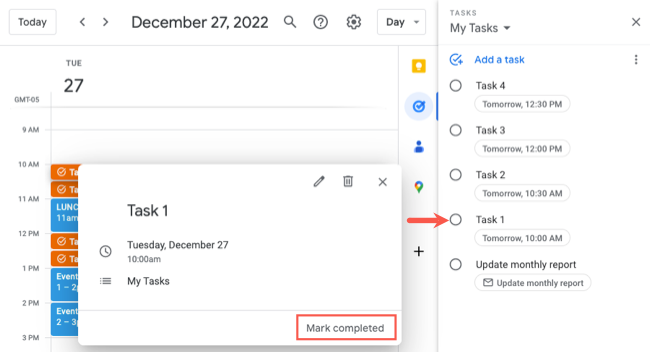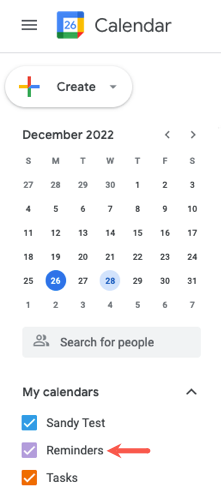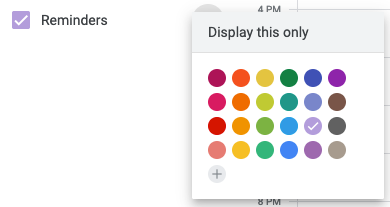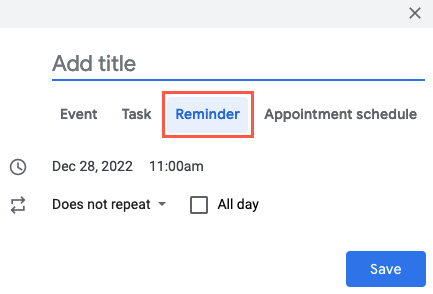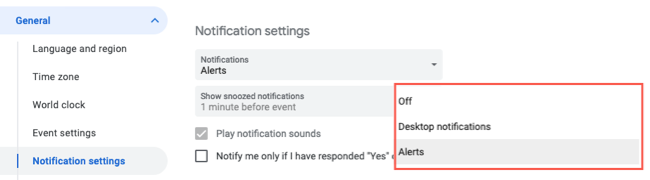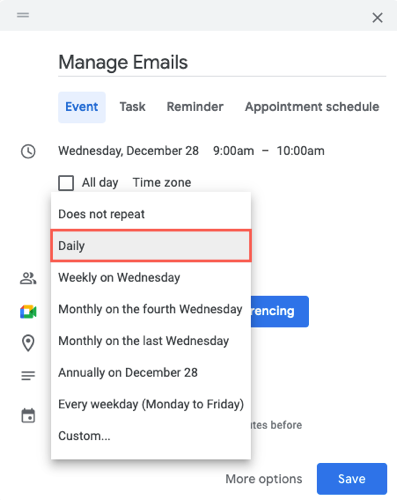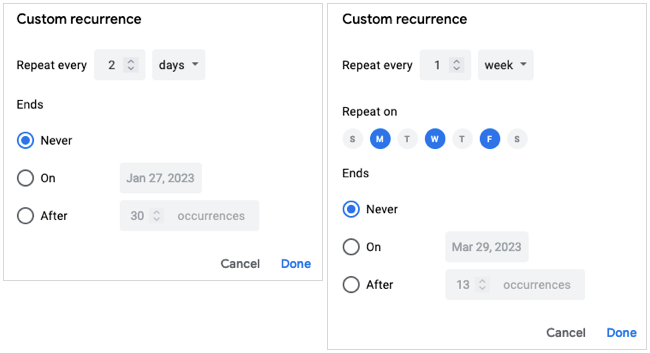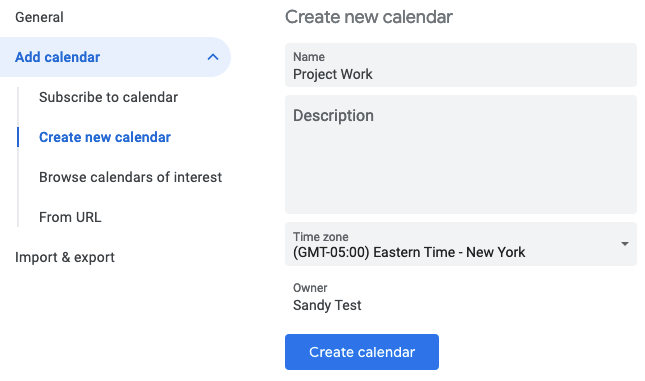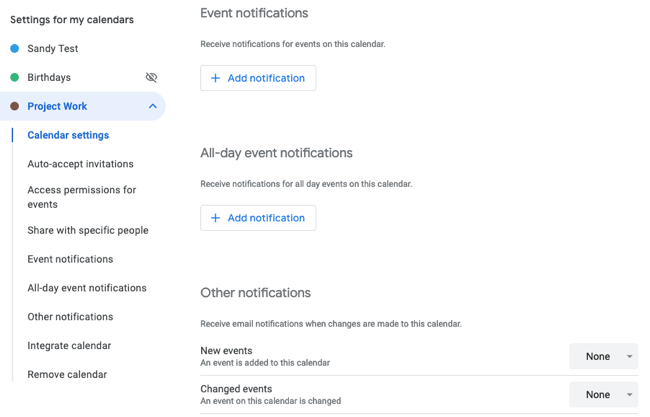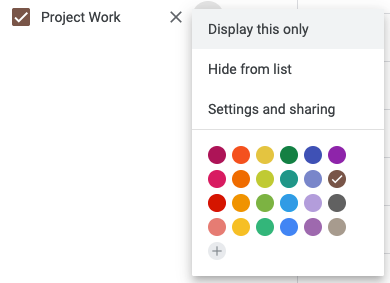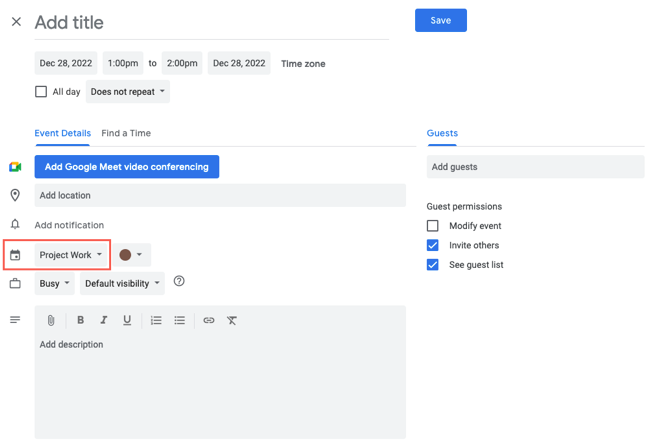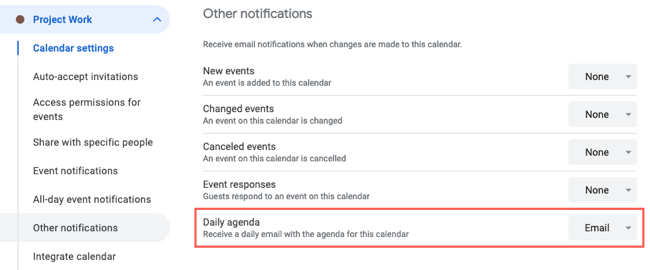Quick Links
You may already use Google Calendar for scheduling meetings, but have you ever considered using Google's free calendar app to plan your entire day? You can if you know what tools and features to use, which we'll outline below.
Change Your View
To get started planning with Google Calendar, open the website and sign into your Google account. Then, use the view drop-down box at the top for your preferred view. To plan your day, pick "Day" in the drop-down list and then use the arrows at the top to move to the following day.
If you want to plan out the next few days or even the entire work week, you can choose "Week."
You can also customize your view options to see only what you want. Click the gear icon on the top right and pick "Settings." Then, expand General on the left and choose "View Options."
To the right, you can use the check boxes to show weekends or reduce the brightness of past events and use the drop-down boxes to select which day to start your week or set up a custom view.
Because it's so easy to switch between views with the drop-down box at the top of your calendar, you'll always know what's coming up. You can also see a nice view of the current day by choosing "Schedule" in the drop-down box.
Set Up Tasks
Google Calendar has integration with Google Tasks, so you can create daily to-dos and see them on your calendar with your other events and appointments.
On the top left of the calendar screen, select the Main Menu icon (three lines) and then expand My Calendars in the sidebar. Check the box for Tasks to display these on your main calendar.
If you'd like a specific color for your tasks, place your cursor over the Tasks calendar on the left. Click the three dots and choose the color.
To create a task, click a date or time on the calendar. Then, choose "Task" at the top of the event pop-up window. Give your task a name, add a time if it's not an all-day task, and choose the task list. Optionally, you can make it repeat and include a description. Click "Save."
You'll then see all scheduled tasks on your main Google Calendar. Additionally, you can expand the side panel on the right and view your tasks using the blue checkmark.
To mark a task complete, select the event on your calendar and click "Mark Completed." Alternatively, open Tasks in the sidebar and mark the circle next to the task.
Use Reminders
Reminders work similar to tasks in Google Calendars. You can add the Reminders calendar to your view and create reminders in the event pop-up window. One difference between reminders and tasks is that reminders do not appear in the side panel.
Open the Main Menu using the icon on the top left if necessary. Then, check the box for Reminders in the My Calendars section.
To change the color for your reminders, hover your cursor over the calendar, click the three dots next to it, and pick a color.
To create a reminder, select a date on your calendar. Choose Reminder at the top of the event pop-up window and give it a name. To set a time for the reminder, uncheck the All Day box and then select the time next to the date. Optionally, you can make the reminder repeat. Click "Save" when you finish.
You won't see the Reminder option in the event pop-up window until you check the box to display the Reminders calendar.
In order to see alerts for your reminders, click the gear icon on the top right and pick "Settings." Expand General on the left and pick "Notification Settings."
On the right, open the Notifications drop-down box and select "Desktop Notifications" or "Alerts" per your preference. If you choose to receive Desktop Notifications, confirm that you have notifications enabled on your computer. If you pick Alerts, make sure you have Google Calendar open and active in your browser.
Make Repeating Events, Tasks, or Reminders
If you have events, tasks, or reminders that occur regularly, you can set them to repeat. This saves you from creating the same one over and over. For instance, if you use the time blocking technique, you may set up an event to manage emails every morning from 9am to 10am.
When you create the event, task, or reminder, select the Does Not Repeat drop-down box. You can then pick "Daily" to have it recur each day at the time you select at the top.
Alternatively, you can pick "Custom" to have it repeat every other day or each Monday, Wednesday, and Friday as examples.
After you set up the remaining details for the event, task, or reminder, click "Save."
Create Calendars for Categories
One way to organize your events, tasks, and appointments is to create colored categories for them. You can do this by setting up separate calendars. For example, you may create calendars for meetings, admin tasks, and project work.
Click the gear icon on the top right and pick "Settings." On the left, expand Add Calendar and choose "Create New Calendar."
On the right, give the calendar a name and optionally a description. You can also adjust the time zone if needed. Click "Create Calendar" to save it.
You'll then see it appear in the Settings for My Calendars section beneath. You can choose the calendar there to make changes to the notifications, invitations, and other calendar-specific settings.
When you return to the main calendar screen, you'll see the calendar in the My Calendars section. Check the box next to it to display its events and click the three dots to the right to pick its color.
To create an event for a specific calendar, double-click the date or time to open the event details page. Complete the fields for the title, date, time, description, and other information as you like. Then, to the right of the Calendar icon, use the drop-down box to select the calendar.
Click "Save" at the top to save the event to the color-coded category calendar.
Get a Daily Agenda in Your Inbox
When you plan your days ahead of time, like the day before or for each day of the upcoming week, you can have a daily agenda sent to your inbox. This is a great way to see what's on your plate for the day.
Click the gear icon on the top right and pick "Settings." On the left below Settings for My Calendars, choose a calendar and select "Other Notifications." On the right, use the drop-down box next to Daily Agenda to pick "Email."
You'll then receive an email sent to your connected Gmail account each morning with the agenda for that calendar.
If you already use Google Calendar for certain events, why not take full advantage of the calendar app for planning your days?