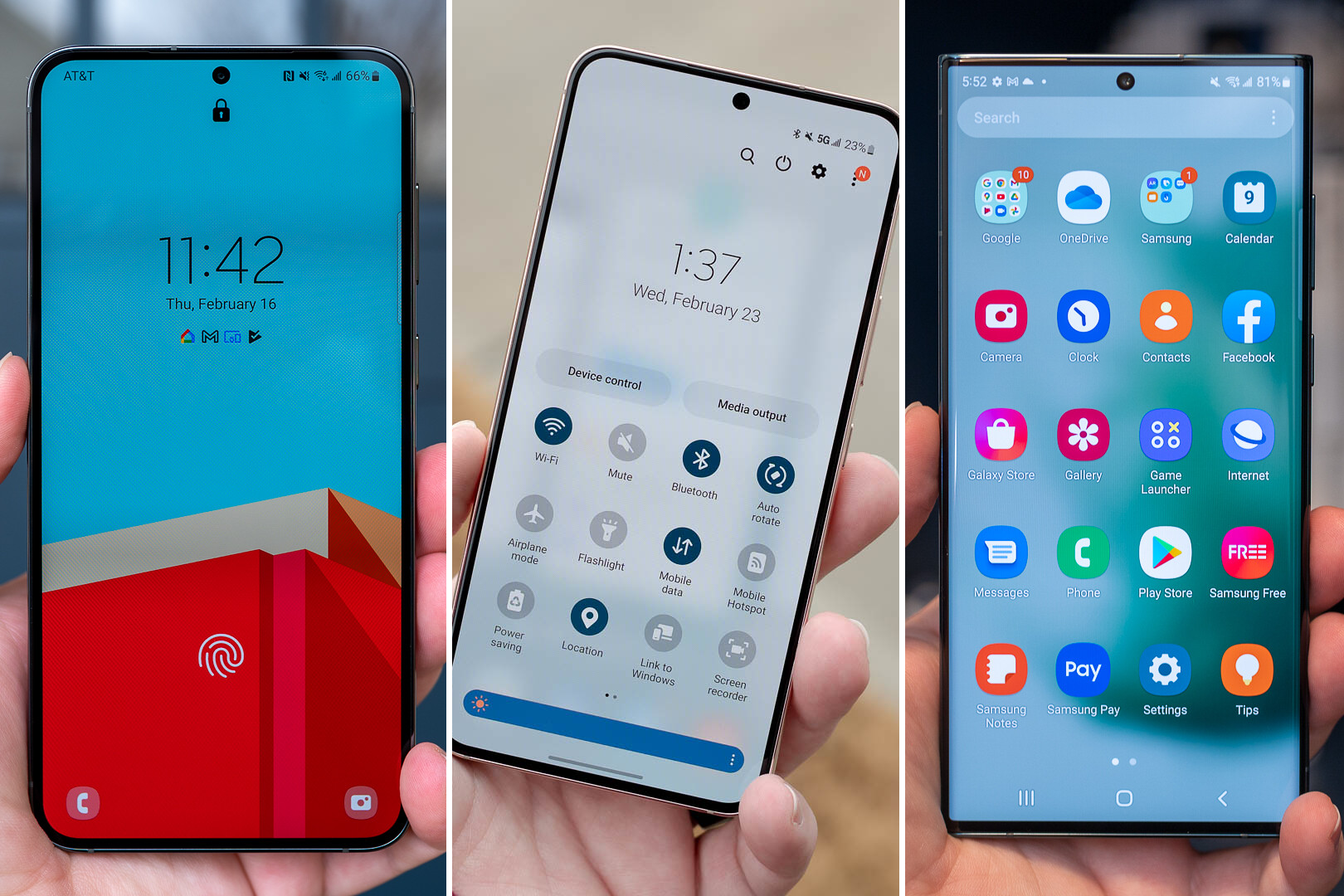Quick Links
Whether you love Samsung phones or hate them, you can't deny they have an abundance of settings. For the most part, you don't have to change a ton of them to improve your experience, but there are some things you'll want to give extra attention.
Disable Bixby From the Power Button
Let's kick things off with arguably the most annoying part of Samsung Galaxy phones: Bixby. Not many people like Samsung's virtual assistant, yet the company ties it to the Power Button by default.
If you don't use Bixby, you should take the Power Button back. You can restore the power button's original function (this guide is for the S22, but it applies to all Samsung phones), which is to show the options for "Power Off" and "Restart." At least Samsung gives us the option.
Show the Battery Percentage in the Status Bar
By default, the battery percentage is indicated by how full the battery icon is in the status bar. You can keep an even closer eye on it by showing the exact percentage in numbers. It's a simple thing to toggle on, and you'll be able to know exactly when your phone needs some extra juice.
Change the System Color Palette
Google introduced a new way to theme your phone with Android 12. Samsung's implementation is different than Google's, but it still allows you to change the system theme based on your wallpaper.
The "Color Palette" applies to the Quick Settings buttons, the background color of the notification shade, as well as the colors in system apps and in some third-party apps. It's a little more subtle of a way to change up the look without a full-blown theme.
Customize the Lock Screen Shortcuts
By default, Samsung puts shortcuts to the Phone and Camera on the lock screen. You can swipe left or right on the shortcuts to quickly launch the apps without unlocking the phone. These shortcuts can actually be any app you want.
Switch to Gesture Navigation
Mobile operating systems have transitioned to gesture-based navigation. One UI on Galaxy phones is no different, but Samsung still uses the old three-button navigation style by default.
Look, if you really despise gestures, that's cool, but they're not going away. You should at least give the gesture navigation a shot. It gives you more screen real estate and works pretty well once you get the hang of it.
Mute Calls By Flipping Your Phone
Sadly, the days of slamming your phone down to end a call are gone. However, you can still achieve a similar effect with a feature that allows you to flip your phone to mute incoming calls.
This feature doesn't hang up during a phone call, but it makes it easy to ignore calls. You can flip the phone or put your hand on top of the screen to stop the ringing.
Customize the Lock Screen Clock
Let's go back to the lock screen. By default, Samsung uses a very simple digital clock with white or black text. You can customize this clock with a few different styles and color options. It's a simple way to freshen up the look of your lock screen, which you probably see many times throughout the day.
Get Rid of Duplicate Apps
Samsung includes many of its own apps that duplicate similar apps that are also pre-installed by Google. Getting double notifications from Samsung and Google Calendar—for example—is super annoying.
Unfortunately, some of Samsung's default apps—such as the Calendar—can't be fully removed. If you can't uninstall or disable the apps, there are ways you can make them essentially go away without actually removing them.
Undo Typing With a Gesture
The default Samsung Keyboard on Galaxy phones includes an "Undo" feature that isn't enabled by default. In this context, "Undo" will remove the last few words you typed, not the individual characters. All you have to do is swipe across the keyboard with two fingers. The one downside is you can't use swipe typing if you enable this feature.
Stop Apps From Being Killed in the Background
One of the most frustrating things about Samsung Galaxy phones is their aggressive killing of background apps. This is done to save battery life, but it sometimes results in missed notifications and misbehaving apps.
There are a couple of settings you'll want to take a look at to ensure apps are running correctly in the background. You can also give individual apps permission always to run to ensure you never miss notifications from them.
Samsung's "everything but the kitchen sink" approach means there are a lot of options at your fingertips. Hopefully, you can get your Samsung Galaxy phone working exactly how you want it to.