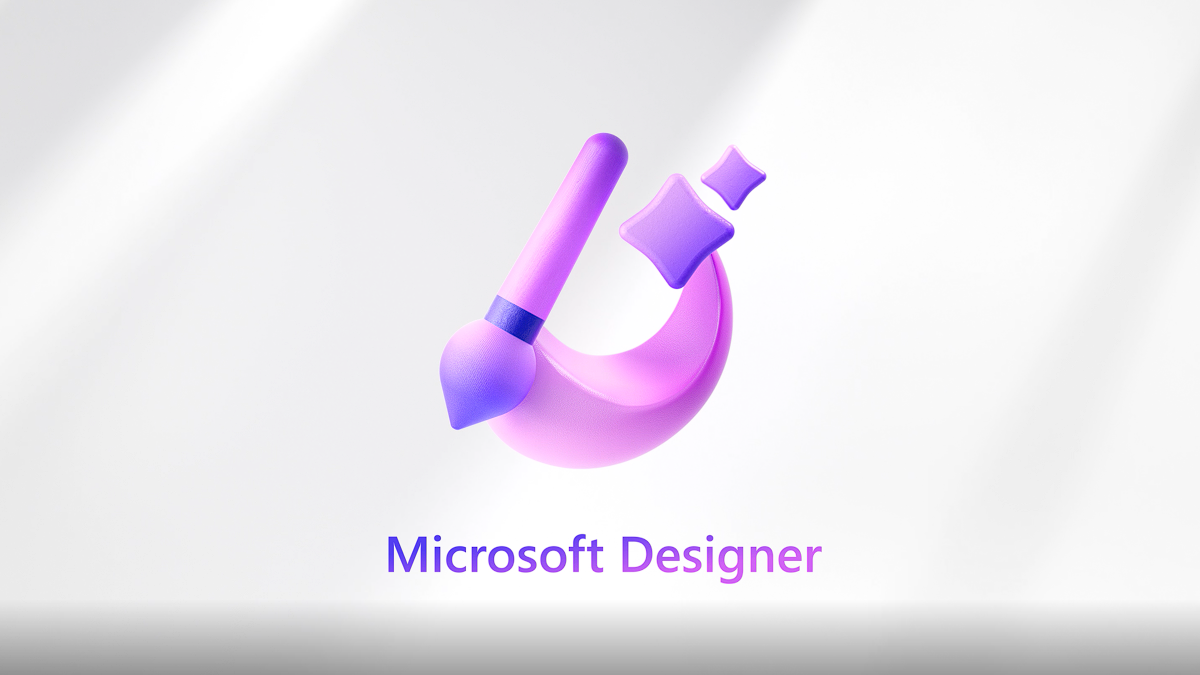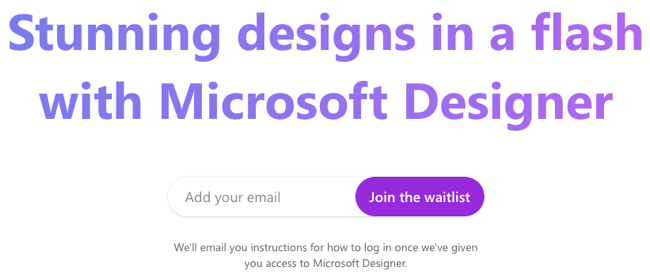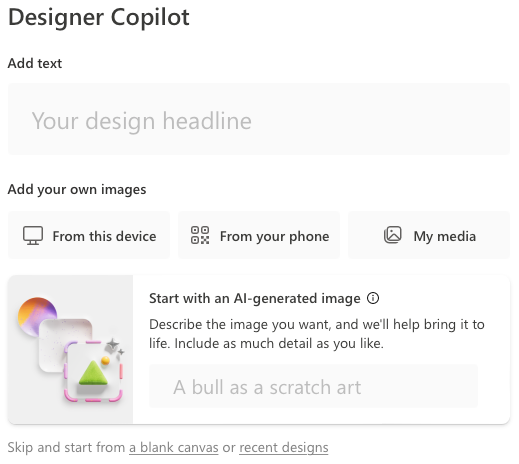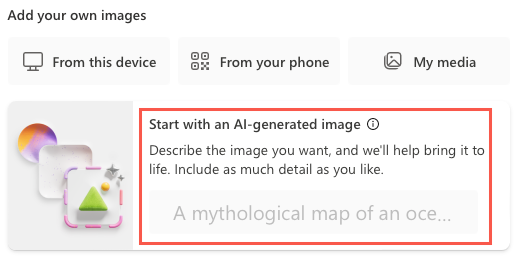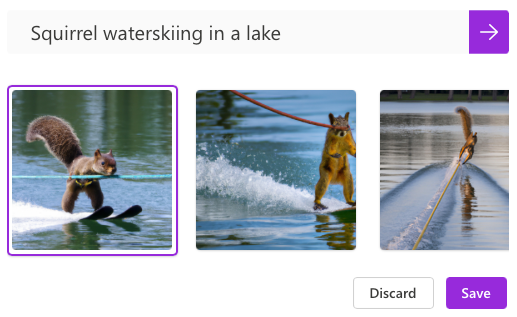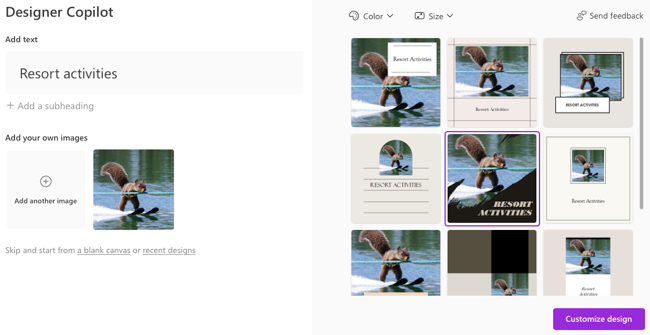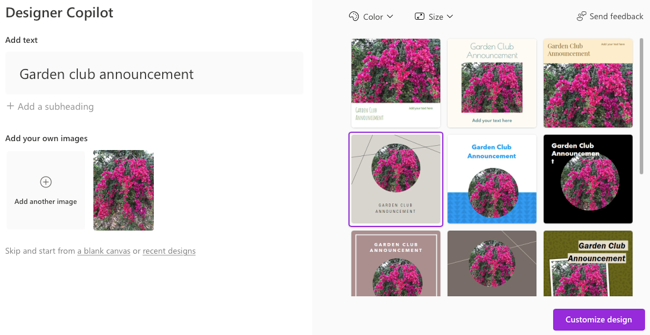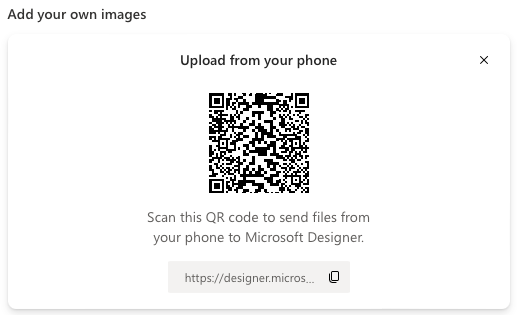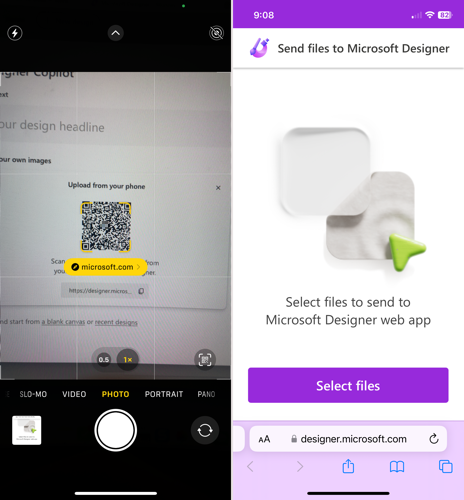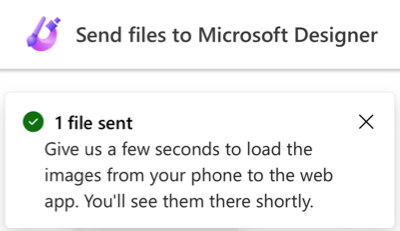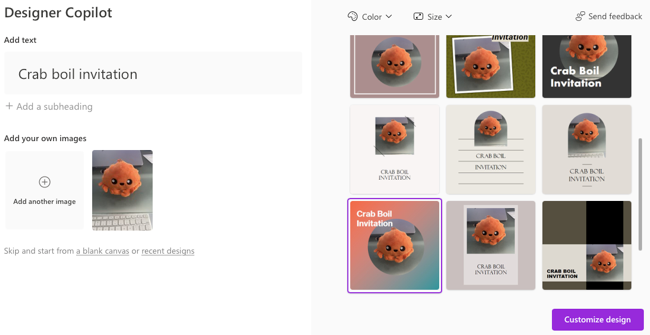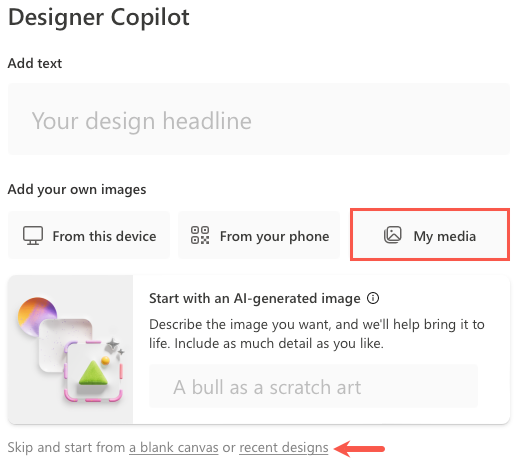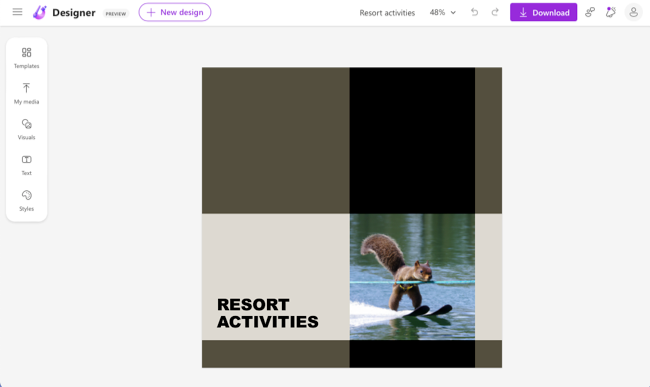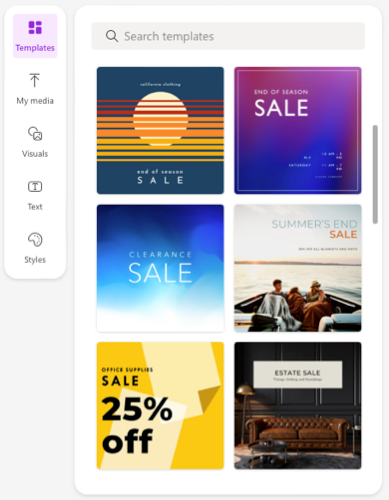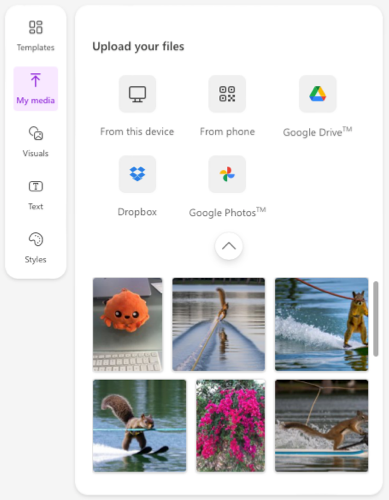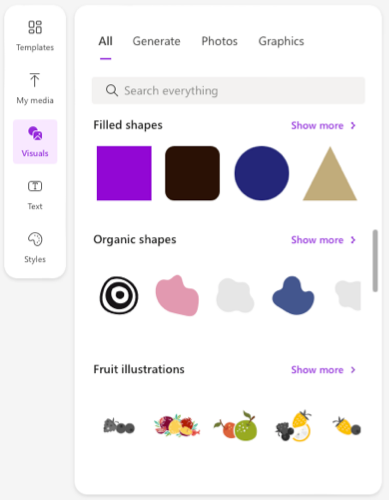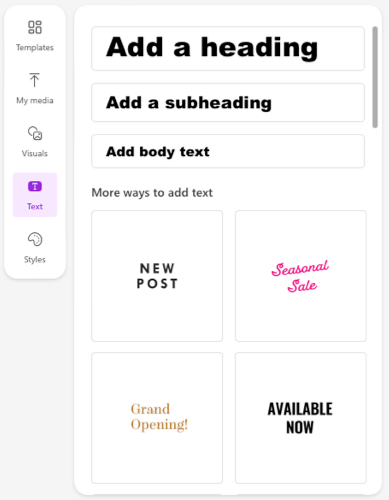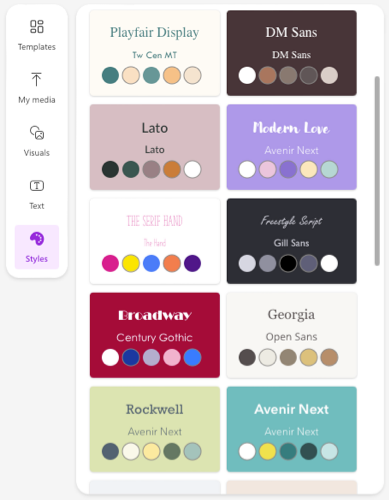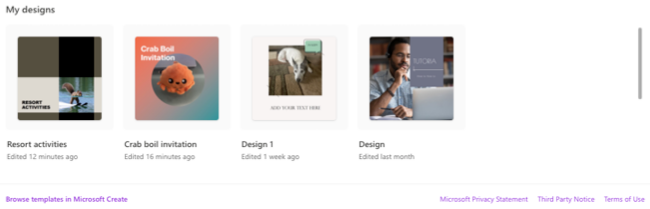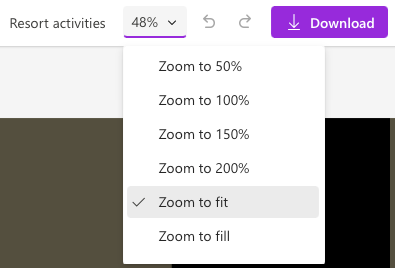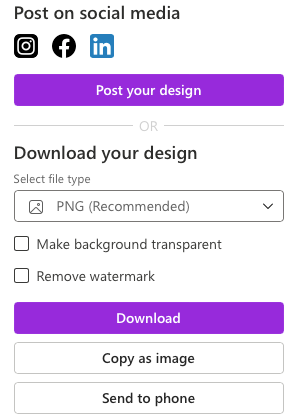Quick Links
Key Takeaways
Microsoft Designer is a web app for creating visuals and graphics available to Micorosft 365 subscribers. It can generate images and designs using AI to assist you in creating unique content.
Microsoft Designer is a tool you can use to create items like signs, invitations, logos, social media posts, website banners, and much more. Using your own images or Designer's AI option, you can get started easily and customize any design.
What Is Microsoft Designer?
Part of Microsoft 365, Microsoft Designer is a tool for creating all types of graphics, from logos and invitations to blog banners and social media posts. You may have worked on projects like those in Word or Publisher before, but Designer is a separate app.
What sets Designer apart from other design tools is that it uses DALL-E 2 by OpenAI. It's a type of artificial intelligence that allows you to create images and artwork simply by entering a text description of what you want. The feature will help you find unique graphics for your projects, and thanks to advanced programming they can be very realistic.
You can also use your own images and the built-in design tools to completely customize your visuals. With templates, shapes, photos, icons, text styles, and color themes, you can explore different looks and get the exact design to fit your project.
How Can I Get Microsoft Designer?
As of December 2022, Microsoft Designer is available as a preview on the web via a waiting list. You can add your email address to the list and will receive instructions to log in once you're granted access.
The current preview doesn't contain all planned features, but Microsoft seeks feedback from those with preview access to improve the tool before it becomes generally available.
Microsoft Designer will then be available as a free app for Microsoft 365 Personal and Family subscribers with optional premium paid features. Microsoft also plans to integrate Designer with Microsoft Edge. The hope is to provide Edge users assistance in designing social media posts and other items on sites they visit in the browser.
Getting Started With Microsoft Designer
When you log into Microsoft Designer, you'll see the Designer Copilot. This tool helps you create your first visual using an AI-generated image, your own image, or a blank canvas.
Use an AI-Generated Image
In the "Add Your Own Images" section, you'll see an option to "Start With an AI-Generated Image." This is where the power of DALL-E 2 really takes off. Enter a description of the image you want in the box and don't hold back.
You can find anything from a house floating on a cloud to a lizard wearing a top hat to a squirrel waterskiing in a lake. If you see an image you like, select "Save" to use it.
Getting good results from AI image generators is something of a learned skill, so read up on best practices for using DALL-E 2 effecively.
You'll then see design ideas appear on the right. If you give your project a headline, you'll see updated designs generated with your headline included as well. Choose the design you want to use and click "Customize Design" to open it in Designer for customizing.
Upload Your Own Image
Select "From This Device" to upload a picture from your computer. Then, give your project a headline and optionally a subheading. You'll see automatically generated designs on the right that incorporate your image and headline. At the top, select the Color or Size drop-down boxes to get more specific.
Pick a design and click "Customize Design" to work on your project with Designer's tools.
Add a File From Your Smartphone
Another option is to send files such as photos from your smartphone to Microsoft Designer. Select "From Your Phone" and then use your phone's camera to scan the QR code that appears.
Tap the link for Microsoft Designer on your phone and you'll see an option to Select Files from your device.
Once you pick a file, you'll see a confirmation.
Within a minute or two, you should see the file in Designer on the web. Select "Upload" and give your project a headline to generate the designs. Pick the one you want to use and click "Customize Design."
Other Ways to Start a Project
Along with the above options, you can choose "A Blank Canvas" or "Recent Designs" at the bottom of the Designer Copilot. You can also pick "My Media" to use a previously uploaded image.
Customize Your Design
Once your project opens in the Designer workspace, the fun begins! You'll see your design front and center with tools along the left. As you make changes, your updated design is saved automatically.
Use Templates
You can browse or search Microsoft's templates to give your design a different style.
View Your Media
Then, select a previously uploaded image or pull in a new one from your device, phone, Google Drive, Dropbox, or Google Photos.
Add Visuals
You can choose from visuals recommended for your design or pick a shape, illustration, photo, or icon.
Include Text
Next, you can add a heading, subheading, or body text. You can also choose a particular text style.
Select Styles
You can even pick a color scheme and text style combination.
Navigate Designer
Along with the above tools, you have options along the top of Microsoft Designer.
Starting on the left, select the menu icon to view all of your designs. This allows you to change your focus to a different project.
You can also select "New Design" to display the Designer Copilot and start a new project.
Next, you'll see your project headline which you can edit if you like. Then, you have a zoom option and buttons to Undo and Redo your last action.
Save and Share Your Project
To save your design, select "Download." You can then post it on social media, download it, copy it, or send it to your phone.
On the far right, you have buttons to send feedback to Microsoft, see what's new, or manage your account.
Microsoft Designer not only gives you the tools you need to create attractive designs but offers help with its AI-generated images and designs. Are you going to give it a try?