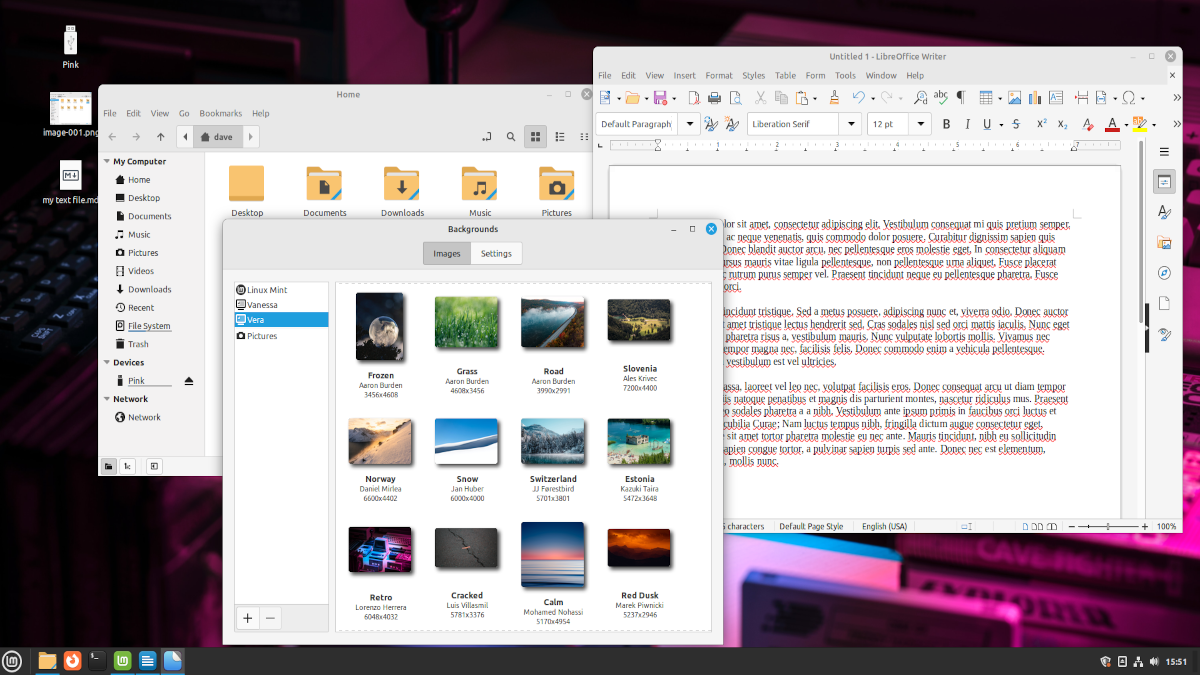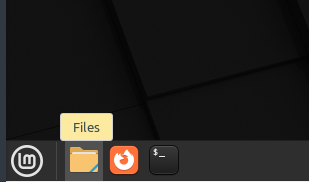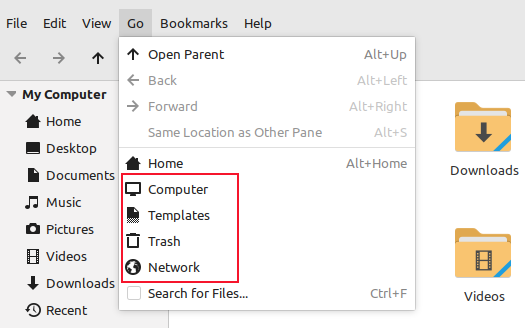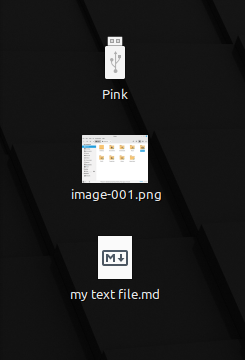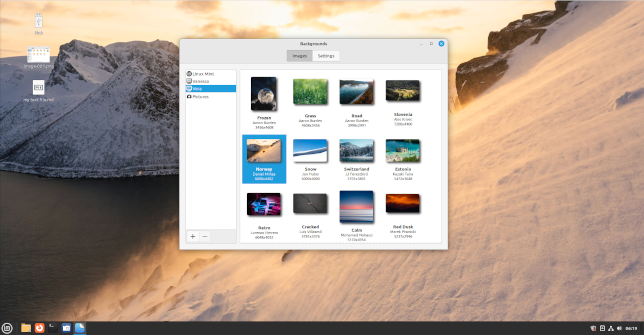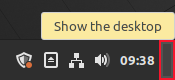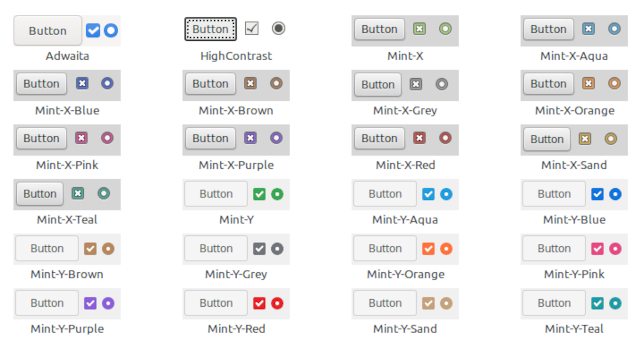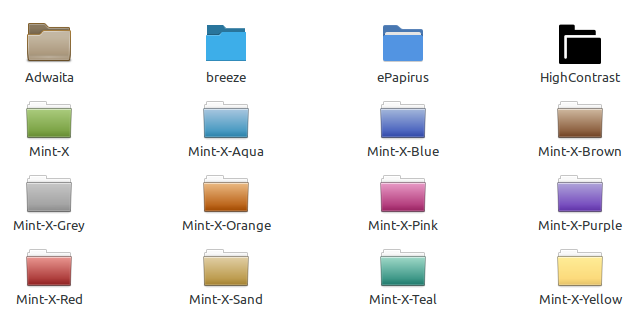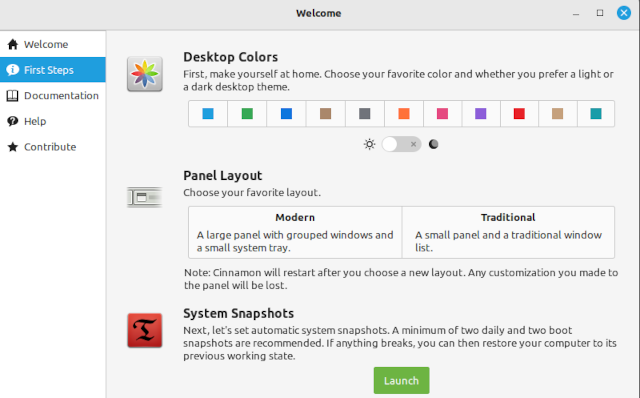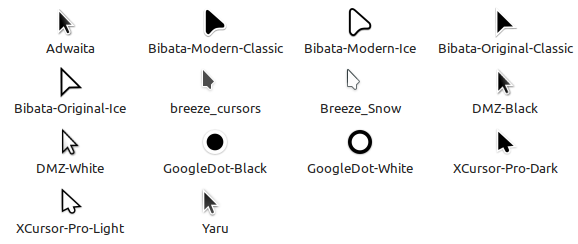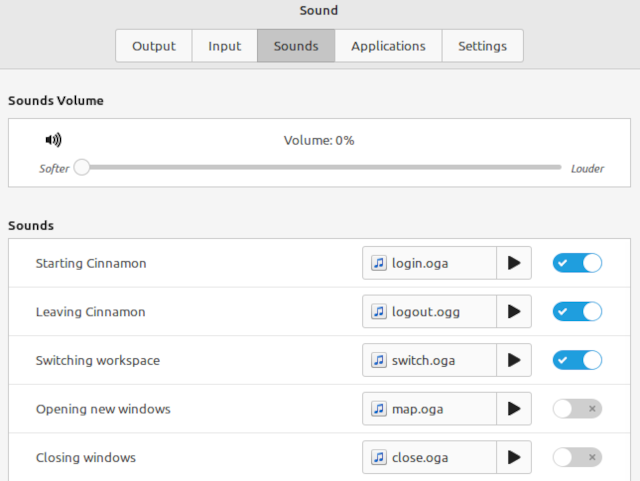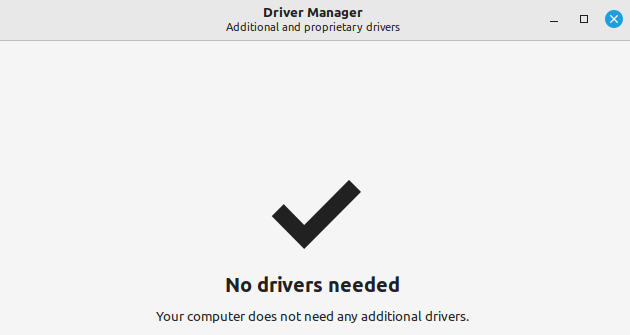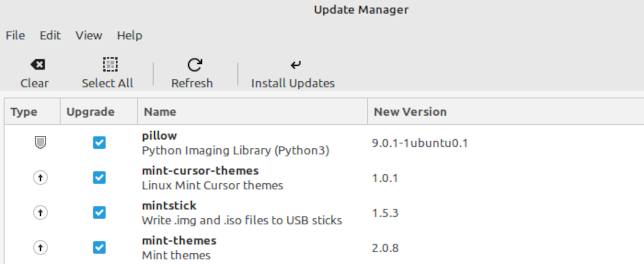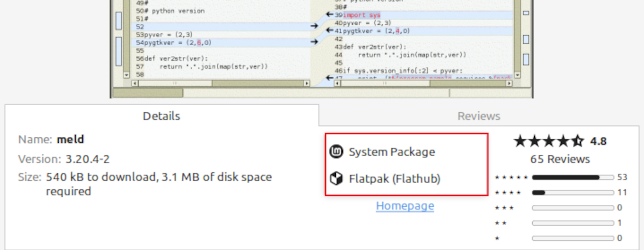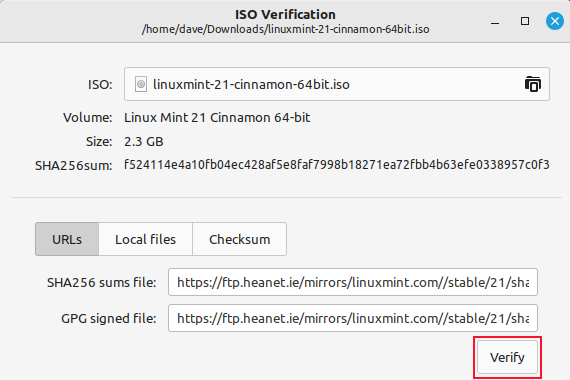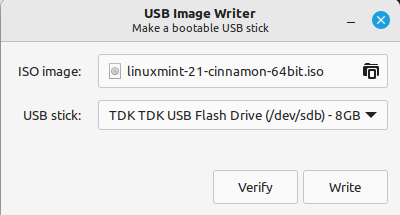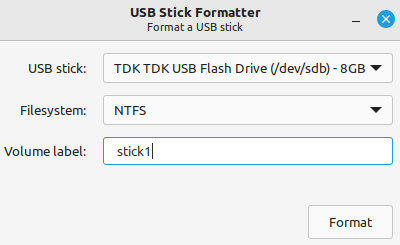Quick Links
Key Takeaways
Linux Mint 21.1 brings several interface changes including a cleaner desktop with more vibrant colors. Vera also sees the arrival of more controls in the update, driver, and software managers. New system sounds, ISO tools, and mouse pointers round out this update to the popular Linux distribution.
Linux Mint 21.1 "Vera" was released on December 20, 2022, a full 14 days after the beta appeared. The popular Ubuntu-based distribution's intuitive desktop environments make it especially popular among newcomers to Linux. Let's see what Mint 21.1 has in store.
What Is Linux Mint?
Linux Mint is one of the most successful distributions based on Ubuntu. And with the number of Ubuntu derivatives out there, that's saying something. Linux Mint must be doing a lot of things right---at least, according to its passionate user base.
Linux Mint is focused on desktops and laptops. It provides customized desktop environments with a choice of Cinnamon, Xfce, and Mate. It has the Snap store disabled by default, a move first made in Linux Mint 20.
Linux Mint doesn't have a server version. Its purpose is to provide a simple, intuitive, attractive desktop Linux experience for its users, especially newcomers to the Linux world. The Linux Mint team want a mac or Windows user to be comfortable with Linux Mint within a short time.
Mint uses a traditional desktop layout, with a status bar---called the panel---at the bottom of the screen. A start menu is accessed by a button at the left-hand end of the panel, and there's a cluster of icons in a control area at the right-hand end of the panel.
Linux Mint uses the
apt
package installer, just like Ubuntu and Debian. It also has its own Software Manager software. It's similar to the Ubuntu one, but it defaults to installing from DEB files, not Snap packages. Many of the packages offered give you the choice of installing from a DEB or flatpak, but a few packages, such as Zotero, are flatpak only.
Linux Mint is more than a de-Snapped Ubuntu though. It feels like using a slick, polished, simplified, and less prescriptive Ubuntu, with sensible defaults. Linux Mint 21.1 Vera, which is based on Ubuntu 22.04 Jammy Jellyfish, was released on December 20 after the beta was released on December 6. We fired up a beta version to give you a heads-up on what's new in this release.
Changes and Improvements in Linux Mint 21.1 Vera
Vera is a long-term support release, with support promised until 2027. Because it's the Linux Mint flagship release, we installed the Cinnamon edition. This desktop environment came about when the Linux Mint development team was dissatisfied with Ubuntu's Unity desktop shell and the GNOME 3 shell. They responded by forking several GNOME 3 components and developing the Cinnamon desktop.
Cinnamon is a mature product---it's over ten years old---and is stable and robust. Linux Mint is known to be conservative and slow changing. This caution helps maintain its stability. That being said, there are more changes than usual in this release and, although most of them are related to themes and appearance, some of them are functional too.
Cleaner Desktop
The desktop has been purged. The "home", "computer", "trash", and "network" icons have been removed.
Clicking the folder icon pinned to the panel opens your "home" directory in the Nemo file browser, so it is still only one click away. Counter-intuitively, its tooltip reads "Files", but it gives you a fast way to get to Nemo and your "home" directory all in one.
The "computer", "trash", and "network" locations are available through the "Go" menu in Nemo or by searching in the start menu.
Files that you copy or save to "~/Desktop" still show up on the desktop, as do mounted devices.
There's the usual selection of new background wallpapers. You've got access to the generic Linux Mint wallpapers, the backgrounds from the Linux Mint 21 Vanessa release, and the new Vera-specific backgrounds.
It's a stunning collection of images by skilled photographers. Whoever curated these backgrounds did a great job too.
There's a new "Show Desktop" button at the extreme right-hand end of the panel. It hides all open windows, clearing the desktop with a single mouse click.
It's practically invisible, but it's there. Point at it, and you'll see its tooltip.
Vibrant Colors
Linux Mint describes the new accent color options as "vibrant", and they certainly do stand out. They're not subtle, but they're used in fewer places, so the experience isn't visually jarring.
If you prefer the previous muted colors of yesteryear, they're available too, in the legacy sets. You can change the accent colors in
System Settings > Appearance > Themes
. They color selection bars, interface accents such as highlighted or selected items, and control items such as checkboxes. The default is "Aqua".
Changing the folder styles in
System Settings > Appearance > Icons
also changes the application icon styles. There are some new icon themes that modify the appearance of the folders but leave application icons untouched. These are:
- Breeze
- Numix
- Yaru
You can also change the desktop color scheme and choose light or dark mode in the "Welcome Screen" in the "First Steps" pane.
A Modern Mouse Pointer
The default mouse pointer has changed. Linux Mint 21.1 uses "Bibata Modern Classic", which has a gently rounded shape without a tail.
With all of these cosmetic tweaks, what looks good is subjective. If you don't like the defaults, you can change them in a flash to something more agreeable to you.
New System Sounds
The system sounds have been updated. As before, the volume can be adjusted, and individual sounds can be switched on and off if they're too distracting.
A Liberated Driver Manager
The Driver Manager application has been changed to run in user mode. This means it'll run without the need for a password.
It searches your computer for drivers that are installed and in use, then lists them. It'll also identify missing drivers and offer to install them.
Our test machine didn't require any additional drivers, but it's nice to know that you've got a helping hand if your computer does need them.
Enhanced Update Manager
A similar amount of assistance and hand-holding is available in the Update Manager. It makes what can become a complicated task very easy. You can select the packages that you want to update, and exclude those you're not interested in at this time.
Significantly, support for updating flatpaks has been added.
More Control in Software Manager
If a flatpak is available for an application, the Software Manager let's you choose between installing a DEB "System Package" or a flatpak.
It's not the flashiest software store application, but it looks good and works well. You can find what you want quickly from a huge choice of software, and you get a choice of install types, too. I'll take that over eye candy any day.
Easy ISO Verification
Verifying the integrity of downloaded ISO files is important. It tells you whether the file you're about to use has been modified, perhaps with malicious intentions or perhaps because of a glitch in the downloading process.
You can verify a downloaded ISO by right-clicking it and selecting "Verify" from the context menu. The ISO Verification application opens. It calculates the SHA256 checksum. This should match the published checksum published on the download site.
If the ISO image is an official Linux Mint file, the paths to the SHA256 checksum files and the GNU Privacy Guard file are automatically filled in.
Click the "Verify" button to perform to have the file verified for you.
If the checks pass, you're told that everything looks good.
New USB Tools
As you'd expect USB Image Writer tool lets you select an ISO image and the USB stick you want to write the image to. It also has a "Verify" button which lets you verify the authenticity of the ISO image before you burn it, which is convenient.
The USB Stick Formatter tool formats USB sticks for you. You can pick a USB stick, set its device name, and choose a file system. There are four file systems supported:
- FAT32
- exFAT
- NTFS
- ext4
Updated Software Versions
The versions of major packages included in the Linux Mint 21.1 beta are listed below. Note that these these might change between the time of writing and the actual release date.
- Cinamon: 5.6.4
- Firefox: 107.01
- Thunderbird: 102.4.2
- LibreOffice: 7.3.7.2
- Nemo: 5.6.0
- GCC: 11.3.0
- OpenSSL: 3.0.2
- Bash: 5.1.16
- Kernel: 5.15.0-56-generic
Should You Upgrade to Linux Mint 20.1?
Linux Mint 21.1 Vera is fast, simple, slick, and polished. It's a worthwhile upgrade for existing Mint users, and a great jumping-on release for first-time users.
Well done to the Linux Mint team.
If you want to try Linux Mint 20.1, you can download the ISO from the Mint downloads page. (Check out the release notes to learn about known issues and other details.) Then you can run it as VM in VirtualBox or another VM tool, or write the ISO to a USB and live-boot it to give it a test drive or full install.