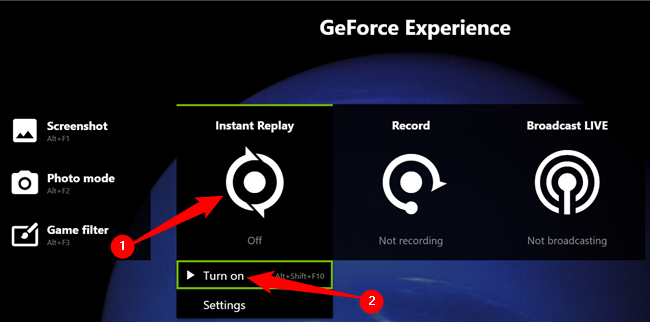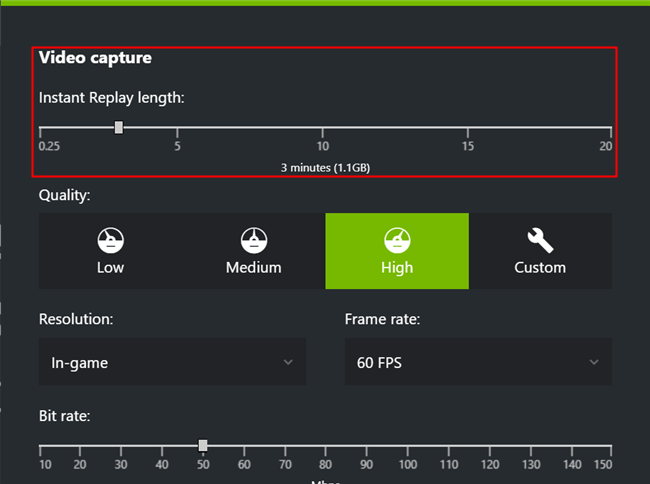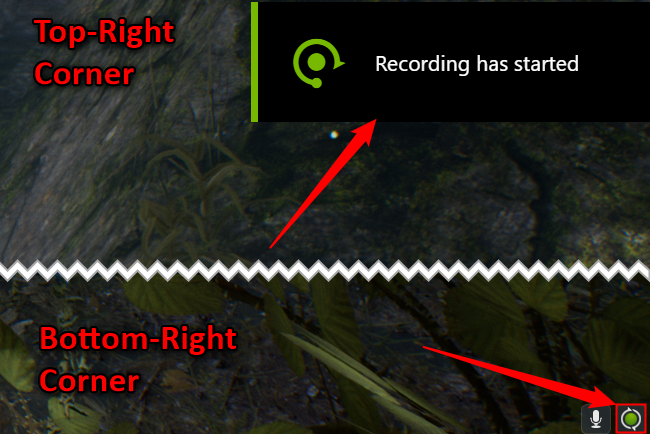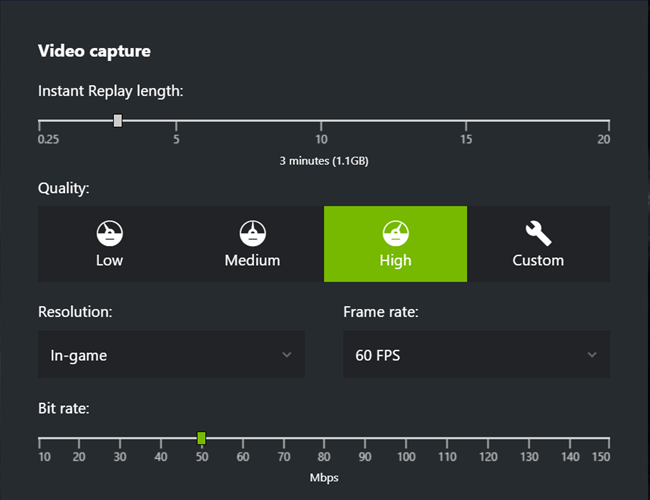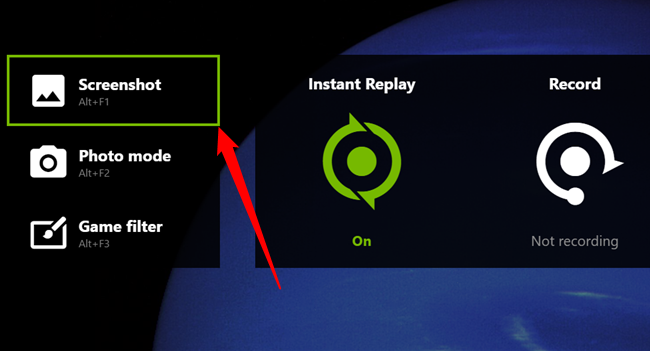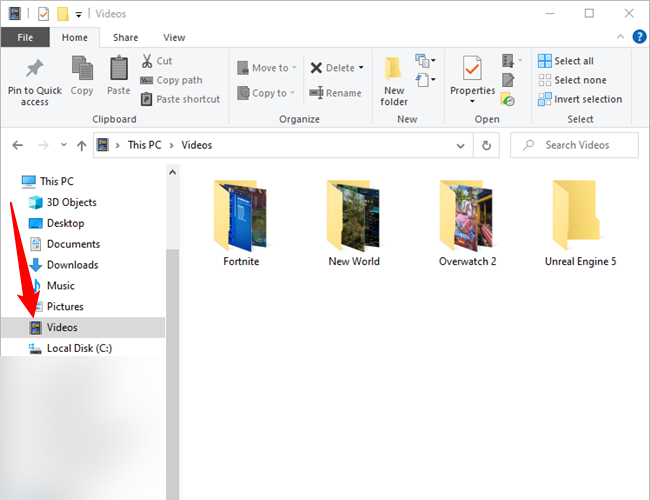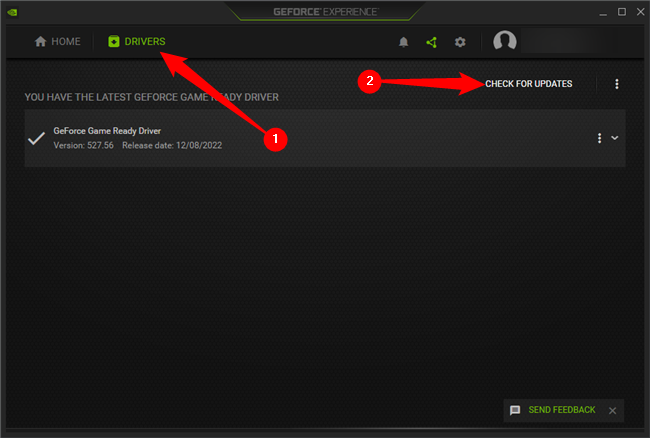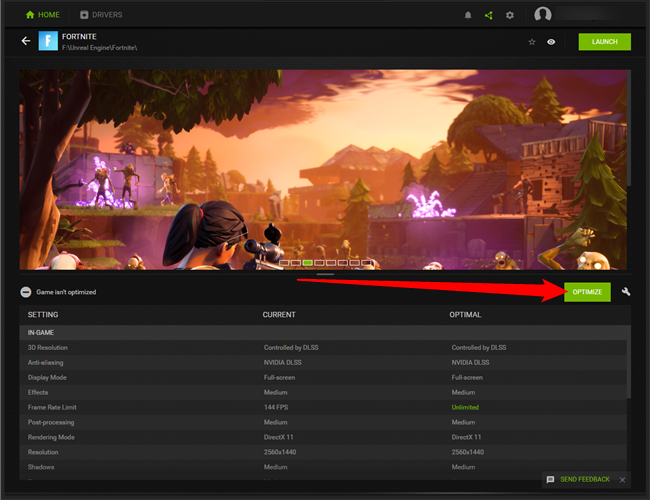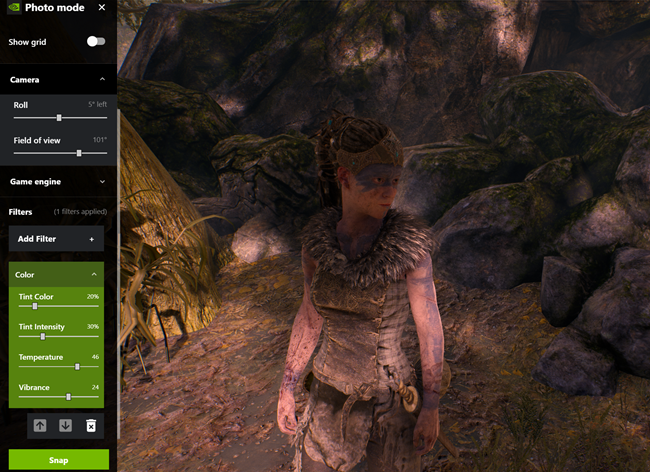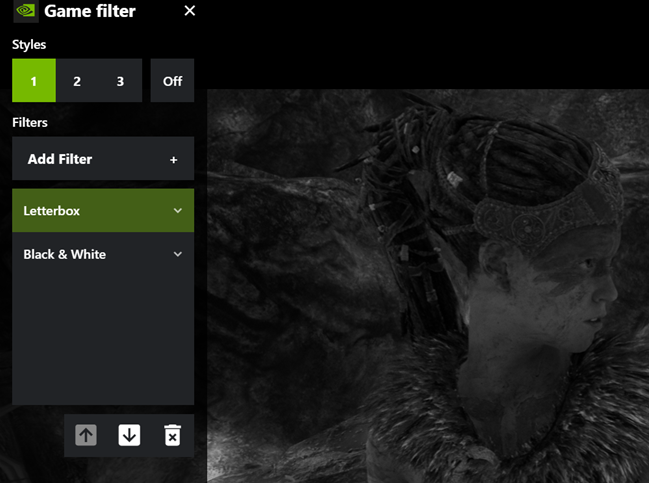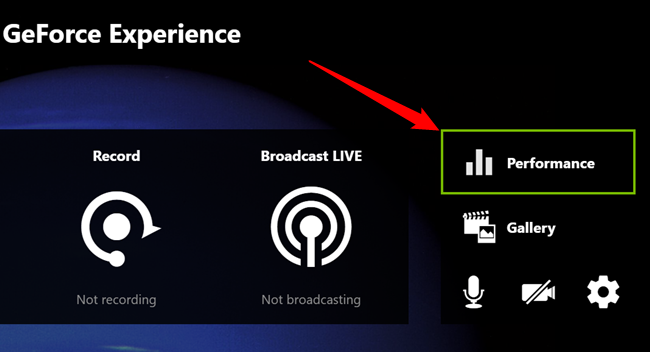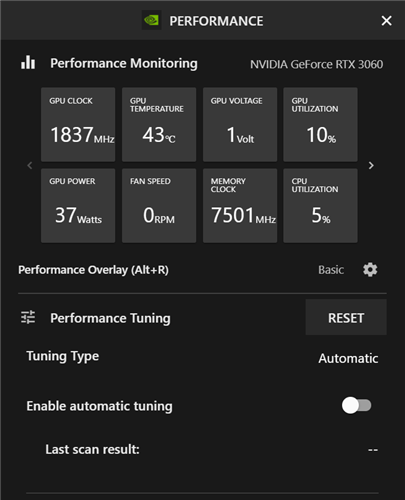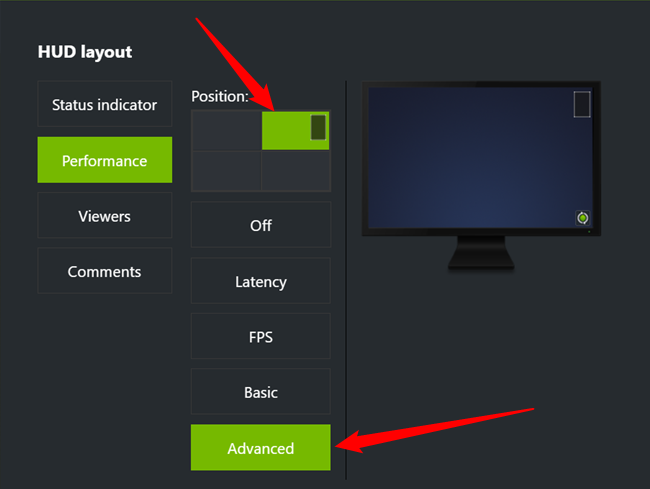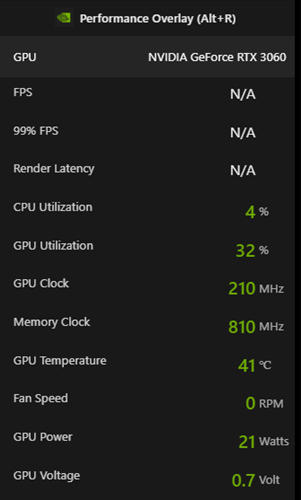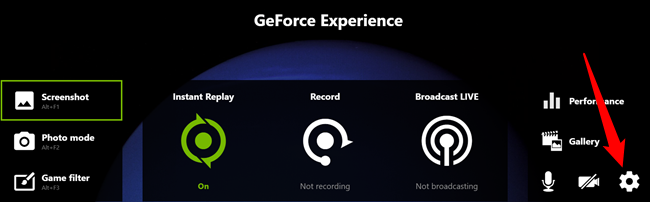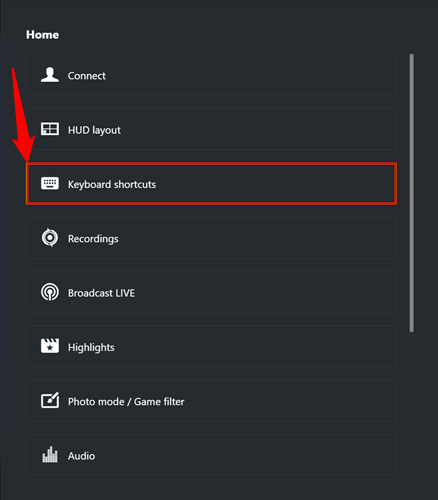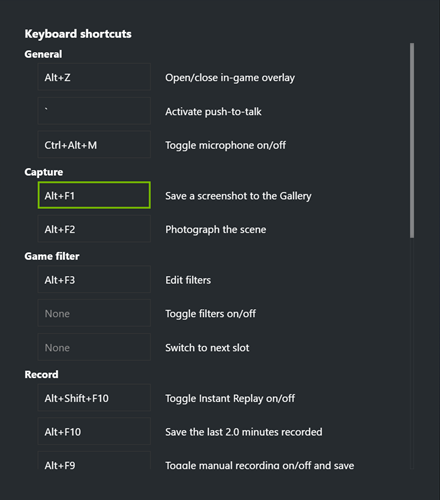Quick Links
NVIDIA's GeForce Experience is packed with useful features for NVIDIA GPU users. You can record instant replays of your gameplay, enable an always-on performance monitor, optimize your game settings in one click, and a lot more. Here are the features you should be using.
Use GeForce Experience's ShadowPlay For Instant Replay
Gaming is a pretty fast-paced hobby. Great moments can happen in the blink of an eye, even in leisurely games. ShadowPlay allows you to set up instant replay, so you don't have to worry about constantly recording your gameplay.
Press Alt+Z, click "Instant Replay," then click "Turn On" to enable Instant Replay. You can also press Alt+Shift+F10 to enable it instead.
After Instant Replay has been enabled, tap Alt+F10 to save the last 5 minutes of gameplay.
ShadowPlay can be configured to save gameplay in increments as short as 15 seconds or as long as 20 minutes. Just keep in mind that your screen resolution and the duration of the recording have huge implications for the storage requirements. 5-minute replays are typically several gigabytes each, so your clips can very easily eat away at your hard drive space if you aren't careful.
Press Alt+Z, click "Instant Replay," then select "Settings" to change your Instant Replay length, and the video and audio fidelity.
Your recordings are limited to 30 frames per second (FPS) at 8k on 30-series GPUs, or 60 FPS at 8k on 40-series GPUs
Use GeForce Experience's ShadowPlay to Record Gameplay
ShadowPlay does more than just instant replay --- it can also be used to record longer sessions. Press Alt+F9 to enable recording. A message displaying "Recording has started" will briefly appear in the upper right corner of the screen when you've successfully started recording, and a small green indicator is present in the lower right corner while recording is active. You can record as much gameplay footage as you like, then press Alt+F9 again to stop recording.
Recording gameplay footage in full HD (1080p) or higher can easily consume a gigabyte of storage for every few minutes of footage, so be mindful of where you're saving your recordings.
Press Alt+Z, then click Record > Settings to tweak the audio and video settings for your recording.
Recording and Instant Replay use the same video and audio quality settings. You cannot change those settings while Instant Replay is enabled.
Like instant replay, there are a few resolution and framerate (FPS) limits: you can record at up to 30 FPS at 8k on 30-series GPUs, or 60 FPS at 8k on 40-series GPUs.
Take Screenshots with GeForce Experience
Most games allow you to take screenshots, and programs like Steam also offer that function. However, not every game has the same screenshot key bind, and not every game is run through Steam. GeForce Experience offers an alternative that saves you the trouble of adding a game to Steam or manually changing the screenshot key.
GeForce Experience can take screenshots in any program you have installed on your PC. The best part is that the key to take a screenshot is set in the GeForce Experience app, and it is the same in every single program.
By default, the screenshot hotkey is Alt+F1, but you can also trigger a screenshot by pressing Alt+Z and clicking "Screenshot."
Taking screenshots with GeForce Experience isn't a game changer, but it is an extremely welcome convenience. By default, screenshots are saved to the Videos folder, with a sub-folder named for the specific game. Typically, the Videos folder is accessible under "This PC" in File Explorer, but if it isn't visible there, the folder is always accessible at "C:\Users\(YourUsername)\Videos".
Get Automatic Driver Updates Through GeForce Experience
GeForce Experience automatically checks for new graphics drivers and will notify you when they're available. Open GeForce Experience, then go to the "Drivers" tab. If an update is available, you'll see a big green "Download" button near the top of the window. You can also click "Check for Updates" to manually make GeForce Experience check for new drivers.
It may not be the splashiest feature, but it is extremely useful. Graphics drivers typically contain bug fixes and optimizations that'll improve your gaming performance.
You can always download NVIDIA drivers manually, if you prefer to handle it yourself.
Automatically Optimize Game Settings
GeForce Experience will automatically detect games (and some other programs) as soon as you install them. NVIDIA has put special effort into determining which settings are optimal for each program. Of course, like with anything, there is no guarantee it'll work perfectly --- updates to the game or drivers can always affect performance in unexpected ways.
That said, it is a decent starting place if you're not sure what settings you should use. Just open GeForce Experience, and then select the game you want to optimize.
Click "Optimize" to apply the suggested settings.
The game's settings will be changed the next time you launch it.
Use Ansel to Take Cinematic Screenshots
GeForce Experience can take regular screenshots, but it also has a special screenshot mode called Ansel in games that support it.
Ansel, which gets its name from famed landscape photographer Ansel Adams, offers a few unique ways to take screenshots:
- 360-degree photospheres that you can view in VR
- Super resolution images, essentially screenshots dozens of times larger than your desktop resolution
- A "Free Camera" mode that lets you move the camera around before you take your screenshot
You can apply all sorts of filters to adjust colors, brightness, and contrast, as well.
Press Alt+F2 while you're playing a game, then adjust the settings to your liking. If nothing happens, the game probably doesn't support Ansel --- many don't.
Your Ansel screenshots (or photospheres) will be saved to the Videos folder, just like regular screenshots.
GeForce Experience also allows you to apply various filters to your game. Find an environment too dreary? Apply a warming filter! Want a black and white filter? Not a problem. Tap Alt+F3 to open the filter menu, then apply whichever filters you'd like.
Check Your Performance with GeForce Experience
There are an enormous number of variables that go into diagnosing performance problems, but good information about your performance is critical to getting started. GeForce Experience has a performance monitor that you can access at any time, and you can even pin it to your screen so that it is always visible.
The performance monitor is also great if you're simply curious about how stressed your card gets, or how much power it is consuming while you're gaming.
Press Alt+Z, then click "Performance."
The status of your GPU and CPU are displayed in a large window on the left-hand side of the screen. If you want to display a smaller, more concise performance monitor displayed all the time, press Alt+R or click the gear icon next to "Performance Overlay."
If you clicked the gear icon, you can customize how the Performance Overlay is displayed. Adjust the position by clicking one of the quadrants under "Position," or change how much information is displayed by selecting one of the options from the list.
Basic or advanced are the best options if you're trying to diagnose a problem.
This is the Advanced Performance overlay with no games running.
How to Change Hotkeys for GeForce Experience
The default GeForce Experience hotkeys don't typically conflict with games, but if they do, or you just don't like them, changing them is simple. Press Alt+Z, then click the gear icon.
Click "Keyboard Shortcuts."
You can change any of the hotkeys to something you like better.
Just be mindful that you avoid essential Windows shortcuts and common shortcuts in games. Your hard drive won't appreciate it if you accidentally save an instant replay every time you try to crouch.