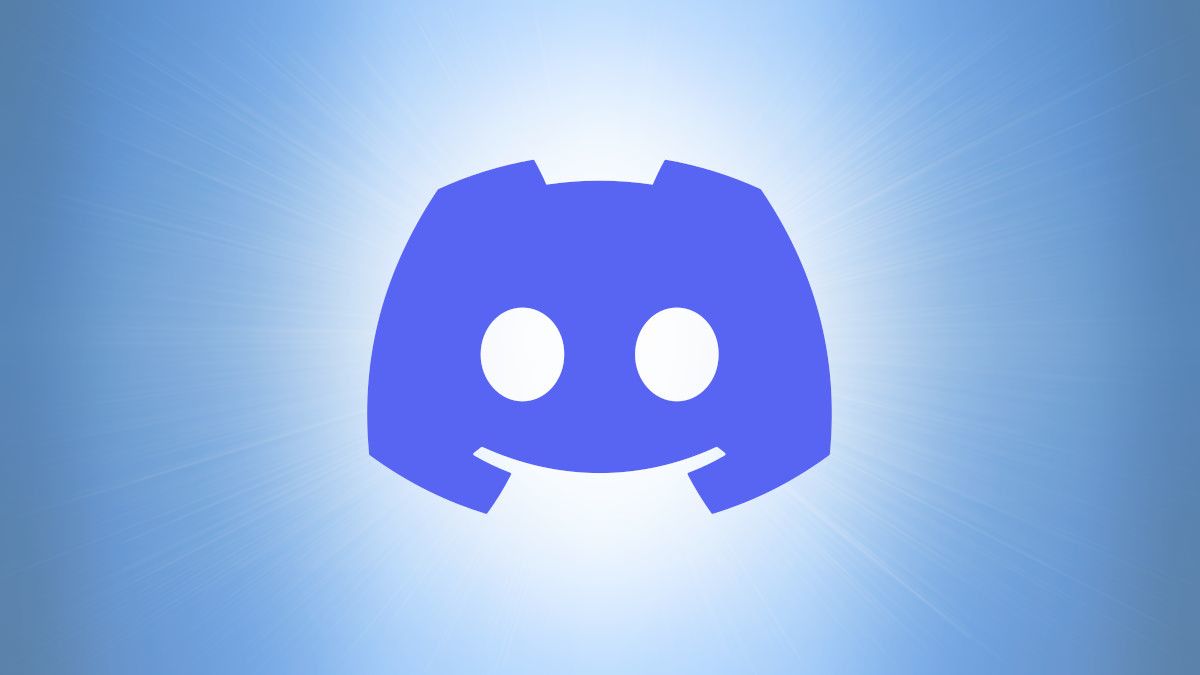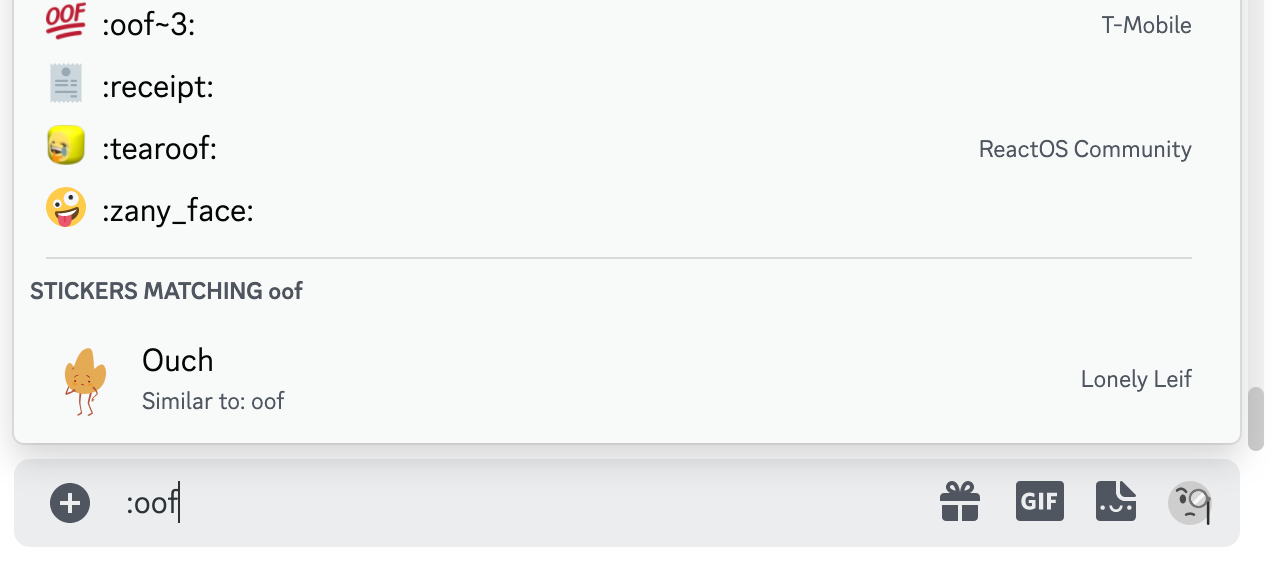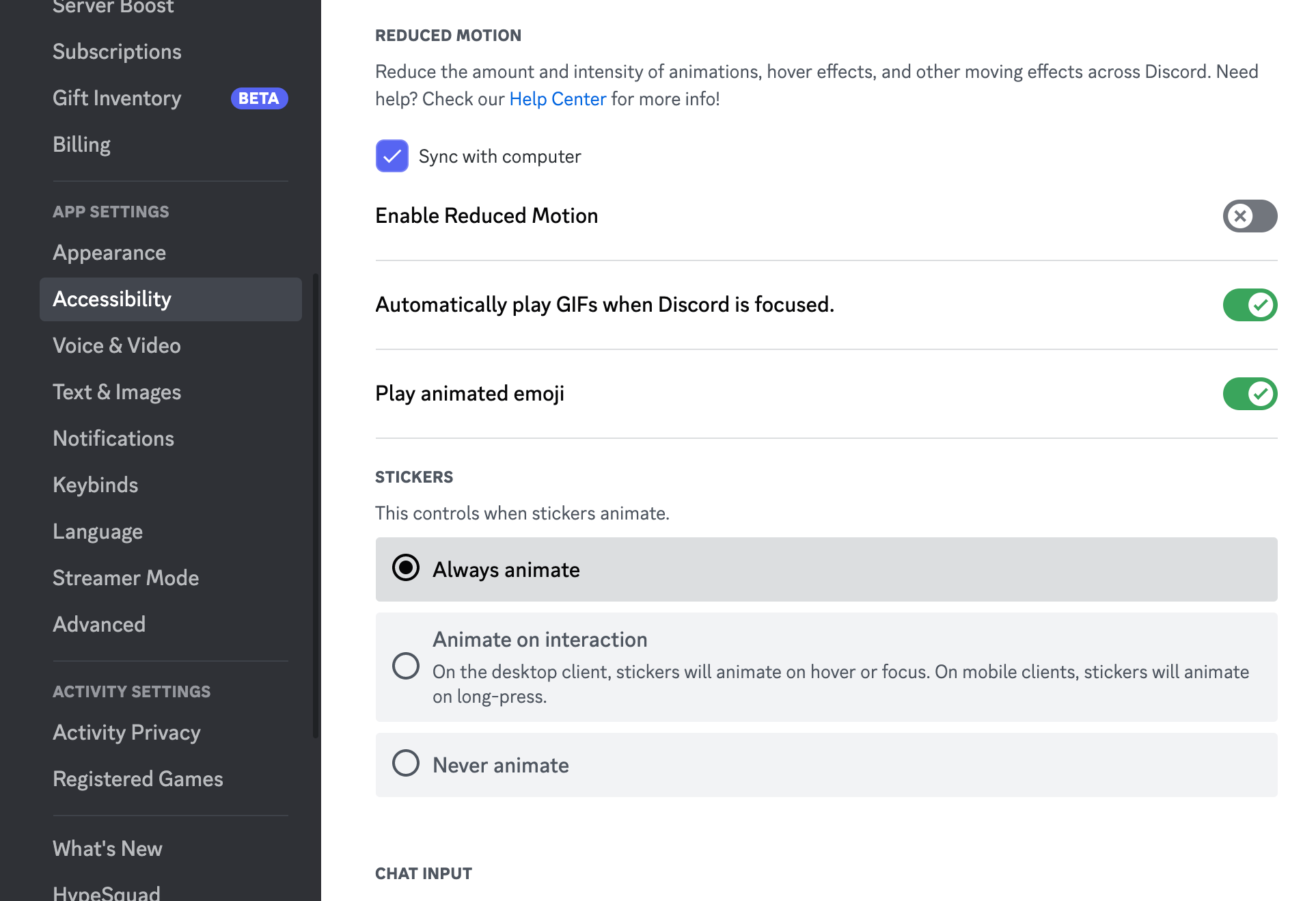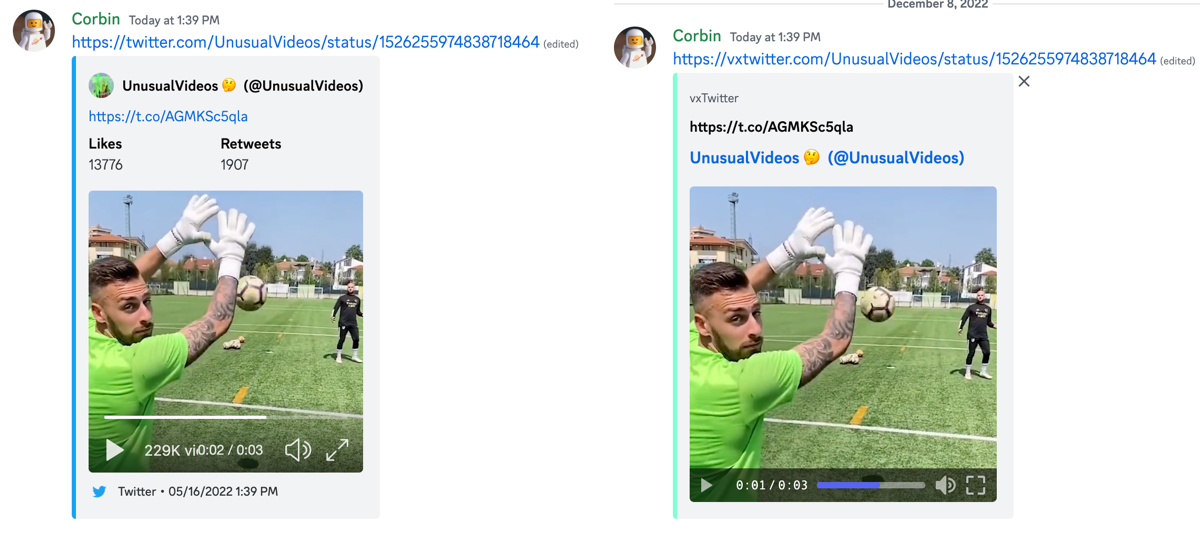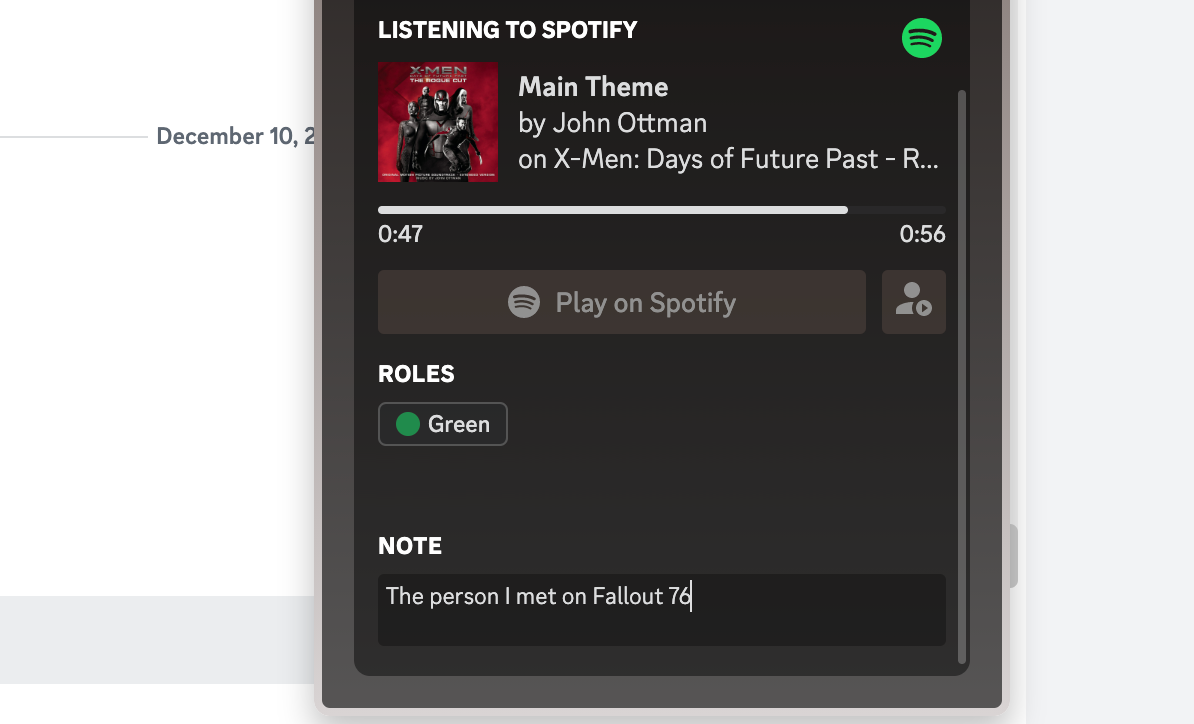Quick Links
Discord is one of the most popular messaging services around. Even though it was originally designed with gaming in mind, it's now a great general-purpose chat and organization app, with plenty of features you might not know about.
Discord's core functionality, like sending text messages or joining voice calls, isn't hard to figure out if you've used other modern messaging platforms. There's also a pile of additional features available for paying Discord Nitro subscribers. However, other features are less obvious, or have uses you may not have thought about.
Quickly Edit Your Last Message
I make a lot of typos when I'm sending messages in rapid succession, so the ability to quickly fix mistakes comes in handy. You can hover over a message and click the edit button, but there's a much faster way: in the chat box, press the up arrow on your keyboard.
Pressing the up arrow will jump to your previous message and switch into editing mode, without a single mouse click. Once you've fixed your mistake, just click the Enter key on the keyboard (or the small "save" link) to save the changes.
There's also a super-charged way to edit a message, using sed commands. Instead of clicking the up arrow key, you can just type a command like "s/hello/bye" -- that one replaces all instances of "hello" with "bye" -- and hit Enter. That probably isn't any faster than normal editing, unless you memorize all the available commands, but it could be useful.
Type an Emoji or Emote
If you haven't used Discord for a while, you might not know that you can type out an emoji or emote, instead of scrolling through (or searching in) the emoji panel. Just type a colon (:), then the name of the symbol.
Disocrd will display results as you type, and suggestions from your available stickers will appear, too. Pressing the Enter key will complete the suggested emoji, or you can finish typing the name and end it with another colon.
Type Out a Reaction
You might already know that you can "react" to a message with an emoji or emote by clicking the "Add Reaction" button on a message. There's an even quicker way to react to messages, without even reaching for the mouse -- as long as you want to react to the most recent message.
[video width="1214" height="830" mp4="https://www.howtogeek.com/wp-content/uploads/2022/12/Screen-Recording-2022-12-08-at-2.56.24-PM.mp4" loop="true" autoplay="true"]
In the chat box, type a plus (+) sign, then a colon (:), then start typing the name of the emoji or emote. The results will automatically complete as you type, just like when you type an emote in a normal message. When you hit Enter, or click an auto-complete result, the reaction will be added to the most recent message in the chat.
Make Discord Less Distracting
All those animated emotes, stickers, and GIFs can turn Discord into something of a sensory overload. Thankfully, there's a fix for that in the app's accessibility settings. Go to your User Settings (the gear icon next to your name in the bottom-left corner), then click the Accessibility tab on the left side.
The Accessibility panel has many helpful features for changing how Discord looks and works, and there are a few visual tweaks available. You can turn off most UI animations with "Enable reduced motion," and turn off automatic playback of GIFs, stickers, and animated emoji. You'll still see them in chats, they'll just be frozen on the first frame.
Show Your Status With Any Application
Discord can detect most games on your PC and display them as your profile status, but it doesn't always work. As a workaround, Discord allows you to add any running application or game to activity detection. Go to your User Settings (the gear icon next to your name in the bottom-left corner), then click the "Registered Games" tab on the left side.
From this menu, you can click "Add it" to add any app or game you're running, which will then be auto-detected in the future. The feature is mostly intended for games, but you can also use it in some creative ways. For example, I added the Audacity audio editor to my list, so friends can see when I'm editing a podcast episode. If you do software development, adding your IDE to Discord is an option -- if that IDE is Visual Studio Code, there's even an extension for full integration.
Clean Up Twitter Links
This isn't technically a Discord feature, but it does make Discord better if you're constantly sharing links from the Twitter social media platform. Embedded previews for Twitter links often look broken or incomplete in Discord messages, especially for tweets with videos.
One solution is to use vxTwitter, which generates its own embedded links based on data from Twitter's API. It's mostly helpful for tweets with videos, as it will use Discord's own video player instead of Twitter's web player -- a much better experience, especially in the mobile apps.
So how do you use vxTwitter? Easy, just add "vx" before "twitter.com" after you paste a link, so the web domain is "vxtwitter.com." Clicking on the link will redirect to the original Twitter page.
Use Keyboard Shortcuts
Discord has a lot of keyboard shortcuts, to the point where you don't need to reach for your mouse or touchpad too often once you get the hang of them. You can see the entire list of shortcuts through -- you guessed it -- a keyboard shortcut. Press Control + / on Windows or Linux, or Command + / on Mac, to see everything.
Add a Note on Someone's Profile
You change your profile picture and nickname as often as you want, so it might be difficult to keep track of who's who. Thankfully, Discord borrowed a feature from Steam and other platforms: the ability to add a note to someone else's profile. The other person won't see the note, but you can use it to remind your future self about who they are---or why they're in your friends list.
Here's how you do it: click someone's name inside a chat, the friends list, or anywhere else, then you'll see a text box at the bottom of the popup. You can type a note in there, and it will appear again when you open their profile again. Super simple.
Mark as Unread
We've all read a message (in email, texts, or anywhere else), told ourselves, "I'll answer that in a minute once I'm done with this other thing," and then completely forgotten about it. Thankfully, Discord allows you to mark a channel as unread after you read it. Hover your mouse over a message, click the three-dot button ("More"), and select "Mark Unread." Discord will then act like that message (and everything newer) has not been viewed.
Hide Muted Channels
Discord servers are usually organized into different channels for a given topic, so you can ignore conversations that you don't care about or don't apply to you. The main method for that is muting a channel, but if you want to go a step further, Discord also allows you to hide a muted channel completely.
First, if you haven't muted a channel already, right-click it in the list and select Mute Channel > Until I turn it back on. Next, click the name of the server at the top-left of the Discord window, and select "Hide Muted Channels." To see the hidden channels again, uncheck that box.