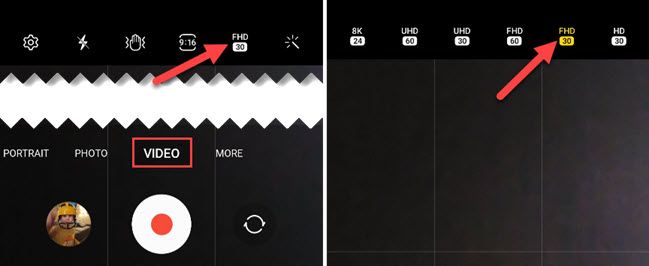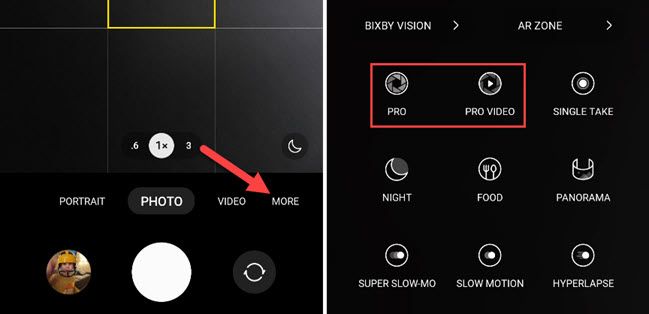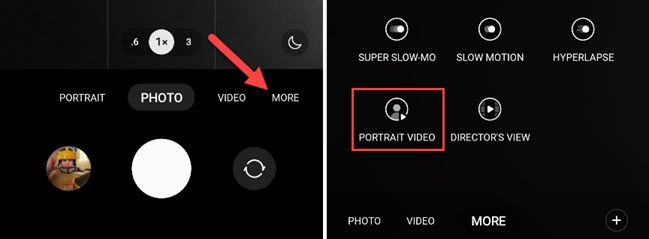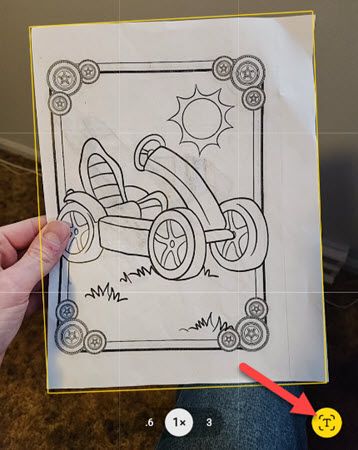Quick Links
Samsung Galaxy devices are known for having great cameras and tons of features. This combination means a Samsung camera app with a lot going on. We'll share some of the best features you should be using.
Some of the features in this list are not available on all Samsung Galaxy devices. Some camera features are reserved for high-end models with multiple cameras.
Change the Frame Rate
Frame rate---or "frames per second" (FPS)---determines the number of frames captured every second. The higher the frame rate, the smoother motion will appear. Movies are typically shot in 24 FPS, while phones typically shoot videos in 30 FPS.
The Samsung camera app has the ability to switch between a few different frame rates. Certain frame rates are only available at specific resolutions. Most Samsung Galaxy devices can shoot at 30 FPS in HD, FHD, and UHD, and 60 FPS in FHD and UHD. Some high-end models can shoot at 24 FPS in 8K.
Switch over to the "Video" option and tap the frame rate icon (resolution over a number) and choose the resolution/frame rate you'd like.
Record Timelapse Videos
Timelapse videos---sometimes called "Hyperlapse"---condense long periods of time into short videos. It's a great feature for showing things that move very slowly, like the sun moving through the sky.
Samsung Galaxy devices have a "Hyperlapse" feature built-in to the camera app. It's easy to use, and doesn't require any advanced knowledge of photography. Just make sure you have something to hold your phone steady while it's recording.
Take Long Exposure Photos
Samsung Galaxy cameras are also capable of taking long-exposure photos. Long-exposure photos show the movement and the passage of time. It's a bit like the static equivalent of a timelapse video.
There's a little more fine-tuning required to get a great long-exposure photo. You have to figure out the right amount of time for the shutter to stay open for the particular shot you're trying to get. A little trial and error goes a long way. You can get some truly amazing results once you dial it in.
Switch Over to "Pro Mode"
The default camera UI for Samsung phones is pretty simple. You've got a few options at the top and some shortcuts at the bottom. However, if you want more control over your photos and videos, you should use "Pro Mode."
Pro Mode for photos gives you control over ISO, shutter speed, white balance, manual focus, and more. The Pro Mode for videos includes those same controls, plus the ability to choose which microphone to use. Both modes can be found by tapping "More" in the bottom toolbar.
Make the Shutter Button Easier to Reach
Have you ever had your phone in the perfect angle for a photo, but you just can't quite reach the shutter button? With the Samsung camera app, you can actually just move the shutter button wherever you want it.
With the "Floating Shutter Button" option enabled, you can literally drag an extra shutter button around the screen to wherever it's easiest to reach. No more fumbling around to reach the button with one hand.
Take Videos in Portrait Mode
Portrait Mode is a great feature for taking professional-looking selfies or heavily blurring the background behind an object. Did you know Samsung Galaxy cameras can do Portrait Videos too?
The Portrait Video feature attempts to do the same thing as Portrait Mode for photos. It blurs the background, making the subject stand out. It doesn't work quite as well as the photo version, but it's still pretty neat. Simply tap "More" in the toolbar and select "Portrait Video."
Crop Videos
You probably think of cropping as a tool for photo editing, but it can be used on videos, too. Sometimes the original aspect ratio doesn't fit what you want. Samsung Galaxy devices make this easy to do.
Cropping a video can be necessary if you want to cut something out or you're trying to make a video work better on a social media site. All you have to do is open the video in the Samsung Gallery app, tap the edit icon, and select crop.
Shoot Slow Motion Videos
Slow-motion videos are fun to make, and they can look super cool. Nowadays, Samsung Galaxy devices can record slow-motion videos at very high frame rates---some up to 960 FPS.
Most Samsung Galaxy devices have a main "Slow Motion" mode that shoots at 240 FPS. If you have a high-end model, you may also have the 960 FPS "Super Slow-Mo" mode. You'll want to reserve the latter for very fast-moving objects as the video quality is not as good.
Scan a Document
There are a bunch of ways to scan a document with your phone. Thankfully, with a Samsung phone, you can simply use the camera app. It will automatically detect when you're pointing it at a document.
Simply make sure the entire document is in the viewfinder and wait for it to be detected. You'll see a yellow outline around the document and a yellow button in the bottom corner. Tap it, and you can adjust the corners and save it as a PDF.
Scan QR Codes
Similar to documents, you don't need a special app to scan QR codes with a Samsung Galaxy phone. It can be done directly from the camera app if you enable it in Settings. It's a simple little trick, but it's a lot easier to use than a dedicated app.
As you can see, the camera app on Samsung Galaxy devices is ripe with features. There's a good chance your phone also has multiple cameras on the back. With all of these tools at your disposal, Samsung phones make great cameras.