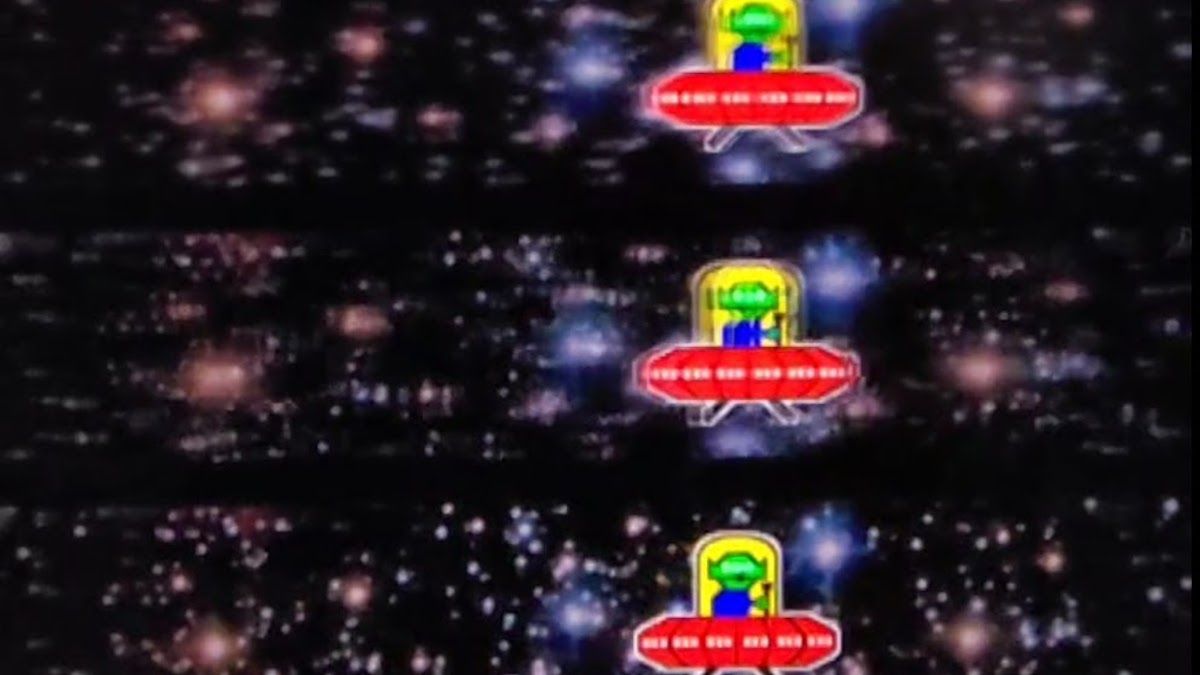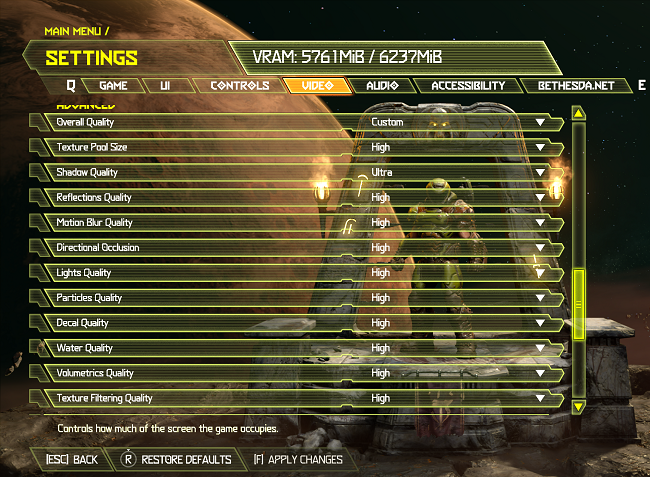Quick Links
Key Takeaways
Although all current displays have some inherent blur, you can adjust your TV or monitor settings, along with the software you're using, to make the most of what your screen can do to bust blur.
Flat panel displays, regardless of the underlying technology, can suffer from various types of blur when objects and fields of view are moving gast. This can make it difficult to see motion clearly, but you don't have to live with that much blur if you tweak a few things.
Use Black Frame Insertion
Black Frame Insertion (BFI) is a feature that inserts a perfect black frame between every frame of your content. This defeats a type of blur particular to flat panel displays known as "sample and hold" blur.
A sample-and-hold display displays each frame perfectly until the next refresh and the snaps to the new frame. This blur is apparently caused by the motion of our eyes tracking moving objects across the screen, smearing the image across the retina.
BFI emulates what CRT displays do naturally: blank out the screen between each fresh frame. This leads to significant improvement in picture clarity. However, BFI reduces brightness, and some displays have BFI implementations that introduce visible flicker.
If your TV or monitor supports BFI, switch it on and see if you like the result.
Try Motion Smoothing
Most modern TVs have a feature known as "motion smoothing" where frames are interpolated. For example, if you're watching a 30 frames per second show, the TV will create frames in between each of those frames that are an averaging of those two frames. It's trying to approximate what those in between frames would look like.
The end result is a crisper, smoother image. However, many people dislike this "soap opera" effect. Especially for films or TV shows. This feature is mainly useful for watching action sports or other types of content where getting motion clarity is the top priority.
Disable Post-Processing
Most displays, but TVs in particular, perform all sorts of post-processing to improve the quality of the image. Some of these post-processing methods can make your image softer or make motion blur worse.
Try turning all post-processing off in your TV's menus and then turn them on again one by one to find the best balance between image quality and blur. Some settings, such as judder reduction, will have a slider rather than an on-off switch. So play around with the sliders until you're happy.
Most TVs offer a "game mode" that you can activate if you're a gamer, which automatically applies or removes settings to optimize motion and responsiveness. Many modern TVs will automatically activate game mode (with an on-screen notification) when you start a game.
Use a Higher Refresh Rate
If your TV or monitor offers a higher refresh rate than the one you're currently using, bumping up can help clear up motion blur. With a screen that refreshes more frequently, certain types of motion blur will be reduced. Of course, this only has a true impact if you're watching content that can produce enough frames to take advantage of those high refresh rates.
Change Your Pixel Response Times
LCD displays consist of liquid crystals that react to electrical signals, changing their shape and the light that passes through them. The time it takes for these crystals to change from one phase to another is their response time.
Early LCD displays were slow and showed clear ghosting and smearing, but modern LCD displays get the job done in five or so milliseconds or less. Some monitors let you specify the pixel response time and put those pixels into overdrive, clearing up any blur caused by pixel response.
There's no such thing as a free lunch, though. At high pixel response settings, you'll likely see artifacts such as color fringing or worse color reproduction. So try to find the best balance between pixel response and image quality.
Change In-Game Blur Settings
If you're playing video games, it's likely that there's intentional blur added to the title. This is especially true for console games running at 30 frames per second, where motion blur helps disguise the visual choppiness of 30fps gaming.
Some games implement per-object blur, which matches how blur works in real life and usually looks good. Other games implement camera blur, which blurs the entire image every time the player moves the camera. This is often less attractive, and turning it off can make the image much more clear in motion.
Many modern games let you adjust blur intensity with a slider rather than a simple switch. Adjust the blur to a level that seems the most attractive to you.
Buy a Better Display
No matter your tweaks to your existing display, there will always be some inherent motion blur or subjective "smearing" of the image. As display technology improves, this unintended blur becomes less apparent.
If you've had your TV or monitor for a few years, you may be surprised at how much better newer screens handle blur. Whether you get a modern LCD or OLED panel, it's likely much snappier than screens using the same technology from a few years before.
It's now common for review sites to run blur tests using tools like the Blur Busters UFO to evaluate how blurry a specific screen is. So when looking for your next TV or monitor, pay special attention to the review section dedicated to display response times and blur.