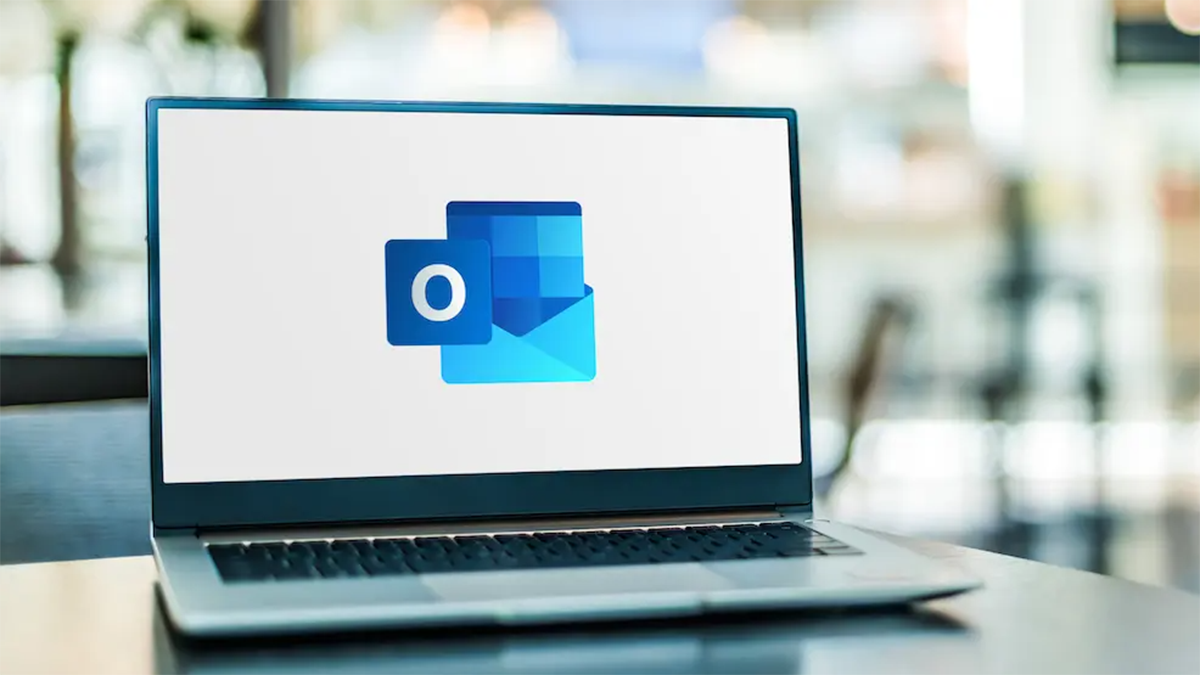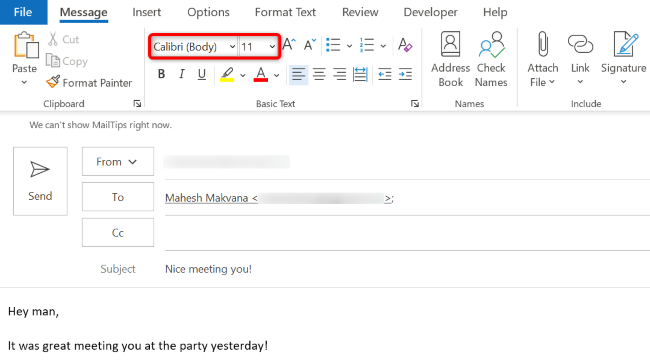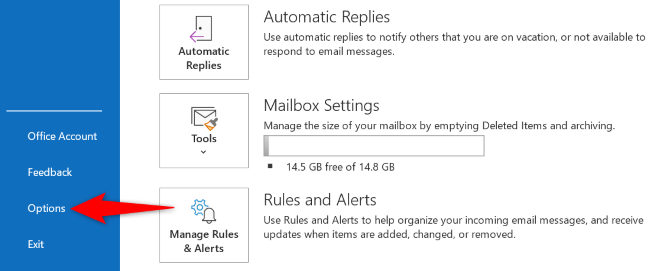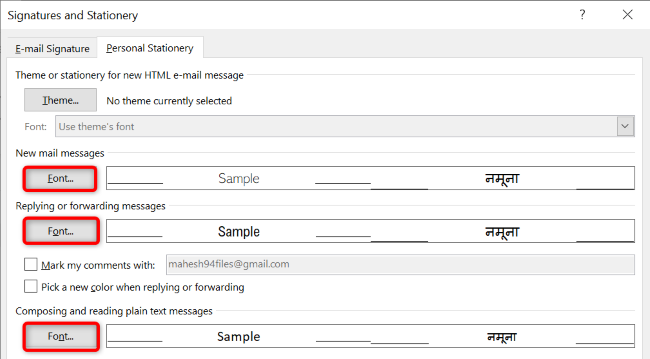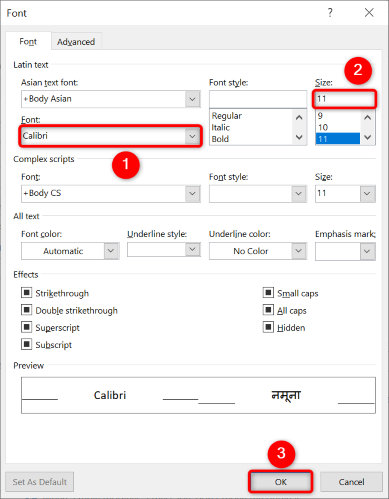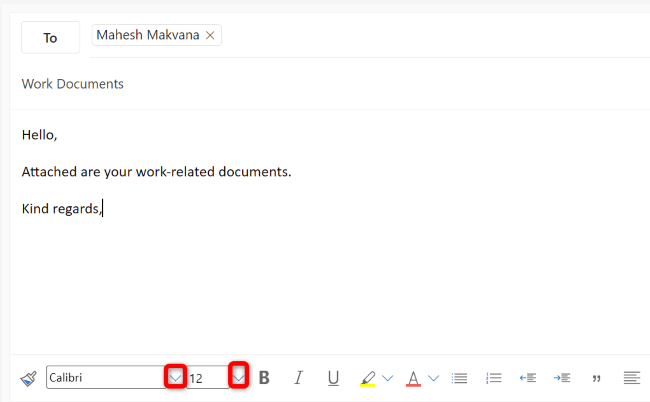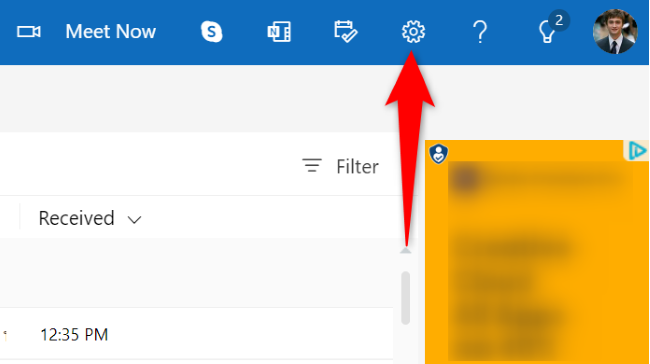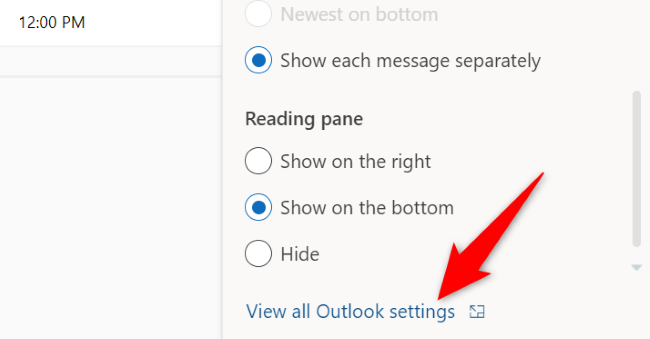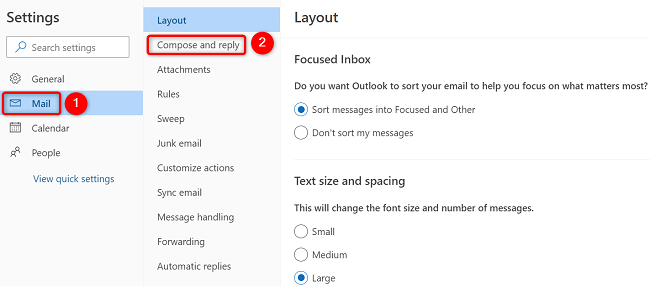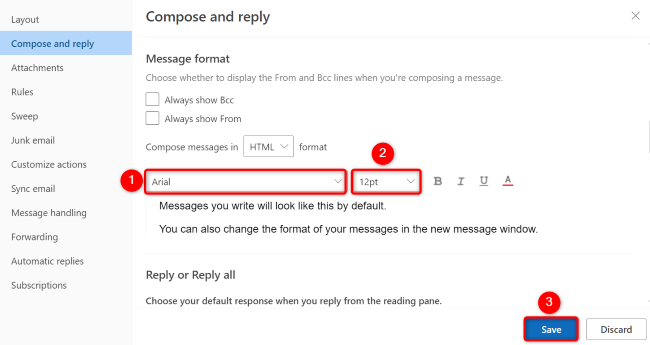Quick Links
Key Takeaways
To change the font and font size for a specific email in Outlook, access the email's edit window on a desktop computer and select the new font and size. You can also set the default font and size in Outlook's settings.
In Microsoft Outlook for Windows, Mac, and the web, you can change the font and font size for specific emails as well as for all your emails. It's easy to make this change, and we'll show you how.
You can't change the font or the font size in Outlook's app for iPhone and Android. You must use the app on your desktop or the web to make any font-related changes.
Change the Font and Font Size in Outlook for Windows and Mac
If you'd like to change the font and font size for a specific email, then first, launch that email in Outlook on your Windows or Mac machine. At the top of your email, in the "Message" tab, click the "Font" drop-down menu to choose a new font. Similarly, click the "Font Size" drop-down menu to choose a new size for your selected font.
To change Outlook's default font on your Mac, then launch the Outlook app and select Outlook > Preferences > Fonts from the menu bar. Then, next to the type of email you want to set the default font style for, click "Font." Choose the font and font size of your liking and you're all set.
To change the default font and font size in Outlook's Windows version, first, launch Outlook and select "Options" from the left sidebar. If you don't see the sidebar, in the app's top-left corner, click "File."
You'll see an "Outlook Options" window. In the left sidebar, click "Mail." On the right pane, choose "Stationery and Fonts."
A "Signatures and Stationery" window will open. Here, in the section for the kind of email that you want to change the font and font size, select "Font."
On the "Font" window, click the "Font" drop-down menu and select a font of your liking. Similarly, pick a font size from the "Size" menu.
Then, at the bottom of the window, click "OK."
Choose "OK" and "OK" on the other two open windows.
From now on, Outlook will use your specified font and font size for your emails.
Change the Font and Font Size in Outlook for the Web
Outlook's web version also lets you change the font and font size for all your emails or specific ones.
To change the font and font size for a specific email, open that email. Then, at the bottom of the email body, click the down-arrow icon next to the current font name. Pick a new font and you're done. To choose a font size, click the down-arrow icon next to the current size and select a new size.
If you'd like to set the default font and font size for your emails, then in Outlook's top-right corner, click the gear icon.
In the open menu, at the bottom, select "View All Outlook Settings."
In "Settings," select Mail > Compose and Reply.
On the right pane, scroll down to the "Message Format" section. Then, click the current font name and choose a new font. Change the default font size by clicking the current size and choosing a new option.
When you've made your changes, at the bottom, click "Save."
And that's it. Outlook will now format your emails in your chosen font style and font size. Happy emailing!
While you're at it, learn how to add emoji to your Outlook emails. This will spice up your messages a bit.