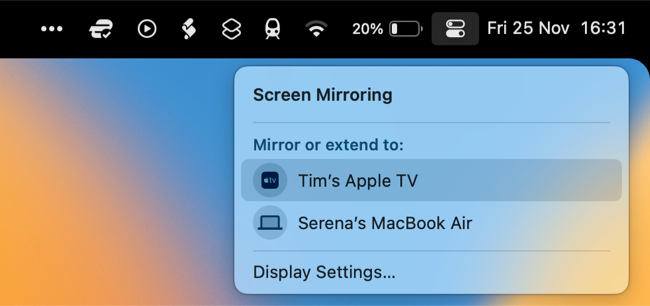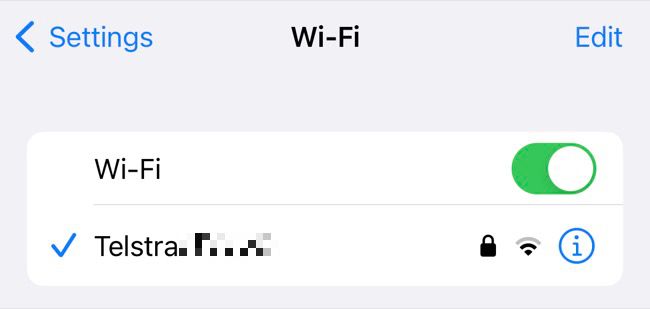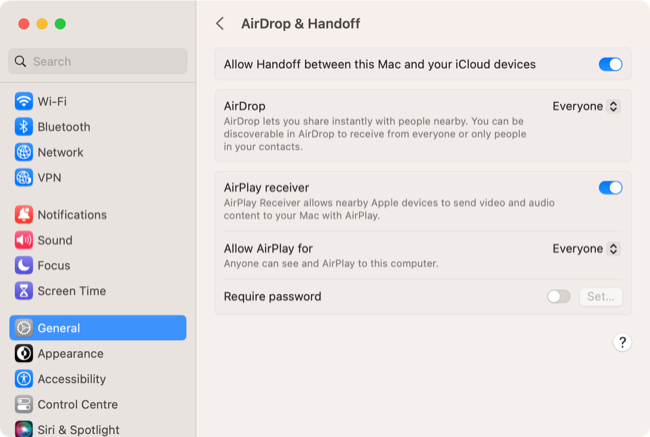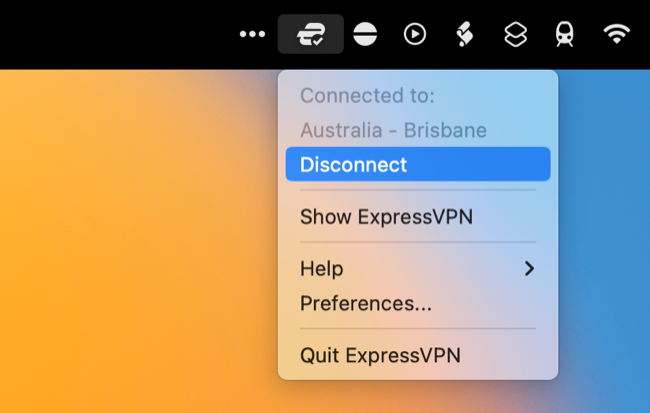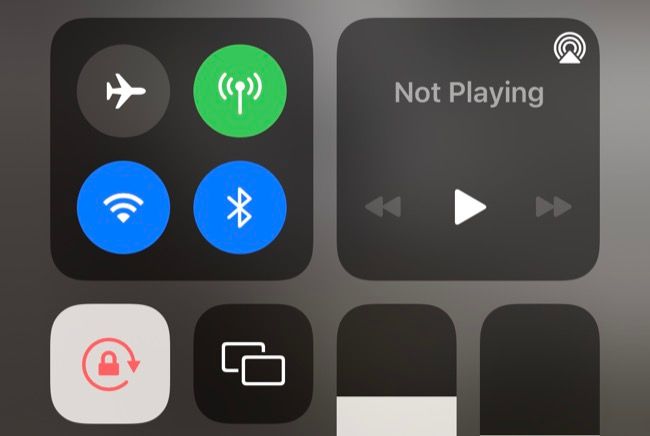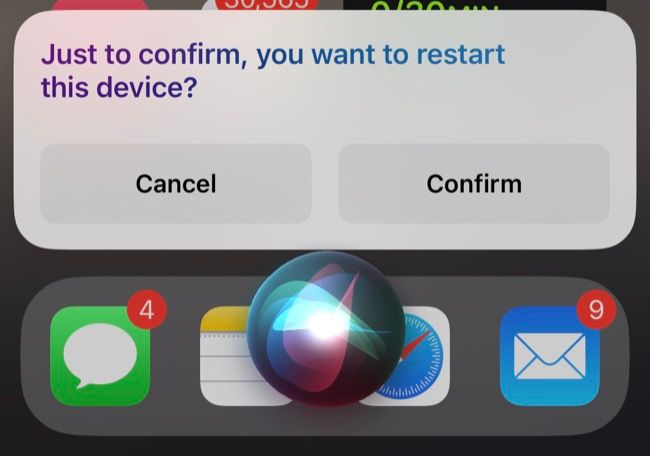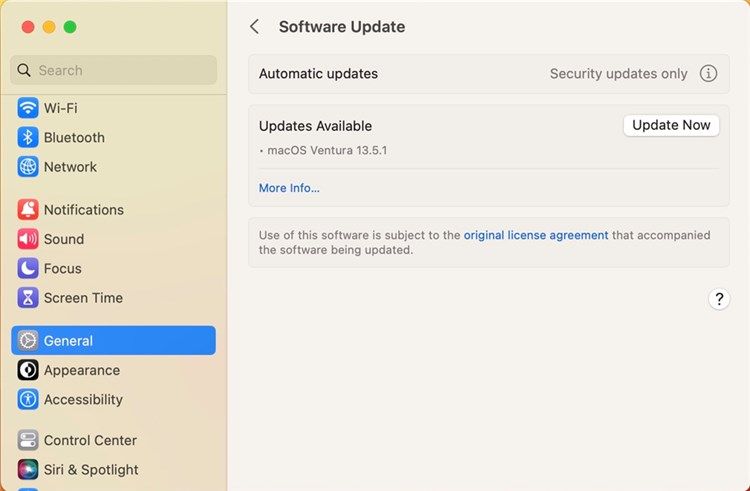Quick Links
Key Takeaways
- Ensure that your AirPlay devices are nearby and on the same network.
- Make sure you are connecting to the correct receiver, especially if you own an Apple TV, by renaming the devices to avoid confusion.
- Consider switching off VPN connections before attempting to stream wirelessly, and make sure all of the devices are updated.
AirPlay lets you wirelessly stream video, audio, or your screen from an iPhone, iPad, Mac, or Windows device running iTunes to an AirPlay receiver like an Apple TV, Mac, or smart TV. Sometimes, things don't "just work" like they're supposed to, so you'll need to tweak a few things.
What is AirPlay?
AirPlay is a wireless streaming technology used by Apple devices like the iPhone, iPad, and Mac. You can use it to send video, audio, or mirror your display to an AirPlay receiver like a Mac or Apple TV. This is accessed using Control Center or using the AirPlay button in video and music apps.
Many non-Apple devices can also function as AirPlay receivers including smart TVs from Samsung (Tizen), LG (webOS), Vizio, TCL (and other Roku TV devices), Sony (Android TV) and others. The list includes smart speakers from Sonos and AV receivers from Denon and Marantz.
To use your Mac as an AirPlay receiver you'll need to be running macOS 12 or later with an iPhone or iPad that uses iOS 14 or later. The following models can function as an AirPlay receiver:
- MacBook introduced in 2018 or later
- MacBook Pro introduced in 2018 or later
- MacBook Air introduced in 2018 or later
- Mac mini introduced in 2020 or later
- iMac introduced in 2019 or later
- iMac Pro
- Mac Pro introduced in 2019 or later
- Mac Studio
AirPlay Devices Must Be Close Enough to Work
Apple doesn't state exactly how close to a receiver an AirPlay source device needs to be for the technology to work, but it's worth keeping this in mind if you're having trouble with wireless streaming (particularly dropouts).
You can test this by sitting down as close to your AirPlay device and trying to connect. If your problem isn't solved, try one of the other solutions below. If you're using your Apple TV or HomePod as a wireless AirPlay speaker, keep in mind that walking around the house with the source device (like your iPhone) in your pocket may cause the connection to drop.
Make Sure You're Connecting to the Right Receiver
Are you sure you connected to the correct receiver? This is mostly a problem with the Apple TV since all Apple TV units are labeled "Apple TV" out of the box. If I had $1 for every time someone who lives nearby had tried to connect to my Apple TV either by mistake or on purpose I'd probably have enough money for a month of AppleTV+ by now.
The easiest remedy for this is to rename your Apple TV under Settings > General > About > Name. You can do the same for your Mac under System Settings > General > About > Name, though you probably won't have this issue since your Mac should have the same unique label from when it was first set up, for example, "Tim's MacBook Pro".
Check the Wi-Fi Networks Match Up
Both the AirPlay source device (like an iPad) and the receiver (your Apple TV, Mac, or smart TV) need to be connected to the same Wi-Fi network for AirPlay to work. Check this on your various devices if you're having trouble getting things working.
On an iPhone or iPad, head to Settings > Wi-Fi. On a Mac, head to System Settings > Wi-Fi, and on an Apple TV this can be found under Settings > Network. You should check if your smart TV or another receiver (like a Roku) is also using the same network using the device settings menu.
Wi-Fi extenders shouldn't interfere with AirPlay playback, but there's always a chance. Switch settings so that both devices are using the same access point where possible (preferably the home router) to avoid any network mismatch problems.
Change Your AirPlay Receiver Permissions
For an AirPlay receiver to function as a host, it must be set up accordingly. You'll need to make sure that "AirPlay Receiver" is enabled on your Mac, Apple TV, smart TV, or other AirPlay receiver and that permissions are set accordingly.
On a Mac, head to System Settings > General > AirDrop & Handoff. On an Apple TV head to Settings > AirPlay and HomeKit. On a smart TV or another device, you'll need to dig into your device settings.
For the best chance at success, change "Allow AirPlay for" (macOS), "Allow access to Apple TV" (Apple TV), or similar to "Everyone" rather than alternatives like "Current User" or "Anyone on the Same Network". You can also set password requirements here which we'd recommend turning off until things are running smoothly.
Disconnect From VPN on Source and Receiver
VPNs can cause all sorts of issues with AirPlay. If you're going to attempt to stream wirelessly to a TV, Mac, smart TV, or another receiver, you should disable any VPN connections on either device before you begin. You should be able to avoid this problem if you have a VPN router that encrypts all of your network traffic, since individual device settings seem to be to blame.
Toggle Wi-Fi On and Off
Another potential quick fix for AirPlay problems is to disconnect from the current Wi-Fi network and reconnect again which you can do by toggling Wi-Fi on and off on both your source and receiver.
On an iPhone or iPad you can do this by swiping down from the top-right corner of the screen and disabling Wi-Fi then re-enabling it again in Control Center. You can do the same in Control Center for Mac by clicking on the "Wi-Fi" toggle under Control Center in the top-right corner of the menu bar. On an Apple TV and many other receivers, you'll need to turn the device off and on again (simply unplug it from the wall).
Restart Your Devices
It's worth restarting any devices that are having AirPlay issues, including both the source and receiver. Turn off your iPhone or iPad by going to Settings > General > Shut Down then using the "Slide to Power Off" slider that appears (or tell Siri to restart your device). Press and hold the side button to turn it back on. On a Mac, click on the Apple logo then choose "Restart" and your computer will reboot.
If AirPlay isn't working on your smart TV you can also try restarting to fix the problem. Since most smart TVs and set-top boxes don't fully turn off (instead staying in standby mode), the easiest way to do this is to unplug your TV from the wall, wait 30 seconds, then plug it in and try again.
You may also want to try restarting any network equipment that may be causing the problem, including routers and wireless extenders.
Install Pending Software Updates
iOS, macOS, tvOS, and other firmware updates may fix problems with AirPlay. On an iPhone, iPad, or Mac, head to (System) Settings > General > Software Update and install any pending updates. These can be found under Settings > System > Software Updates on an Apple TV.
Smart TVs and other receivers also receive software updates over the internet. Whether it's a Roku TV, Samsung, LG, TCL, Vizio TV, or another brand, you'll need to look around your device settings menu to find this option.
AirDrop Can Be Flaky Too
AirPlay isn't the only temperamental Apple wireless technology. Wireless file transfer technology AirDrop is also prone to unexplained failures.
If your Apple TV is old and your smart TV doesn't have built-in AirPlay functionality, you might be interested in a new Apple TV 4K. Alternatively, upgrade to one of the best smart TVs and AirPlay may be already present.