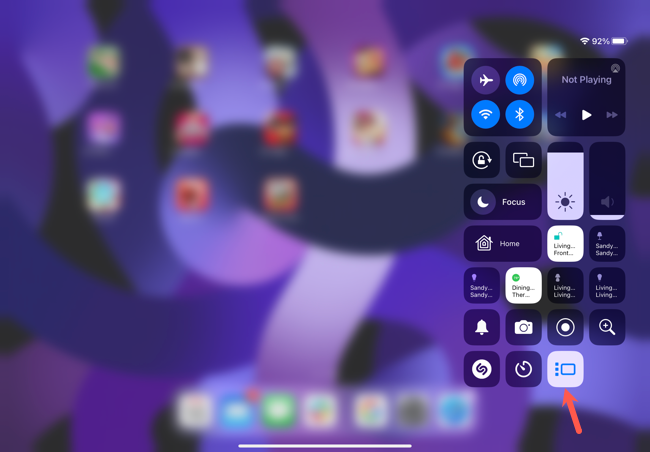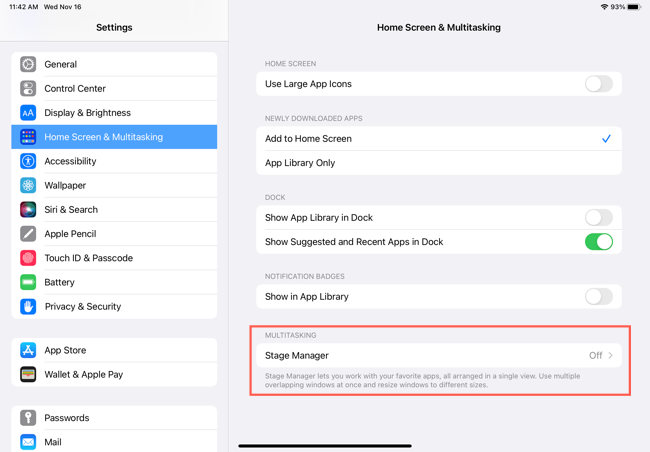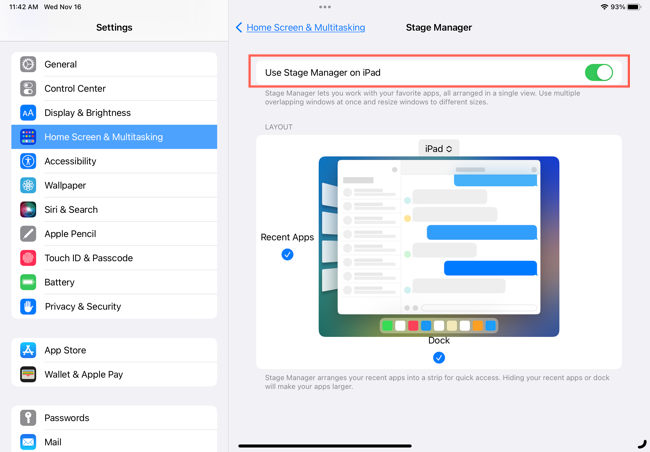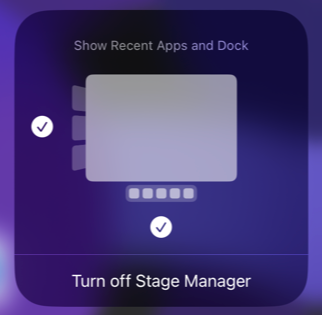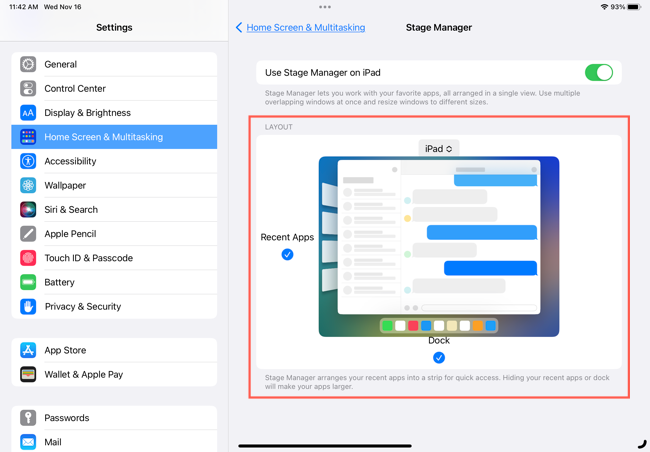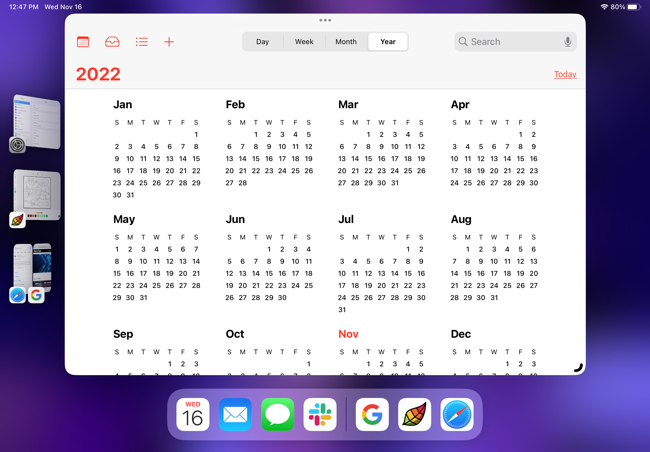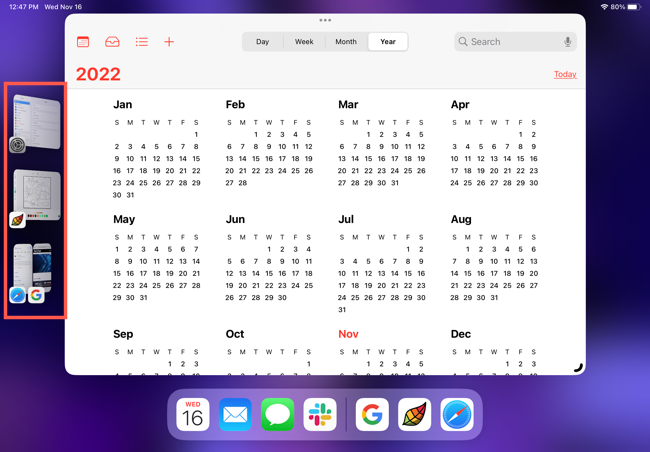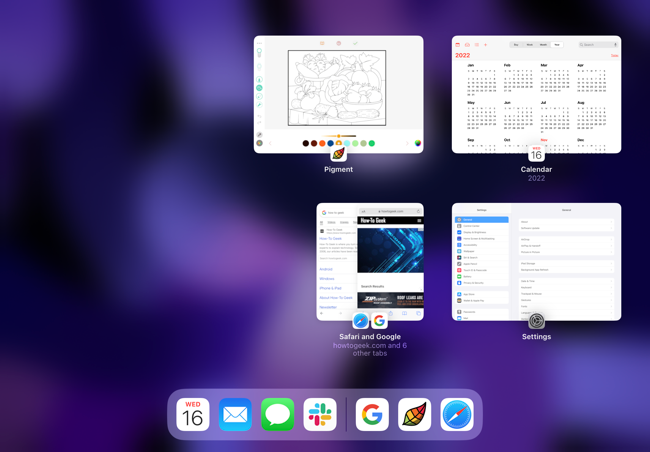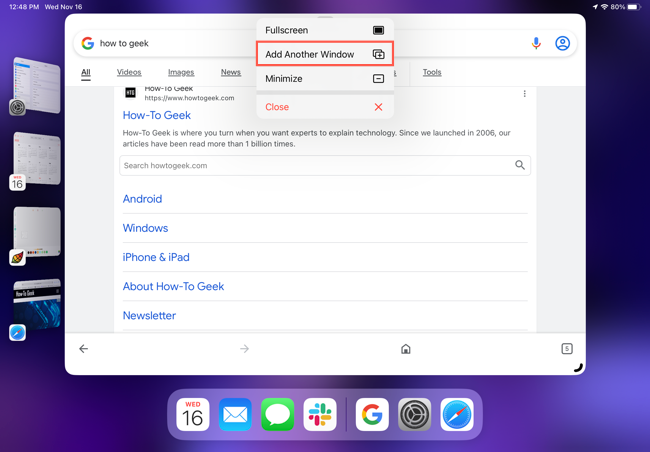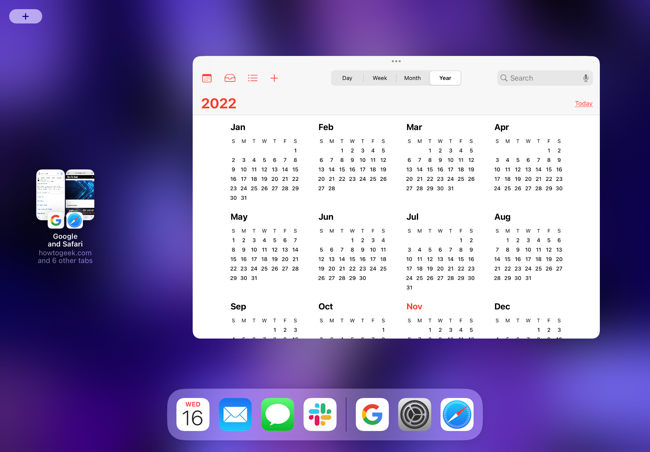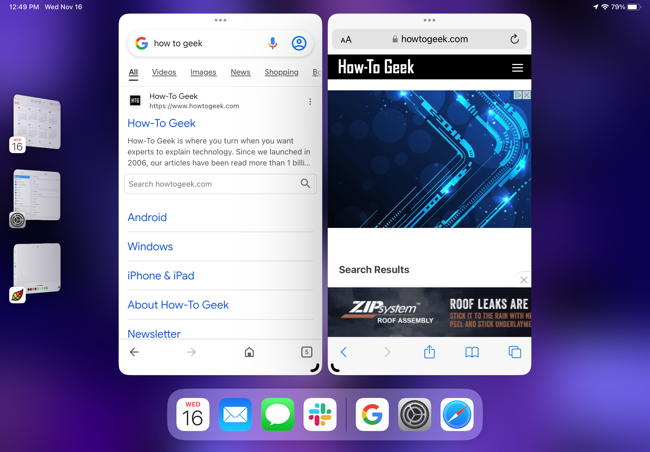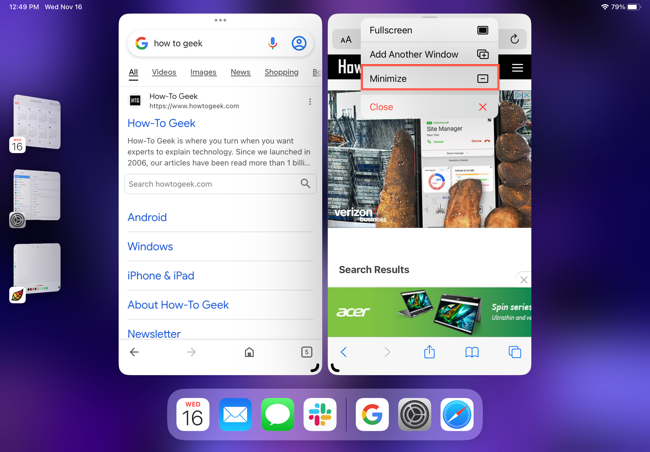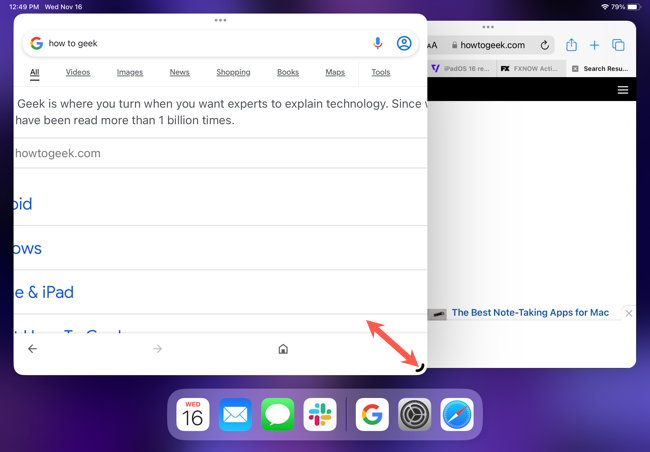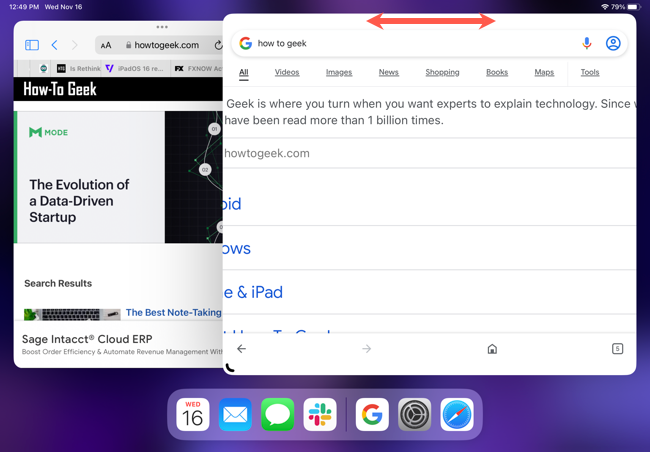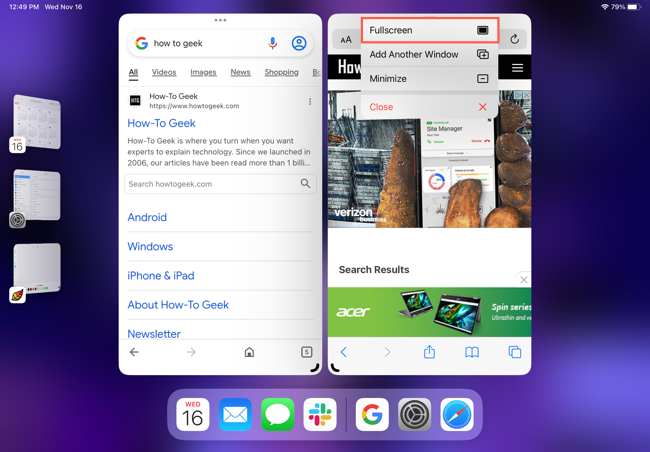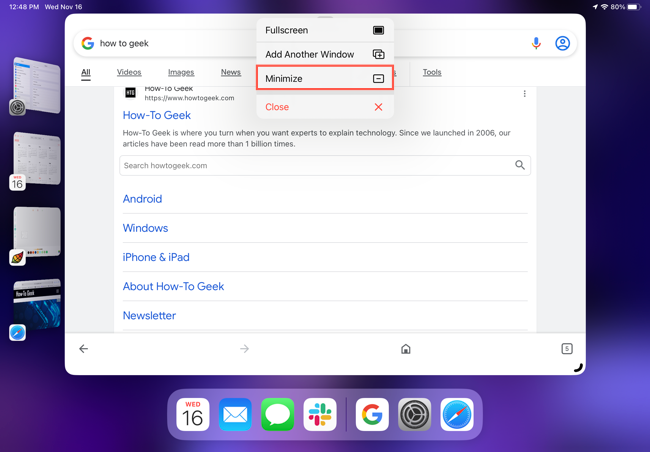Quick Links
Key Takeaways
To turn on Stage Manager on iPad, open Control Center and tap the Stage Manager icon. To switch to a recent app, tap the app on the left side. To group apps, drag an app onto the active window.
Stage Manager is Apple's multitasking feature introduced with iPadOS 16. It lets you use several apps at one time and group apps for specific tasks. To help you get started multitasking, here's everything you need to know about usin Stage Manager on iPad.
Stage Manager Requirements
To use Stage Manager, you'll need a supported iPad running iPadOS 16 or later. Here are the device models supporting Stage Manager at the time of writing:
- iPad Air, 5th generation or newer
- iPad Pro 11-inch, 1st generation or newer
- iPad Pro 12.9-inch, 3rd generation or newer
How to Turn Stage Manager On and Off
You have two ways to turn Stage Manager on and off on iPad: one uses Control Center and the other is an options in Settings.
Method 1: Using Control Center
To toggle Stage Manger on, open the Control Center and tap the Stage Manager icon. It's highlighted in white when enabled.
To turn it off, simply return to Control Center and tap the Stage Manager icon again.
Method 2: Using Settings
Another way ou can enable Stage Manager is by finding it in Settings. Open Settings, select "Home Screen & Multitasking," and tap "Stage Manager" on the right.
Turn on the toggle at the top for "Use Stage Manager on iPad."
To turn it off, return to Settings > Home Screen & Multitasking > Stage Manager and disable the toggle.
Adjust the Stage Manager Display
You can choose to display your recent apps, Dock, or both while using Stage Manager. Like enabling the feature, you can do this in two different spots.
Method 1: Using Control Center
To adjust the Stage Manger Display, open Control Center and then tap and hold the Stage Manager icon. When the small pop-up window appears, check or uncheck the boxes for Recent Apps (left) or Dock (bottom.)
Method 2: Using Settings
You can also access display options for Stage Manager in Settings. Open Settings and go to Home Screen & Multitasking > Stage Manager. Check or uncheck the boxes for Recent Apps and Dock.
How to Use Stage Manager on iPad
Once you turn on Stage Manager, you'll see your active app window in the center. If you enabled Recent Apps, they'll appear on the left and your Dock is at the bottom as usual.
Switch Between Apps
You can switch between current and recent apps a few different ways in Stage Manager.
To quickly switch from your active app to a recent one, simply tap the app on the left.
You can also swipe up from the bottom and pause to display and select a recent app.
One more way to switch is to swipe left or right with four fingers or along the bottom with one finger.
If you want to open another app that's not in the Recent Apps list, swipe up slightly from the bottom or press the Home button to access your Home screen. Then, select the app. That app then becomes the new active window.
Group Your Apps
By grouping apps, you can use, minimize, and maximize the entire group at one time. This is handy when working on a task where you need a few apps at once. Like app switching, you have more than one way to group apps.
Tap the three dots at the top of the active window and pick "Add Another Window." Then, select the recent app you want to add to that group.
Alternatively, touch and hold an app in the Recent Apps list or in the Dock. Then, drag and drop it onto the current active window.
Once you have your group, you can use the apps simultaneously. And, you can switch to another app using any of the gestures described above. You'll see the entire group minimize to the Recent Apps list.
When you select the group from the left, all apps in the group become active next to each other.
To remove an app from a group, tap the three dots at the top of the window and pick "Minimize." The app then moves to the Recent Apps list and is no longer part of the group. Alternatively, drag the app to the Recent Apps list.
If you prefer to close the app rather than move it to the Recent Apps list, tap the three dots and pick "Close."
Control Active App Windows
You can make the active app window larger or smaller or move it if you're working with an app group. You can also minimize it to the Recent Apps list or close it.
To resize a window, drag on the corner with the black curved line inward or outward.
The line turns white if the window has a dark background. Depending on how large you make the window, especially in an app group, you may see your Recent Apps hide temporarily.
To move a window, drag from the top of the window in any direction.
To put a window in full-screen view, tap the three dots at the top of it and pick "Fullscreen."
To place an app in the Recent Apps list, tap the three dots and pick "Minimize." Or to close an active app, tap the three dots and pick "Close."
It may take a bit to get used to Stage Manager on iPad. But once you get the hang of it, like switching between apps and taking advantage of groups, it can be a handy way to multitask on iPad.