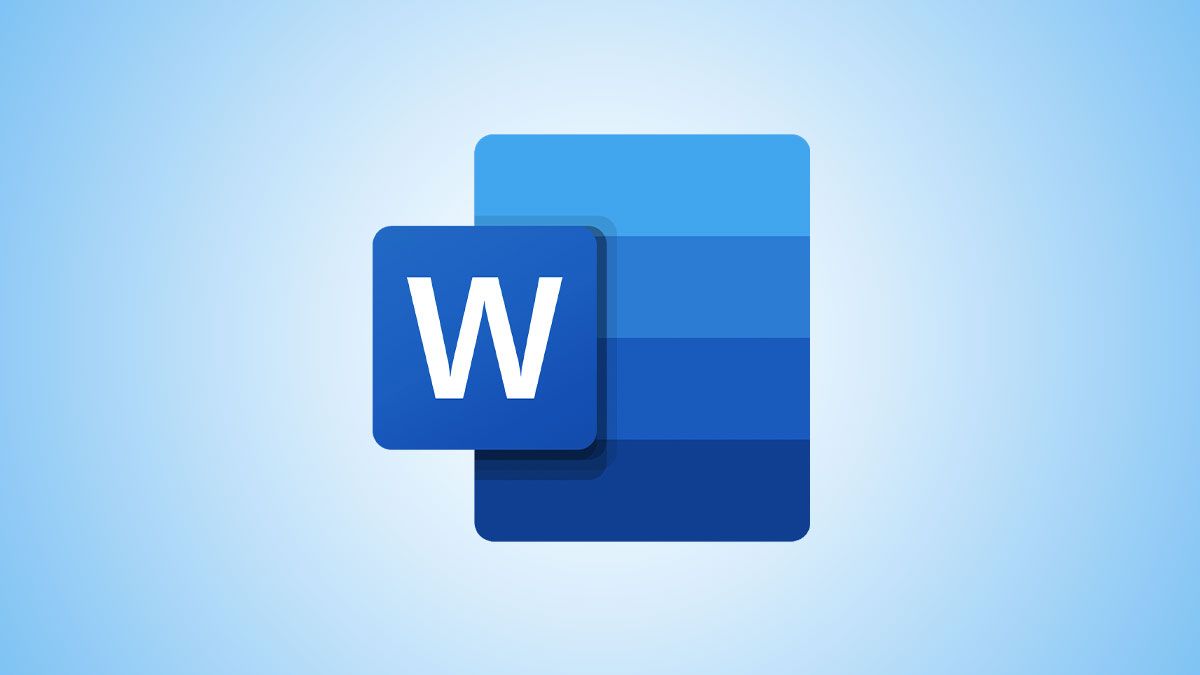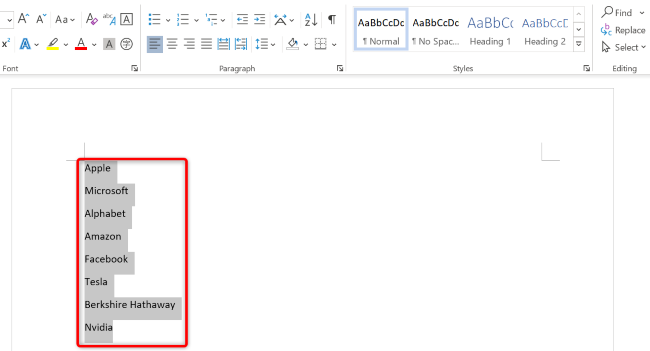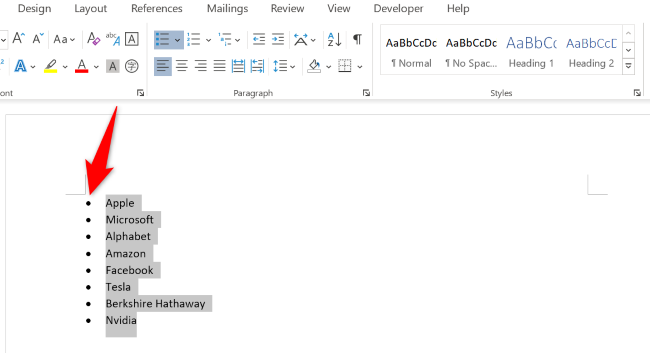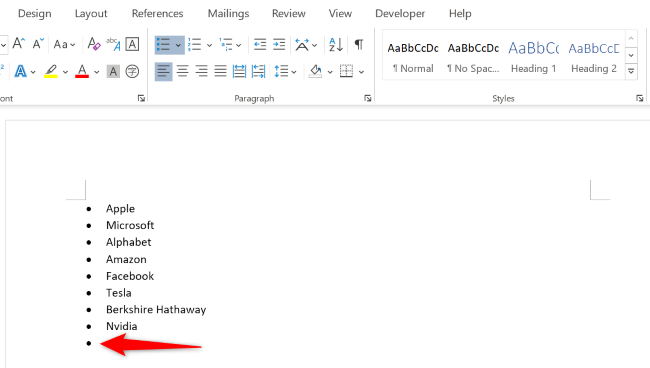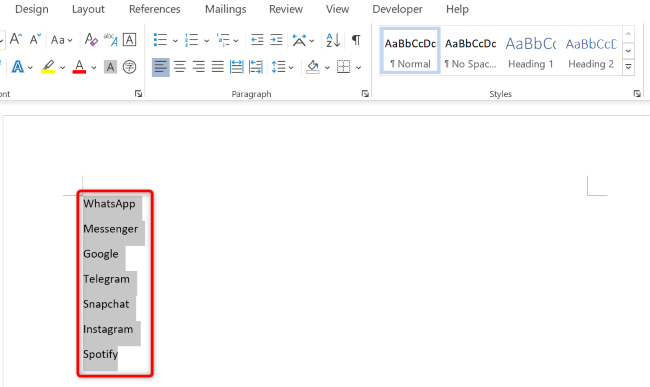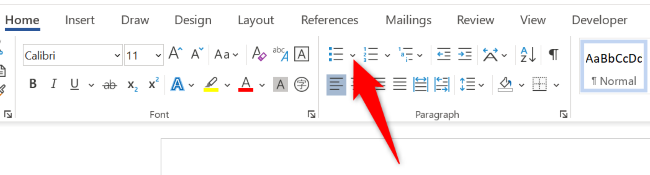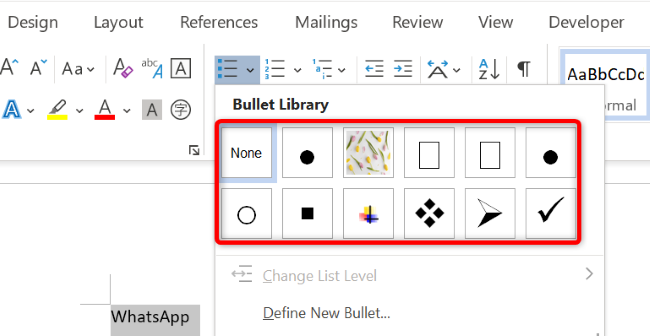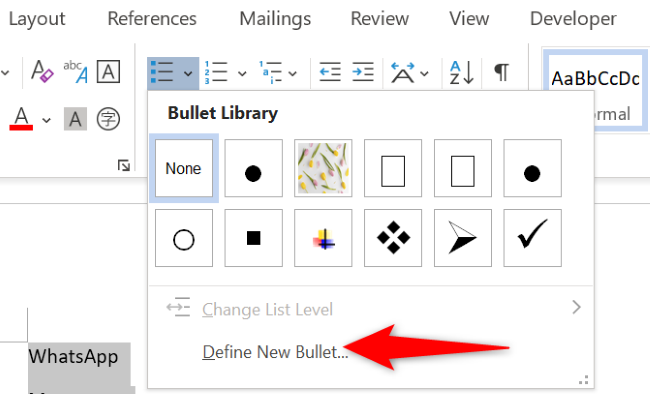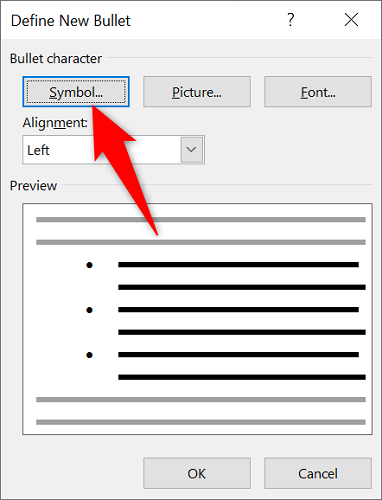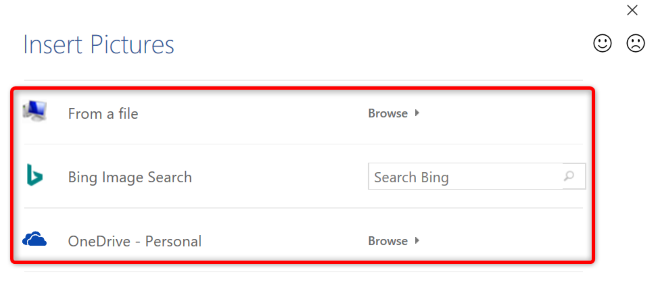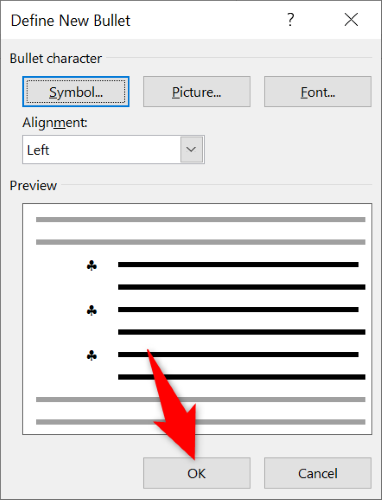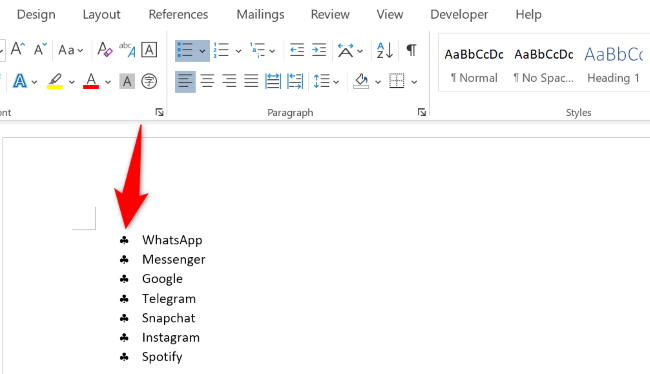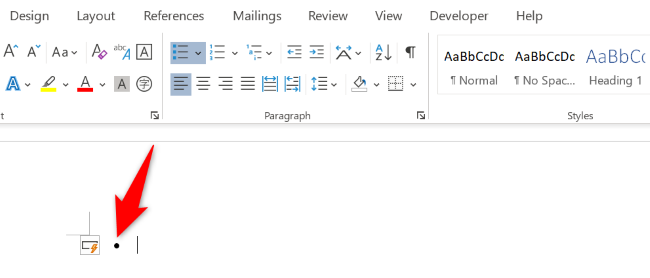Quick Links
Key Takeaways
To add bullet points in Word, press Ctrl+Shift+L (Windows) or Command+Shift+L (Mac). Or, click the "Bullets" button in the ribbon's "Home" tab. You can start a preformatted bullet list by typing * (asterisk) in a blank line and pressing Spacebar.
Adding bullet points helps you organize your lists and makes reading your documents easier. In Word, you can insert a bullet point using a keyboard shortcut, ribbon option, and automatic option. We'll show you how to use these options.
How to Insert Bullet Points in Word With a Keyboard Shortcut
If you're a keyboard ninja, Word has a keyboard shortcut to let you start a new bullet list or add bullets to existing text.
To use it, in your Word document, place the cursor where you want to start a list. Or, select an existing piece of text if you want to turn it into a list.
On your keyboard, press Ctrl+Shift+L (Windows) or Command+Shift+L (Mac). This will immediately begin a bullet list in your document or format any highlighted text as bullet points.
To add more items to your list, place your cursor at the end of the last item on the list. Then, press Enter and it will start a new line.
To end a bullet list, press Enter twice.
And that's how you organize your items in your Word documents.
How to Add Bullets Using a Ribbon Option in Word
A graphical way to add bullets in a Word document is by using an option on the ribbon. Here, you can select one of the many bullet icons as well as add your own symbol or image.
To begin, in your document, place your cursor where you want to start your bullet list. Or, select your existing text to turn it into a list.
From Word's ribbon at the top, select the "Home" tab. Then, look for the bullets button (three lines next to three dots). Click it to use the default bullet style, or click the down-arrow icon to see more bullet options.
You'll see several different bullet icons to add to your document. Pick the one you like and Word will add it for you.
How to Add a Custom Bullet in Word
If you'd like to use a specific symbol or image as the bullet icon, then from the open bullet menu, select "Define New Bullet."
On the "Define New Bullet" dialog box, to use a symbol as the bullet icon, click the "Symbol" button. Then, choose an icon on the following screen and click "OK."
To use a picture as the bullet icon, select the "Picture" button. Then, choose the source of your image and the image itself.
Back on the "Define New Bullet" dialog box, at the bottom, select "OK."
You can now see your chosen bullet icon in your document.
You're all set.
How to Start a Preformatted Bullet List in Word
If you often need to make lists in your documents, Word offers a shortcut that automatically starts a new bullet list.
To use it, in your Word document, in a blank line type
*
(asterisk) and then press Spacebar.
You'll notice that Word has started a new bullet list. You can now start adding items to this list.
And that's how you use Word's bullet points to keep your lists organized in your documents. Very useful!
Want to reverse the order of your bullets in Word? If so, there's an easy way to do that.