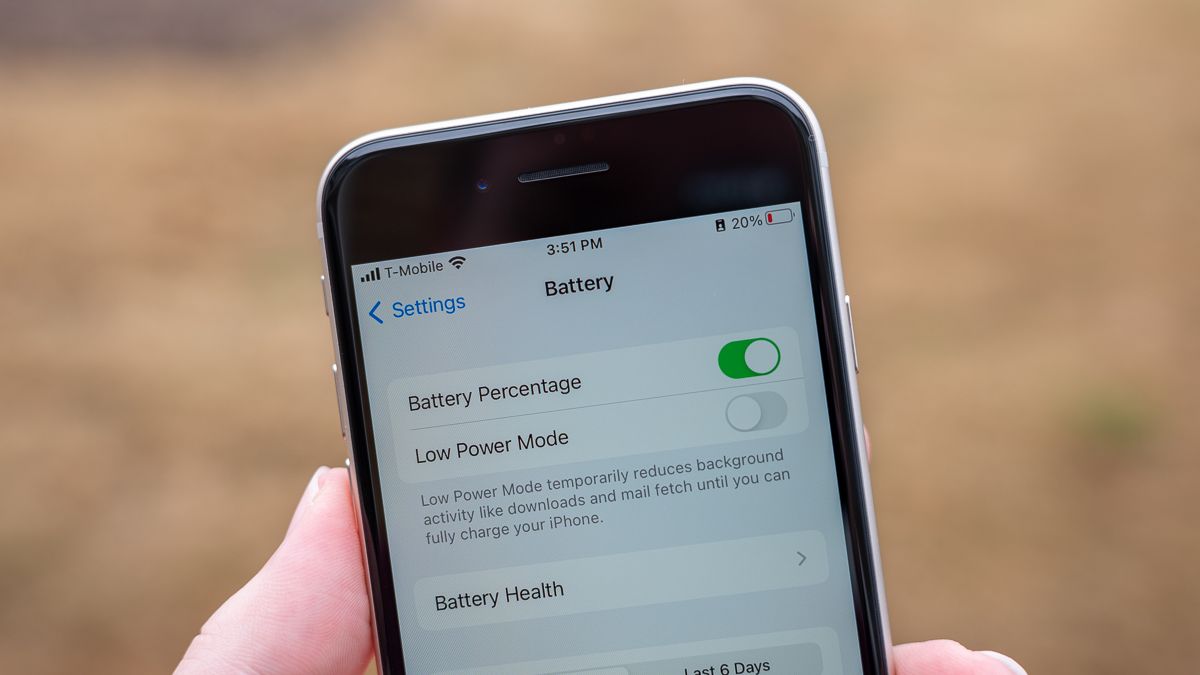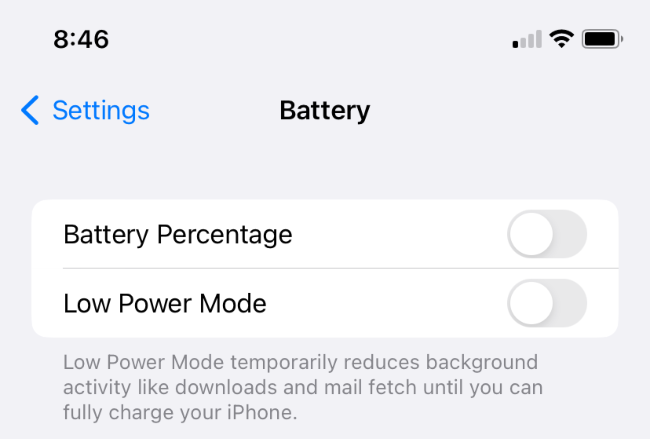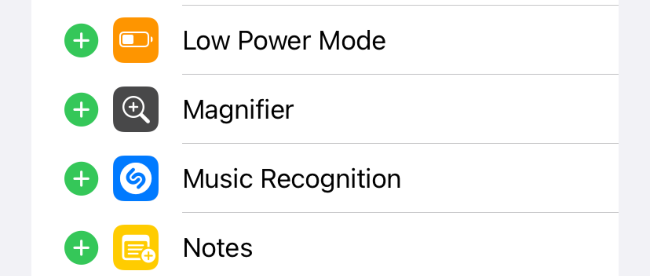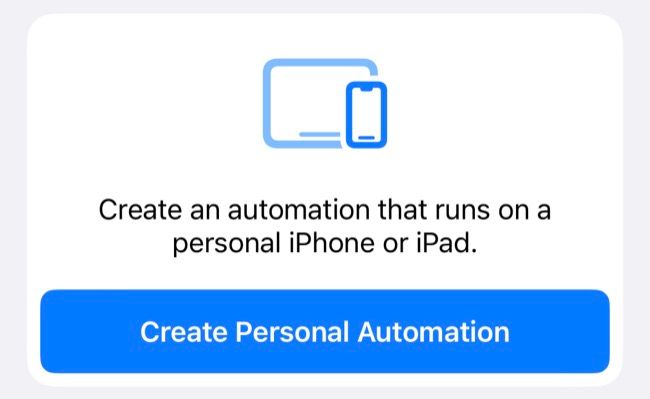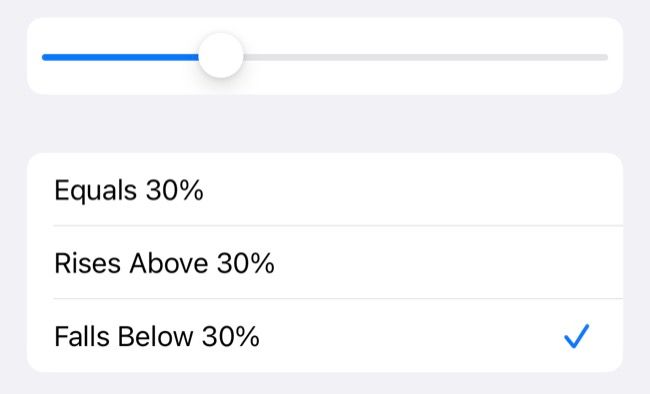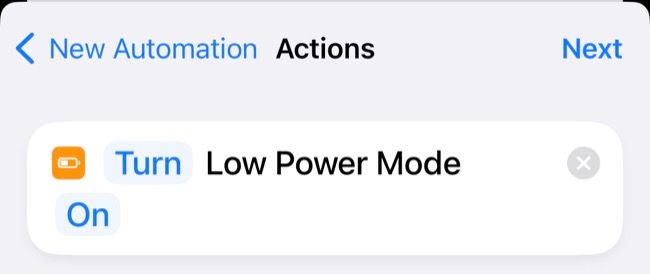Quick Links
Key Takeaways
A yellow iPhone battery means your iPhone is in Low Power Mode. To turn Low Power Mode off, go to Settings > Battery and toggle off "Low Power Mode." The mode will also shut off automatically once your iPhone rises above 80% battery charge.
Wondering why your iPhone battery icon is yellow? Don't fret---a yellow battery icon isn't anything to be concerned about. Here, we dive into what the icon means and how you can fix it.
Why Is My Battery Icon Yellow?
A white battery icon means your iPhone is in "standard" power mode and red indicates a battery that is below 20%. But, when your iPhone battery is yellow, this means you've (somehow) enabled Low Power Mode, which is designed to preserve as much battery life as possible.
Most importantly, this doesn't necessarily indicate that there is a problem with your battery. The "solution" isn't to replace your device's battery or perform more in-depth troubleshooting. It's simply an indicator that shows you're using Apple's battery-saving mode.
Of course, if you're worried about your device's battery life, you can always check up on your iPhone battery health under Settings.
How to Disable Low Power Mode on iPhone
Ready to send the iPhone's yellow battery icon packing? Luckily, Low Power Mode will automatically turn off when your iPhone rises above 80% battery charge. However, you can also disable Low Power Mode by going to Settings > Battery and toggling off "Low Power Mode."
You can also add a Low Power Mode shortcut to Control Center by going to Settings > Control Center and tapping the "+" icon next to Low Power Mode. Then, simply swipe down from the top-right of your screen to access Low Power Mode.
This mode also exists on the Apple Watch, on the iPad, and on the Mac in macOS Monterey and later.
What Does Low Power Mode Do?
When you enable Low Power Mode, your iPhone goes into power-saving mode. The Auto-Lock delay is reduced to 30 seconds, your display brightness is reduced, and the refresh rate on ProMotion models is limited to 60Hz.
In addition, some visual effects are reduced, 5G is disabled on some models, and background processes like email fetch, background app refresh, iCloud Photos, and automatic downloads of app and iOS updates are paused.
Probably the most noticeable effect is the reduction in Auto-Lock delay. This setting means that the display will lock after 30 seconds of inactivity. Since the display has such a significant drain on battery life, reducing screen time as much as possible goes a long way toward improving battery life.
Use Shortcuts to Automate Low Power Mode
If you like the idea of saving battery life but don't want the hassle of disabling or enabling it manually, automate it with Shortcuts.
To do this, launch the Shortcuts app and tap on the "Automate" tab. Then, tap the "Create Personal Automation" button that appears.
Choose "Battery Level" as a trigger, then drag the slider to a battery level at which you want to trigger Low Power Mode. Underneath this, make sure "Falls Below X%" is selected (where X% is the value you chose above).
On the next screen, tap "Add Action," then add "Set Low Power Mode" and make sure "On" is selected.
Finally, tap "Next," then disable "Ask Before Running" by toggling the option off. Hit "Done" to save your automation.
You can also create an automation that disables Low Power Mode when your battery "Rises Above X%" using similar steps or stick with the default iOS behavior that disables the setting at 80% charge.
Save iPhone Battery Life
If your iPhone battery life is worsening over time, consider replacing your battery. On top of this, there are a few other tips and tricks for getting the most out of your iPhone's battery life.