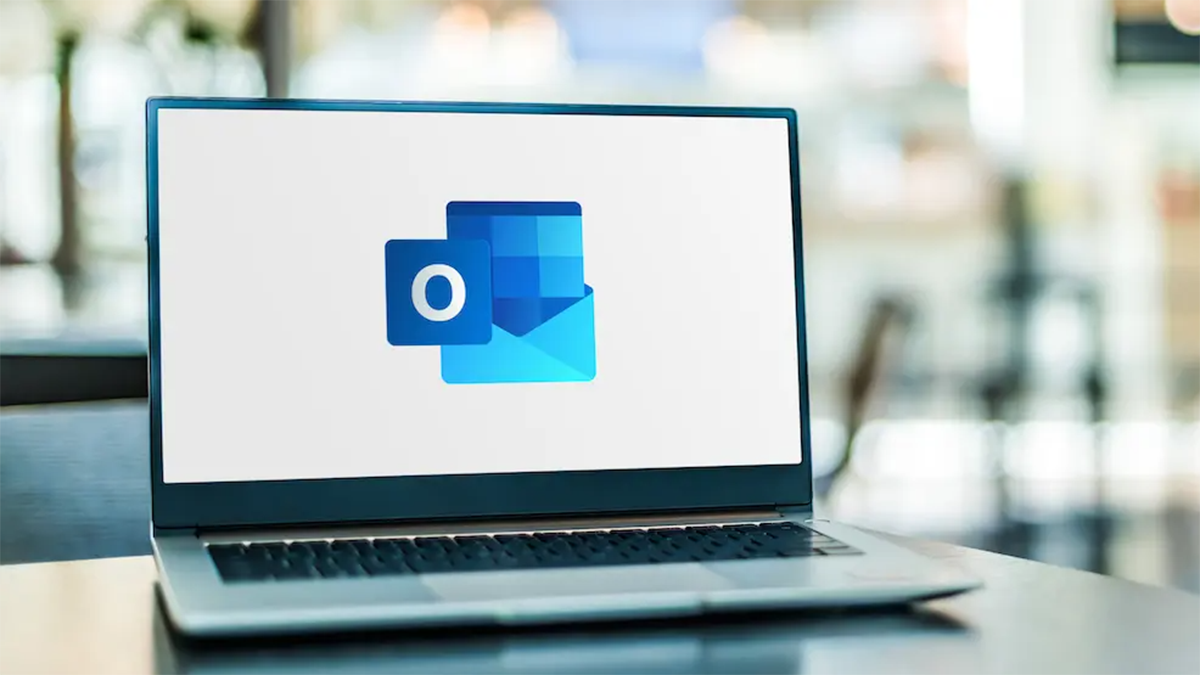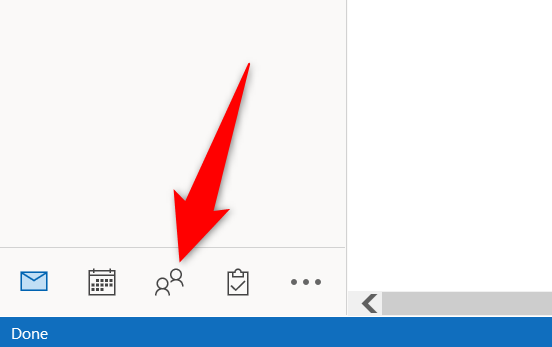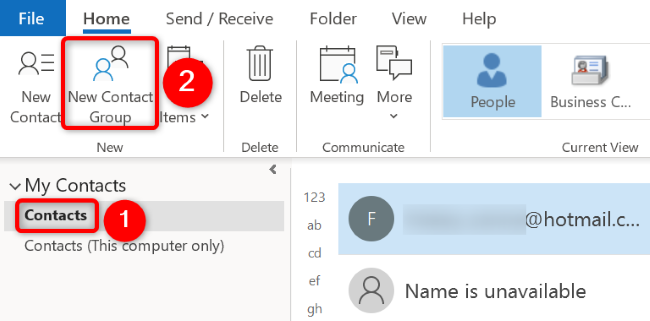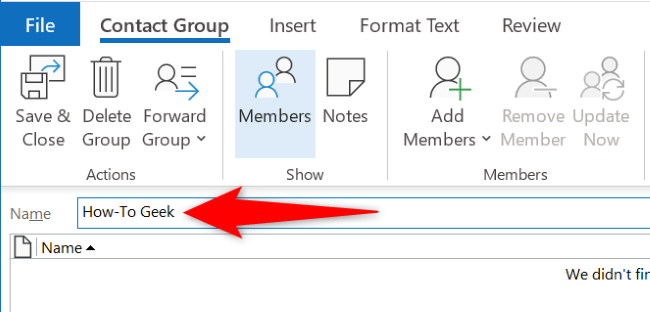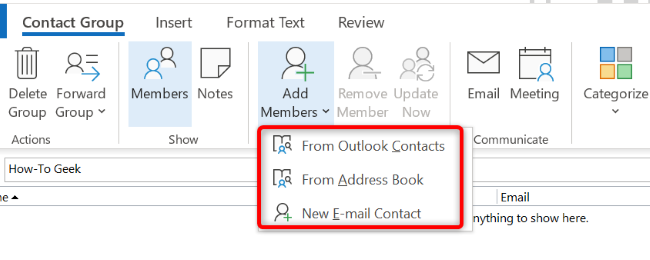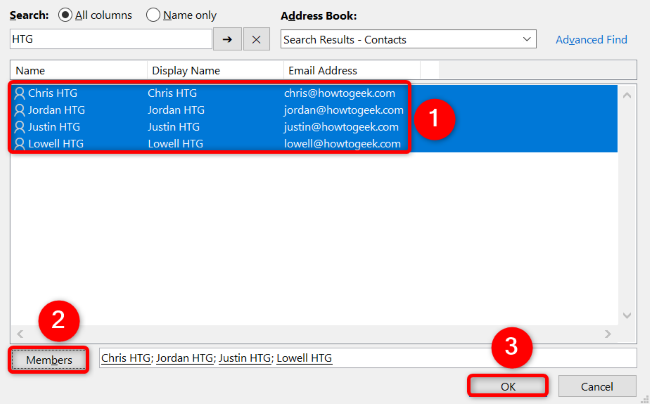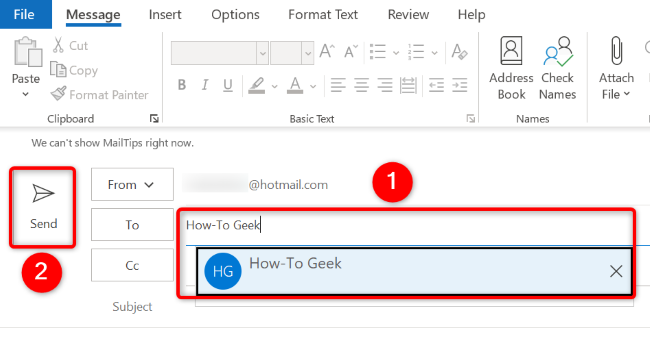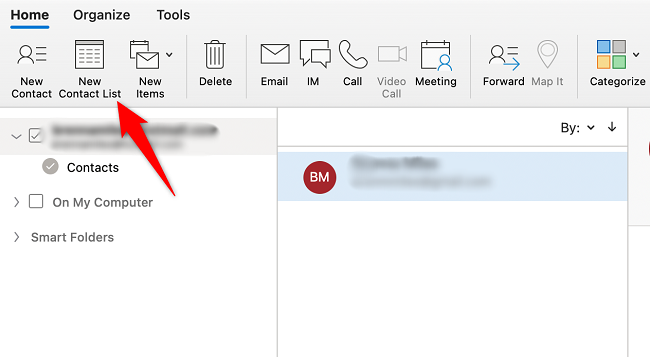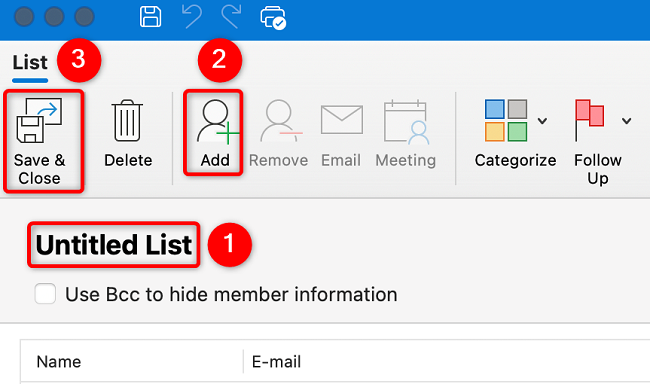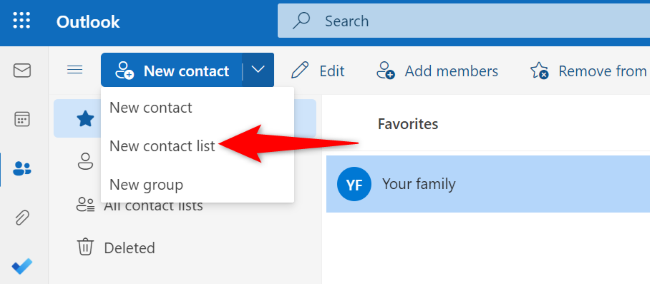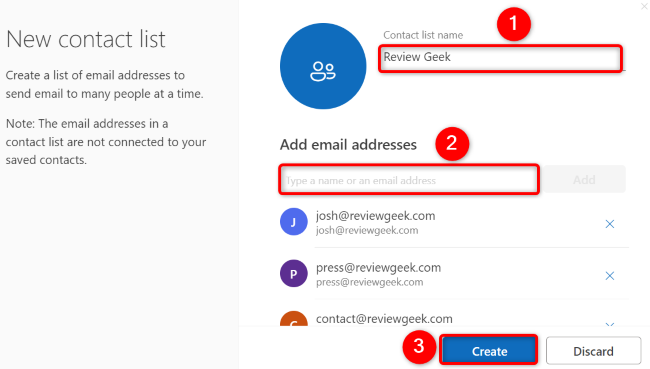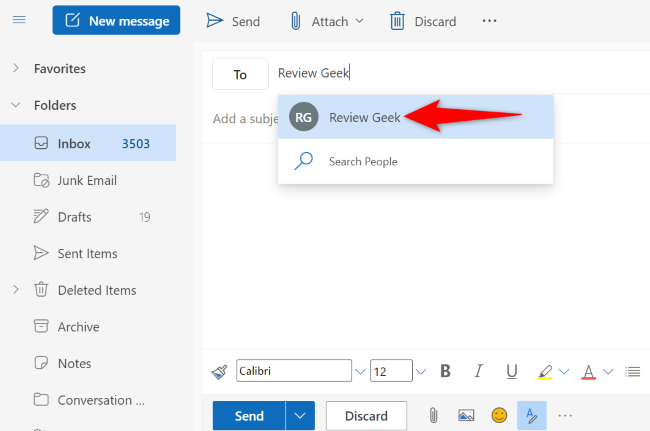Quick Links
Key Takeaways
To create a contact group (distribution list) in Outlook on Windows, click the "People" icon and Contacts > New Contact Group. Enter a name for the group, add your members, then click Members > OK > Save & Close. You can also create a distribution list inside Outlook for Mac and on the web.
Do you often send emails to a specific set of people at once? By creating a contact group in Outlook, (formerly a distribution list) you can email all necessary recipients by simply entering the group name. We'll show you how to create a distribution list in Outlook for Windows, Mac, and the web.
How to Create an Email Group in Outlook on Windows
To make an email group in Outlook on a Windows PC, launch the Outlook app on your computer.
When Outlook opens, click the "People" icon in the bottom-left corner.
In the left sidebar, select the location where you'd like to save your group. If you aren't sure, choose "Contacts."
Then, in Outlook's "Home" tab at the top, select "New Contact Group."
A new window will launch. Click the "Name" field and enter a name for your contact group.
After naming the group, in the "Home" tab at the top, click "Add Members." Then, choose where to source your contacts from. You can pick people from your Outlook contact list or your address book. You can also create a new email contact to add them to the group.
We'll choose the "From Outlook Contacts" option.
In the window, click the contacts you'd like to add to your group. You can select multiple contacts by holding down Ctrl on your keyboard and clicking on your contacts.
When you've made the selection, at the bottom of the current window, select "Members" followed by "OK."
Back on the group creation window, in the top-left corner, click "Save & Close."
Your Outlook email group (distribution list) has been successfully created.
To use it in your emails, compose a new email like you usually would. Then, click the "To" field, start typing your group's name, and select the group on the list.
Fill in the rest of the fields in your email and hit "Send."
Outlook will send your email to everyone you've added to your contact group.
How to Create a Group in Outlook for Mac
Contact lists aren't currently available in the New Outlook for Mac (although they're expected). However, if you've opted to stick with the legacy version for now, you can create lists quickly.
To start making a distribution list on your Mac, launch the Outlook app. Then, select the "People" icon in the app's bottom-left corner.
On the following screen, in the "Home" tab, select "New Contact List."
If the "New Contact List" option is not clickable, head into Outlook > Preferences > General and disable the "Hide On My Computer Folders" option. You'll now be able to click "New Contact List."
Click "Untitled List" and enter a descriptive name for your contact list. Then, add members to this list by choosing "Add" in Outlook's ribbon at the top.
To add someone from your contact list, start typing their name and select them on the list. To add someone who isn't in your contacts, type their full email address.
When you're done, in the window's top-left corner, click "Save & Close."
To use the contact group, compose a new email in the Outlook app and click the "To" field. Then, start typing your group's name and select it from the list. You can then fill in the rest of the fields in the email and hit "Send" to send the email to everyone in your contact group.
How to Make a Distribution List in Outlook for the Web
To create an email group on the web, launch your preferred web browser and open Outlook. Then, sign in to your account on the site.
After signing in, from Outlook's left sidebar, select the "People" icon.
At the top of the page, next to "New Contact," click the down-arrow icon and choose "New Contact List."
A "New Contact List" window will open. Click the "Contact List Name" field and type a name for your group. Click the "Add Email Addresses" field and type the name or email addresses you want to add to the group.
Optionally, add some group details in the "Description" box. Then, at the bottom, click "Create."
Your contact group is now created.
To use it, compose a new email and select the "To" field. Start typing your group's name, and when it appears in the list, select it. Fill in the rest of the email fields and send your email.
That's it! Everyone you've included in your group will receive your email.
While you're at it, learn how to automate your email tasks using rules in Outlook.