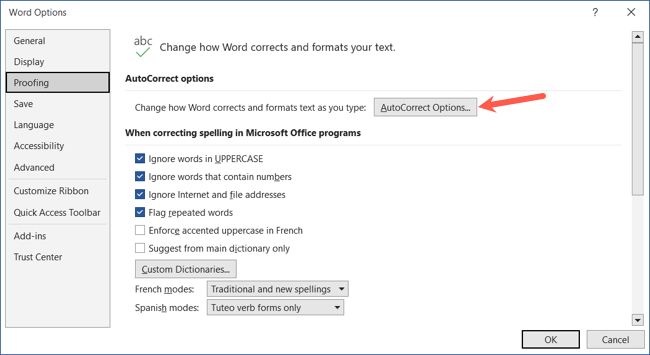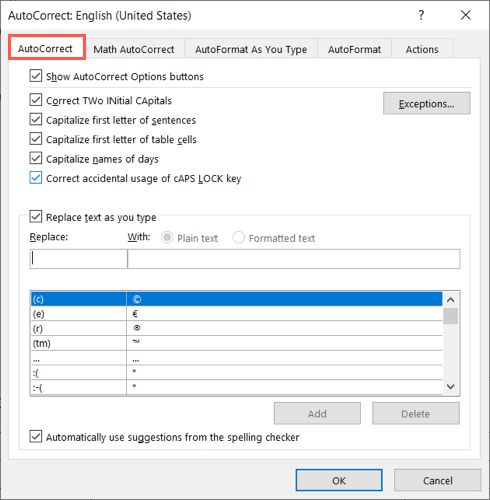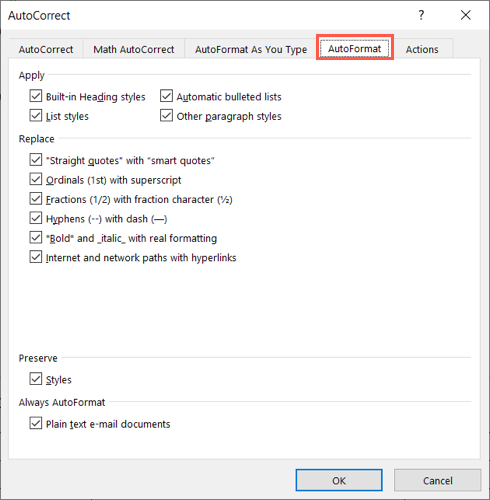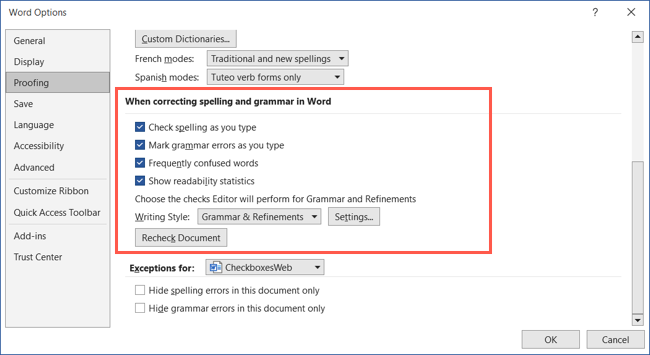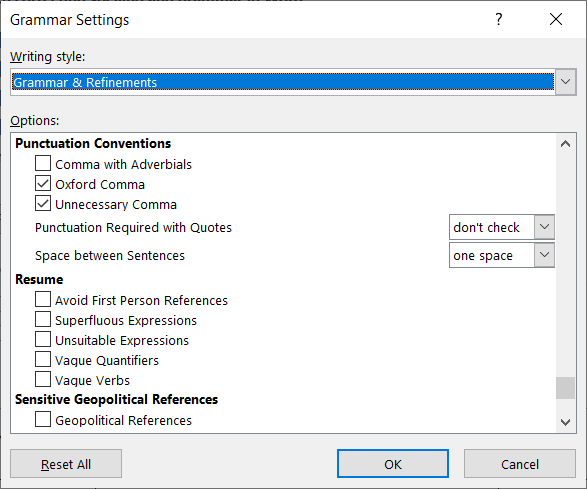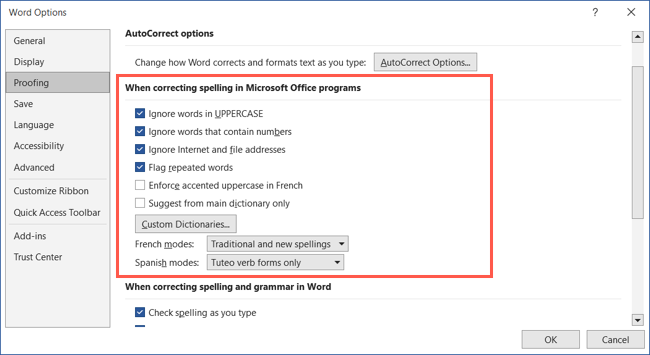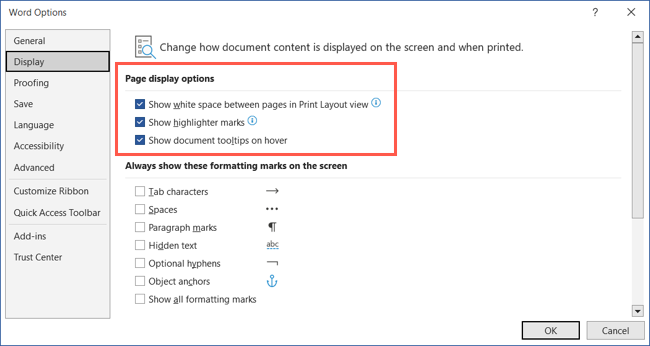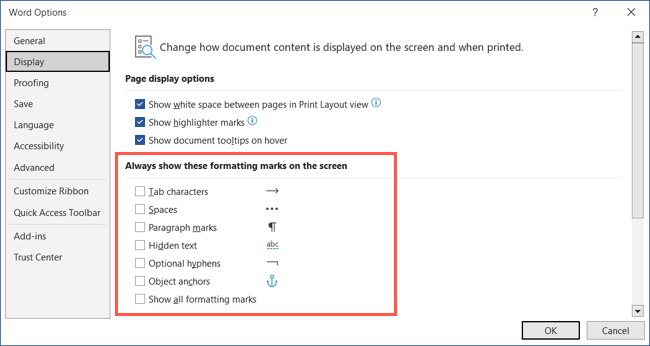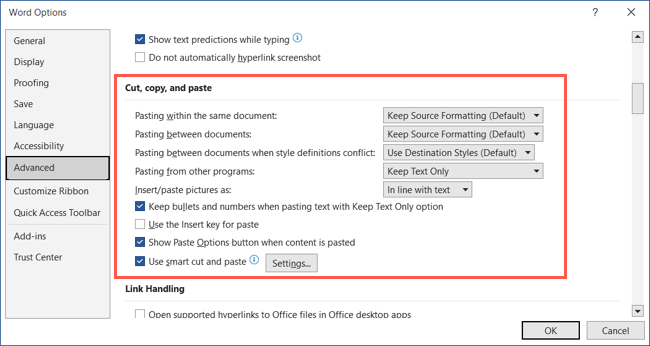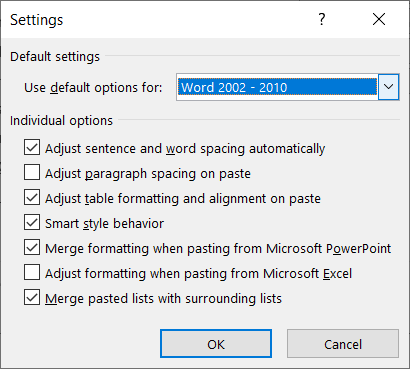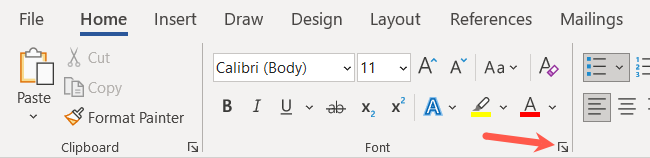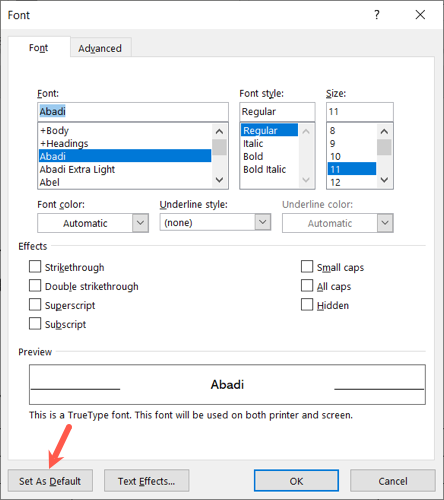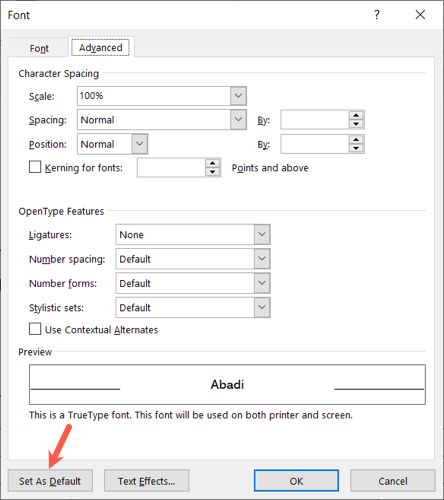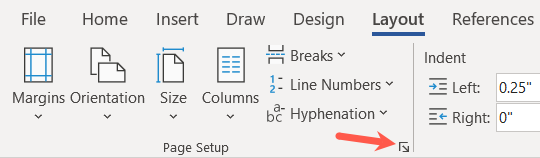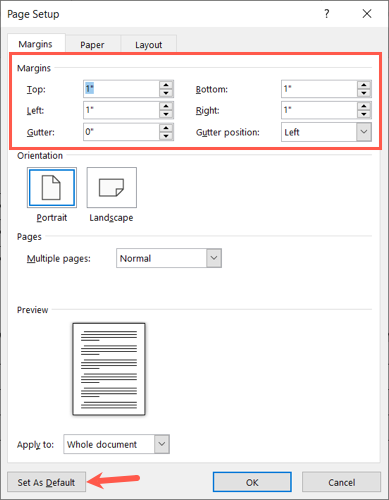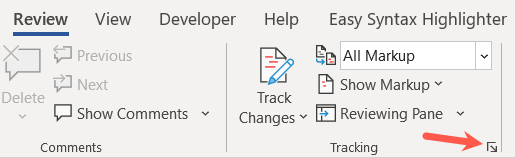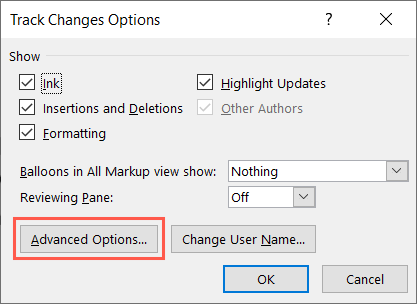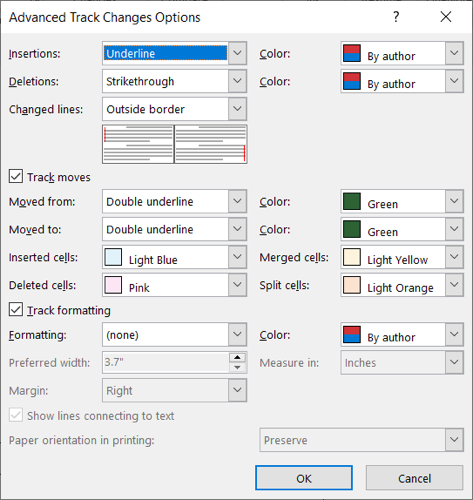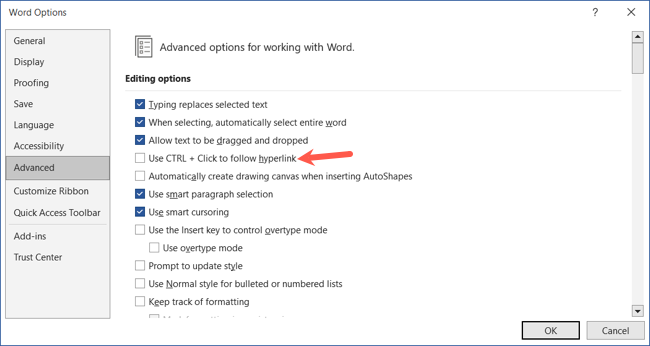Quick Links
If you use Microsoft Word often, the need to change settings such as font or margin spacing each time you start a new document can be frustrating. Luckily, there are many default settings you can change once and never touch again (unless you want to).
AutoCorrect Options
Using AutoCorrect, as you type your text, Word will automatically capitalize specific words, replace double hyphens with a dash, turn special characters into symbols, and more. Plus, you can change the AutoCorrect settings to fit your specific needs.
Go to File > Options. Select "Proofing" and click "AutoCorrect Options" on the right.
When the window opens, use the AutoCorrect tab to adjust capitalization, add text replacements, and make corrections to capital letters and the Caps Lock key.
Then, head to the AutoFormat tab to select replacements like hyphens to a dash, straight quotes to smart quotes, and fractions to fraction characters.
You can also use the AutoFormat as You Type tab to make formatting changes as you type and the Math AutoCorrect tab for equation-related replacements.
On Mac, go to Word > Preferences from the menu bar and choose "AutoCorrect" to change these settings.
Spelling and Grammar Settings
If you like to run the spelling and grammar check in Word, you can customize specific items to your style or requirements.
Go to File > Options. Select "Proofing" and go to the When Correcting Spelling and Grammar in Word section on the right. Mark or unmark the boxes for things like checking the spelling and grammar as you type and displaying readability statistics.
To drill down into the additional grammar options, select "Settings" to the right of Writing Style.
Choose your Writing Style in the drop-down box at the top and then mark the boxes for those items you want to check. This is a large list, including settings for general grammar, clarity, conciseness, formality, inclusivity, and more. Click "OK" when you finish.
In the When Correcting Spelling in Microsoft Office Programs section, you can also mark the boxes for ignoring uppercase words, words with numbers, and internet or file addresses. Just note that these changes affect all Office programs, not just Word.
On Mac, go to Word > Preferences in the menu bar and choose "Spelling and Grammar" to adjust these options.
Display Options
Do you find yourself consistently closing the white space between pages? Want to see specific formatting marks such as those for paragraphs? You can easily make changes to how your documents are displayed.
Go to File > Options. Select "Display" and go to Page Display Options on the right. Check or uncheck the boxes to show white space between pages, highlighter marks, and document tooltips when you hover your cursor.
In the section beneath, mark the boxes for the formatting marks you want to see. These include tab characters, object anchors, spaces, and more. Once you check a box for a mark, you'll see it in your document without having to display formatting marks manually on the Home tab.
Click "OK" to save your changes.
On Mac, go to Word > Preferences from the menu bar and choose "View." Not all of the same settings above are available for Word on macOS.
Cut, Copy, and Paste Settings
When you do a lot of cutting, copying, and pasting, it's handy to adjust these default settings to save time.
Go to File > Options. Select "Advanced" and go to the Cut, Copy, and Paste section on the right. At the top of that list, use the drop-down boxes to select how to format when pasting text and images. For example, may want to always paste images in line with your text.
For additional options, click "Settings." Then, mark the boxes for things like adjusting the spacing and merging the formatting when pasting from Excel or PowerPoint. Click "OK" when you finish.
On Mac, go to Word > Preferences in the menu bar and choose "Edit" for these options.
Font and Character Spacing
Do you constantly change the text font or the spacing between characters? You can easily set a default font and default spacing for your documents.
Go to the Home tab and open the Font dialog box using the small arrow in the corner of the Font section of the ribbon.
Open the Font tab and choose the style, format, size, color, and effects you want to use when you open a Word document. Click "Set as Default" when you finish.
Open the Advanced tab to change the character and number spacing, kerning, and ligatures. Click "Set as Default" when you finish on this tab.
Then, click "OK" at the bottom of the window to save all changes.
On Mac, go to Format > Font in the menu bar to change these options.
Document Margins
You can also set default margins to avoid the tedious process of changing them every time you start a new document.
Go to the Layout tab and open the Page Setup dialog box by clicking the small arrow in that section of the ribbon.
Open the Margins tab and use the top section to set your margins. Either enter the measurements in the boxes or use the arrows to increase or decrease them in small increments.
Click "Set as Default" when you finish and "OK" to save your changes.
On Mac, go to Format > Document from the menu bar and open the Margins tab to see these settings.
Track Changes Settings
Do you and your coworkers collaborate on documents often and keep track of your changes? You can adjust the settings for the Track Changes feature in Word to match your preferences.
Go to the Review tab and open the Track Changes Options using the small arrow in the Tracking section of the ribbon.
In the next box, select "Advanced Options."
You can then change the appearance of insertions and deletions, the author color, and options for moves and formatting. Select "OK" when you finish and "OK" in the Track Changes Options box.
On Mac, go to Word > Preferences in the menu bar and choose "Track Changes."
Clicks for Hyperlinks
Maybe you want to simply click a hyperlink to open it rather than hold the Ctrl key. You can make that happen in just a few steps.
Go to File > Options. Select "Advanced" and go to the Editing Options section on the right. Uncheck the box for "Use CTRL + Click to Follow Hyperlink." Press "OK" at the bottom to save the change.
Moving forward, you can click any hyperlink in a Word document to open it instead of holding Ctrl while you click.
On Mac, you simply click a hyperlink to follow it by default.
For more Microsoft Word tips and tricks, check out how to add new buttons to the Microsoft Office ribbon or customize the Quick Access toolbar.