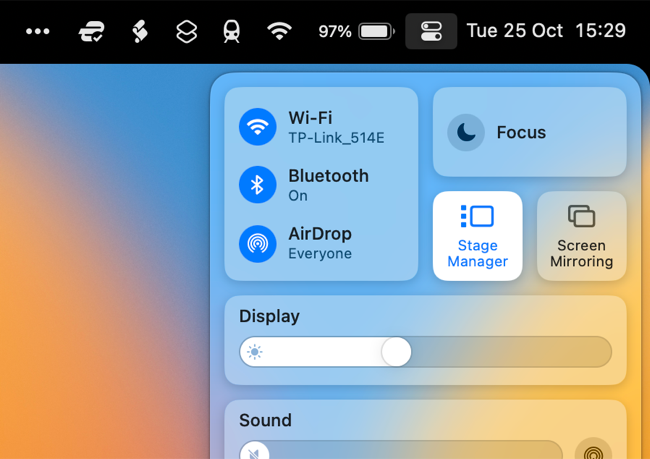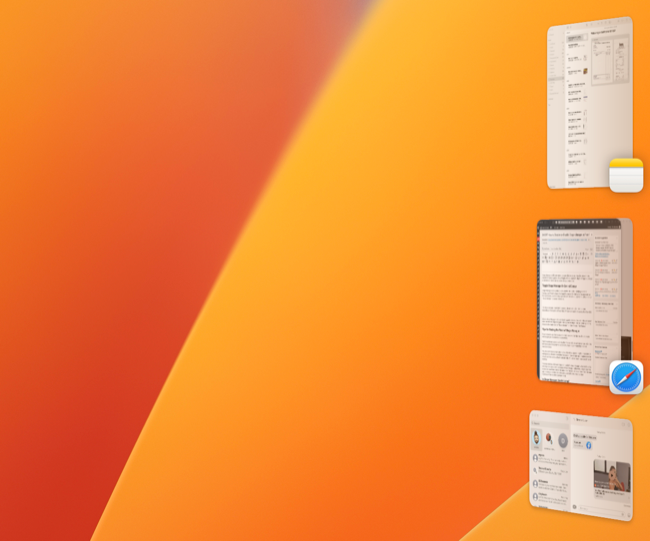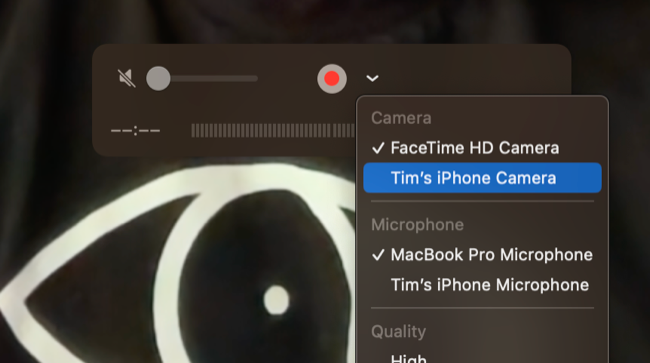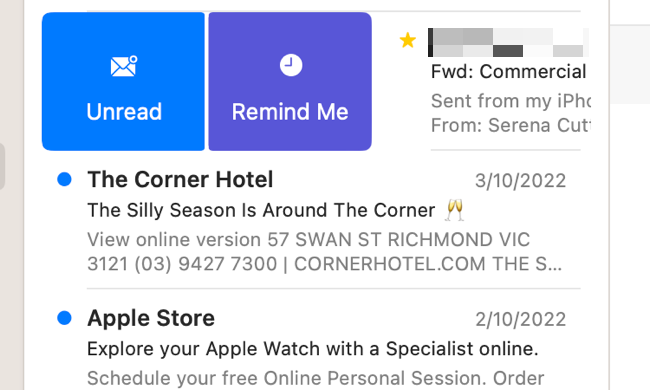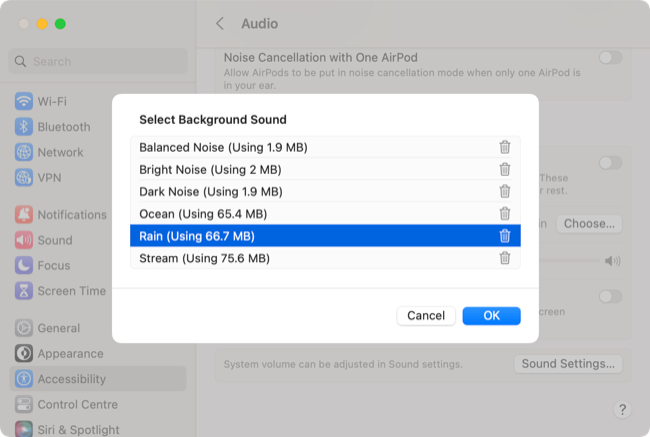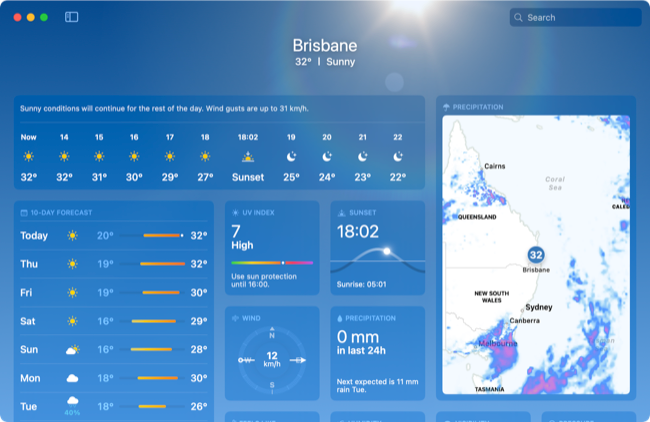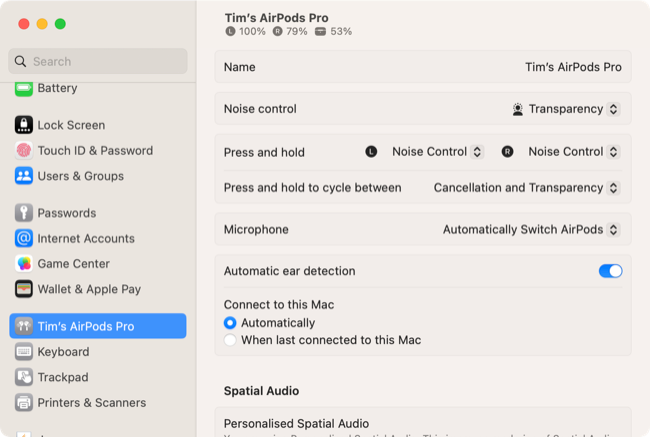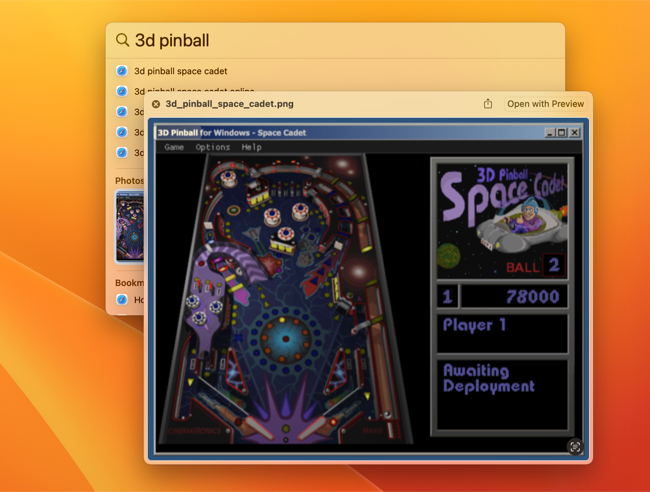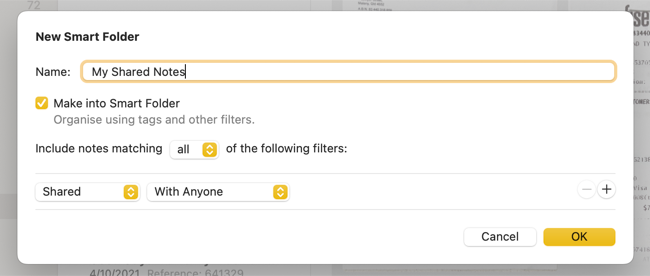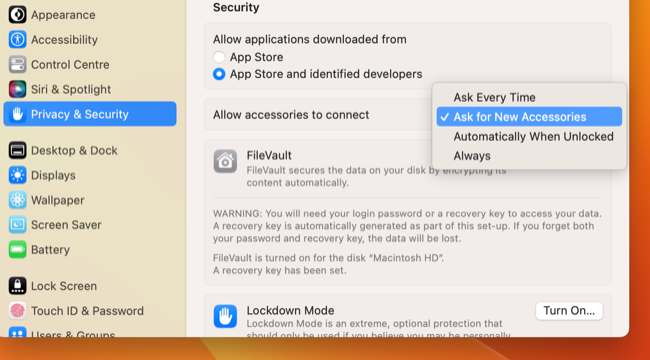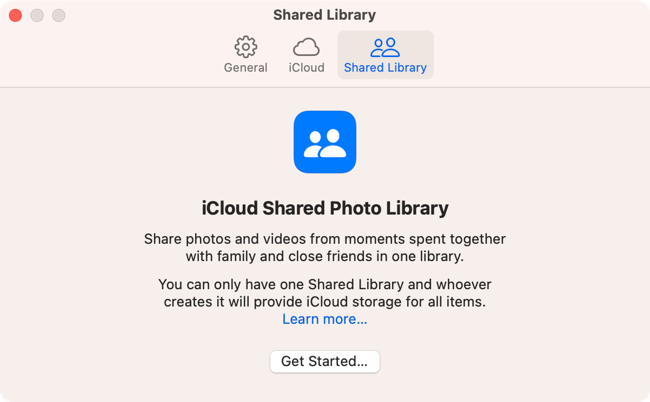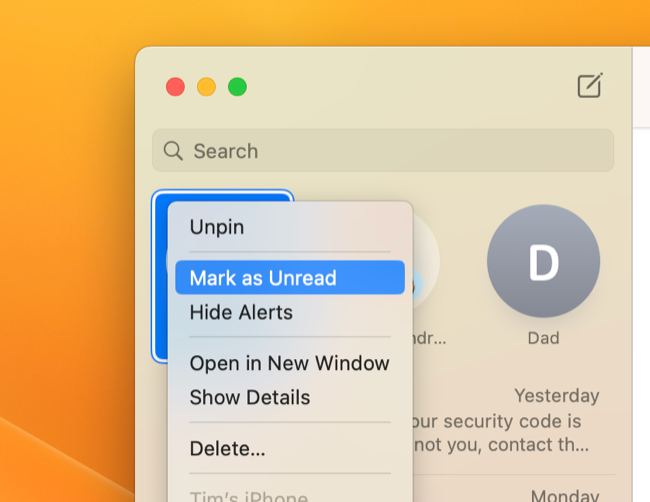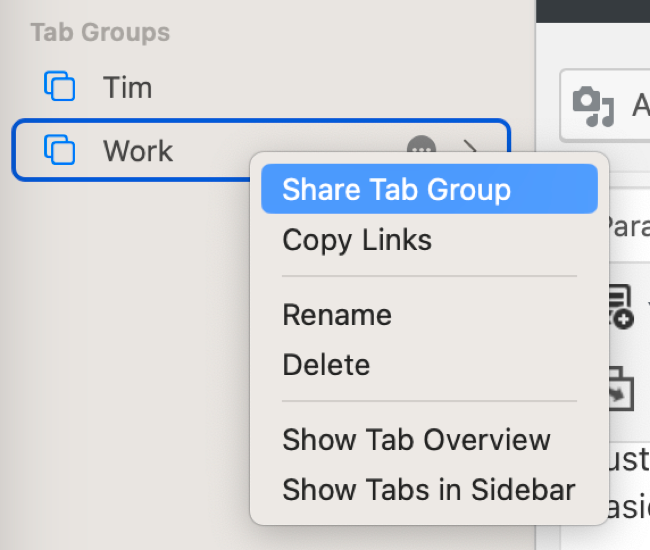Quick Links
Apple's macOS 13 Ventura is finally available to download if you own a compatible Mac. While it's not the most revolutionary update we've seen, there are plenty of useful features worth checking out.
Stage Manager
Stage Manager is a new way of managing windows and applications on macOS. It's probably the most significant change to the operating system, though it remains an optional feature. You can turn it on under Control Center by clicking on the "Stage Manager" button.
When you do so, windows will be managed using a "virtual shelf" that appears on the side of the screen. You can switch between grouped apps and windows by clicking or using Command+Tab. To group windows, click and drag an item from the virtual shelf onto the currently active window.
The idea is to keep your workspace clutter free by only showing the apps and windows you need rather than having a mess of different windows all over your desktop. You can use the feature with multiple desktops or displays, though it can take some experimenting to get things set up the way you want.
The feature might have limited appeal to those who like to manage their own desktop spaces, so you can always turn it off using Control Center > Stage Manager if you decide it's not for you.
Continuity Camera
You can use your iPhone as a webcam for your Mac as long as you've updated to iOS 16. For example, in QuickTime, you can click File > New Movie, then select your iPhone as the camera from the drop-down next to the record button. In Photo Booth, you'll find your iPhone under the Camera menubar. And in Facetime, it's located under the Video menubar.
While connected, you can access video effects like Portrait mode or Center Stage using the Control Center > Video Effects menu. You can also purchase a neat little Belkin Continuity Camera mount to attach your iPhone to your Mac.
A lesser-known feature of Continuity Camera allows you to use your iPhone as a wireless microphone under System Settings > Sound > Input.

Belkin iPhone Mount with MagSafe for Mac Notebooks
A neat little mount that enables you to take full advantage of the new Continuity Camera.
New Apple Mail Features
Apple Mail gets some useful new features to align with the iPhone app of the same name. For example, you can now choose to send your email at a later time.
To schedule an email for later, first, compose your email as normal and click on the drop-down box next to the send button. You can now choose from preset times or choose "Send Later..." and input a precise time of your choosing.
You can also get a reminder about an email using the "Remind Me" function. Simply swipe right on an email using your trackpad, then click on the "Remind Me" option. You'll also find this option under the right-click menu. This allows you to quickly resurface an email at a later date.
A similar feature allows you to follow up on emails by resurfacing sent messages that Mail thinks you might want to review. You can disable this setting by clicking on Mail in the menu bar, then Settings > General, and unchecking the "Enable message follow-up suggestions" toggle.
Background Sounds
Background Sounds is another brand new feature that allows you to play a predefined sound while you work to mask any unwanted noise. You'll find the option under Settings > Accessibility > Audio under the "Background Sounds" area.
You can choose from various sounds, including white noise, rain, or the ocean, then decide how loud you want the sound to play. You can also disable the sound when your Mac sleeps or leave it on if you want to use the feature to help you sleep.
New Apps for Weather and Clock
There's a new Clock app in macOS 13 Ventura that looks almost identical to the iPhone or iPad app of the same name. It's got the same options for setting timers, starting a stopwatch, creating alarms, and seeing the time in different places around the world. It's boring but functional.
Far more exciting is the new Weather app, which follows in the footsteps of Apple's mobile counterpart. Weather includes notifications like critical alerts for severe weather events, graphs for almost everything, 10-day forecasts, real-time radar, and the ability to save multiple locations to keep track of conditions worldwide.
Both Weather and Clock include Shortcuts compatibility, so you can do things like create alarms or get weather conditions for use in your macOS shortcuts.
System Settings
System Preferences is now known as System Settings, with a new design that uses a sidebar rather than a sea of icons. The different panels are organized closer to what you'd find on an iPhone or iPad, but you can still use the search field at the top of the window to find exactly what you want.
There are also a few new panels we haven't seen in previous macOS releases, like the ability to access the whole gamut of AirPods settings (when connected) and a separate panel for game controllers if you have one paired and connected.
A More Powerful Spotlight Search
Spotlight gets a little bit more powerful this time around, with the ability to use Quick Look in results. This means you can hit the spacebar on any result to open it in Quick Look, just like in Finder. Hit the spacebar again to go back to the Spotlight window, which stays open in the background.
You can also do things like trigger Quick Actions (type the name of the action), turn on Focus modes (type "turn on Do Not Disturb"), start timers (type "start timer"), set alarms (type "create alarm"), and more.
Live Captions
Live Captions is a new accessibility feature that provides real-time subtitles for audio content. The feature is still in beta at launch and isn't available in all regions.
You can turn the feature on under System Settings > Accessibility > Live Captions. The first time you do so, your Mac will need to download language data. The feature is limited to Apple Silicon Macs with an M1 system-on-chip or better.
Smart Folders for Notes, Pinned Lists for Reminders
Apple Notes now features far more powerful Smart Folders. You can create a Smart Folder by clicking on New Folder and then checking "Create Smart Folder" in the box that appears. You can now filter by criteria like shared content, mentions, attachments, checklists, and locked notes and combine these criteria to create folders that automatically filter for you.
Reminders now allows you to pin a list, which is great if you're a heavy user of the app. Just right-click on a list and choose "Pin" to have it appear at the top of the stack next to "Flagged" or "Completed" collections. You can also save list templates using the File > Save as Template option.
Tighter Privacy Controls for USB-C Peripherals
Plug in a USB-C peripheral to see a new permissions alert appear, prompting you to allow the new accessory to connect. By default, macOS will remember your choice in the future.
You can change these settings under System Settings > Privacy & Security using the "Allow accessories to connect" option.
New Photos Features
iCloud Shared Photo Library allows you to share media with up to five people. You can also now do the same on iPhone and iPad. Create your own shared library by launching Photos, then heading to "Settings" and clicking on the "Get Started" button under the "Shared Library" tab (you'll also see invites from others listed here).
Also coming over from iOS 16 are batch copy-and-paste edits (under Image > Copy Edits/Paste Edits in the menu bar) and duplicate-merging features in a separate "Duplicates" album. You can also isolate subjects by right-clicking and selecting "Copy Subject" from the menu that appears.
There are also new protections for the Hidden and Recently Deleted folders that require authenticating with a password or Touch ID to reveal the contents.
Edit and Unsend iMessages
If you're chatting over iMessage, you now have 15 minutes to edit or two minutes to undo sending. This only applies to chats with blue bubbles rather than green bubbles, which signify a standard SMS conversation.
Like in iOS 16, you can also right-click a conversation and select "Mark as Unread" to make it easier to remember to respond to messages you've already seen.
Safari Gets a Few Updates Too
Safari gets the usual technology and rendering engine updates, and the browser now feels a bit snappier (at least it did on our M1 Max MacBook Pro). There's also support for Passkeys, which aim to replace passwords, though you probably won't be able to use them until your favorite websites make the switch.
If you use Tab Groups, you'll now be pleased to know you can have pinned tabs in different groups. Plus, you can share entire Tab Groups by right-clicking on one and choosing "Share Tab Group" to collaborate on browsing sessions with other Safari users.
Get macOS 13 Ventura Today (or Don't)
If you haven't yet updated to macOS 13, you can use System Preferences > Software Update in macOS 12 Monterey or earlier. If you don't see an option to update, make sure your Mac is compatible with Ventura.
If you rely on specific Mac applications, you might want to wait before upgrading to ensure everything works as you expect.