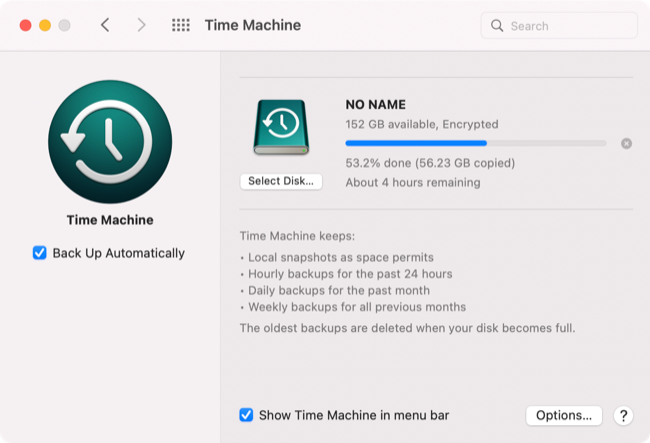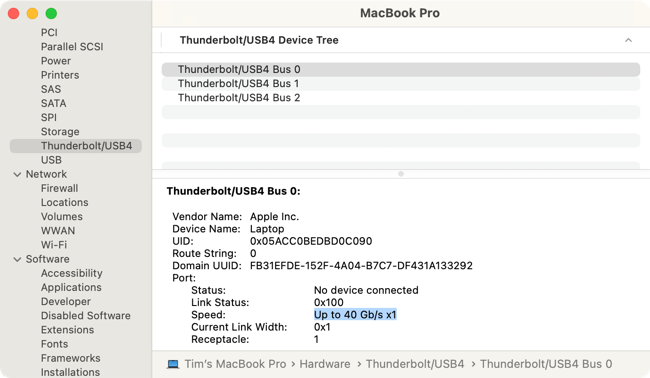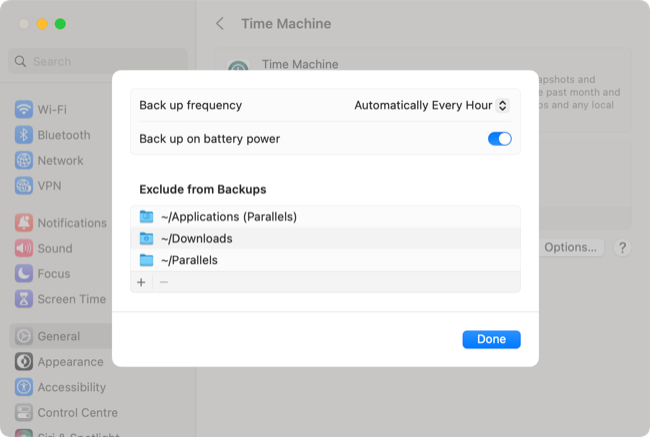Quick Links
Key Takeaways
Get a faster backup drive, avoid slower network backups, and ensure Time Machine isn't backing up unimportant files. You can also increase Time Machine's priority so it works faster in the background. Bear in mind that Time Machine's first backup will take the longest and future backups will be faster.
Is your Time Machine backup taking too long? Speed things up with a macOS tweak, faster external drives, or by reducing the total size of your backup.
Time Machine's Initial Backup Takes a While
If you're backing your Mac up for the first time or using a brand new drive, Time Machine needs to back up everything on your drive. Apple's backup tool takes a comparative approach to backing up data, where only new or modified data is copied each time you plug in your backup drive.
So if you have 100GB of data to backup initially and you only make around 500MB of changes or additions a week later, Time Machine will only need to copy 500MB of data the next time you plug it in. This isn't an exact science, and different (background) processes will affect how much data is added or modified, but it's a rough guide.
If you're new to Time Machine and wondering why things are taking so long, take comfort in the fact that future backups will take far less time.
Disable Disk Throttling to Improve Write Speeds
Time Machine is designed to be an "invisible" backup solution. Apple expects it to bubble along in the background, backing up data to disk without affecting whatever else you're doing. Apple prevents these kinds of low-priority disk operations from using up too much of your system's resources.
If you're trying to quickly get through a chunky initial Time Machine backup (so you can install the latest version of macOS, for example), the backup process may be artificially slower as a result. Fortunately, you can disable this throttling and let Time Machine take up as many system resources as it needs to get the job done.
To do this, first open Terminal either using Spotlight or by launching it from the Applications > Utilities folder.
Now type or copy and paste the following command, hit enter, then authenticate with your user password:
sudo sysctl debug.lowpri_throttle_enabled=0
Low-priority disk operations like Time Machine are now free to guzzle as much of your system resources as possible and transfer data at the fastest possible speed. Close the Terminal window and let the backup complete.
Once you're done, open Terminal again and run the following command to revert the system to its default setting:
sudo sysctl debug.lowpri_throttle_enabled=1
When we tested this, the time remaining on our initial Time Machine backup fell from four hours to two hours (though the change took a short while to show).
Use a Faster Backup Drive
The most likely limitation affecting the speed of your Time Machine backup is the type of drive you're using and how fast the connection between the drive and your Mac is. Unfortunately, the most cost-effective drives are usually the slowest. If you decide to sacrifice an old hard drive you no longer need for Time Machine purposes, expect to wait a while for backups to complete.
Fortunately, you can take hours off your backup time if you're happy to throw some money at the problem. Make sure you purchase a drive that matches the best capabilities that your Mac has to offer if you want the best possible performance (or want to avoid paying for drive speeds you can't take advantage of).
You can find out what your Mac is capable of either using the technical specifications on Apple's website (the easiest way is to simply search the web, for example, "MacBook Pro Retina 2012 technical specifications") or using System Information to determine which version of USB or Thunderbolt you're using.
To do this, click on the Apple logo in the top-left corner of the screen, then hold the Option key on your keyboard and click System Information. Now navigate to "USB" to see a version (e.g. "USB 3.1 Bus") and Thunderbolt to see the maximum possible speed (e.g. "40Gb/s").
You can buy a ready-to-go Thunderbolt 3 drive that connects via the USB-C port on your Mac like the SanDisk Professional G-DRIVE Pro solid-state drive (SSD) to get speeds of up to 40Gb/s in 1TB or 2TB sizes. You want a disk of at least the size of your Mac's internal drive, so if you fill it up you can back it all up.

SanDisk Professional 1TB G-DRIVE PRO SSD - Ultra-Rugged Portable External NVMe Solid State Drive, Up to 2800MB/s, Thunderbolt 3 (40Gbps) - SDPS51F-001T-GBANB
Plug and play with this Time Machine-ready rugged external SSD that's pre-formatted with Apple APFS to hit the ground running. It works over USB 3.0 at speeds of 10Gb/s if your machine doesn't support the 40Gb/s throughput of Thunderbolt 3.
The other option is to roll your own solution with a Thunderbolt 3 NVMe drive enclosure like the OWC Envoy Express. You'll need to supply your own NVMe M.2 drive for this to work, which is ideal if you have a spare or are lucky enough to stumble across a deal.

OWC Envoy Express Thunderbolt 3 Enclosure for NVMe M.2 SSD
Get lightning fast read and write speeds over Thunderbolt 3 with the OWC Envoy Express. Just provide and install your own M.2 drive, perfect for making use of hardware you may already have that's gathering dust.
Standard hard drives (HDDs) or flash drives are the cheapest options. The most important thing here is to get the fastest interface you can, like the Transcend USB 3.1 StoreJet. Even so, expect to wait a lot longer than a comparably sized external SSD or NVMe solution.
Check out our guides to the best external SSDs, flash drives, and hard drives for more recommendations.
Reduce the Size of What's Being Backed Up
The less data you decide to back up, the less time your backup will take to complete. You can exclude folders that you don't care about using Time Machine preferences. To do this, launch Time Machine (under System Settings > General > Time Machine on macOS 13 Ventura or later, or System Preferences > Time Machine on macOS 12 Monterey or earlier).
Click on "Options" and then use the plus "+" button to add any directories that you want to exclude. We chose to exclude the Downloads folder as well as Parallels virtual machines and associated applications to shave off around 100GB.
If you do this while your backup is already running, you will pause the process, and a countdown will begin before the backup resumes. You won't lose any progress by doing this since any data copied to the drive is already there. You may recover some space on the drive if your excluded directories are marked for deletion.
Avoid Slow Network Backups
You can set Time Machine to back up to another Mac over the network or even use a networked Raspberry Pi. While this is convenient and doesn't require that you plug drives in and out, it's also potentially one of the slowest methods of backing up (at least in terms of the initial backup).
You'll need a gigabit (or faster) network adapter and a network that supports those sorts of speeds to beat even USB 2.0 speeds (up to 480Mb/s). If you're in a hurry to get things backed up, use an external drive instead. If time isn't of the essence, a networked backup is still a great idea.
Lastly, Let macOS Get On With It
They say a watched pot never boils, and the same logic can be applied to your Mac. Sitting and watching the Time Machine progress bar slowly fill up is a poor use of your time. Make a cup of coffee and avoid using your Mac (especially to copy files, browse resource-heavy websites, play games, or edit photos and videos) while the backup completes.
Time Machine is still essential for Mac users who are concerned about losing data, since iCloud cannot perform the same function. If you don't like Apple's backup solution, you can use a Time Machine alternative instead.