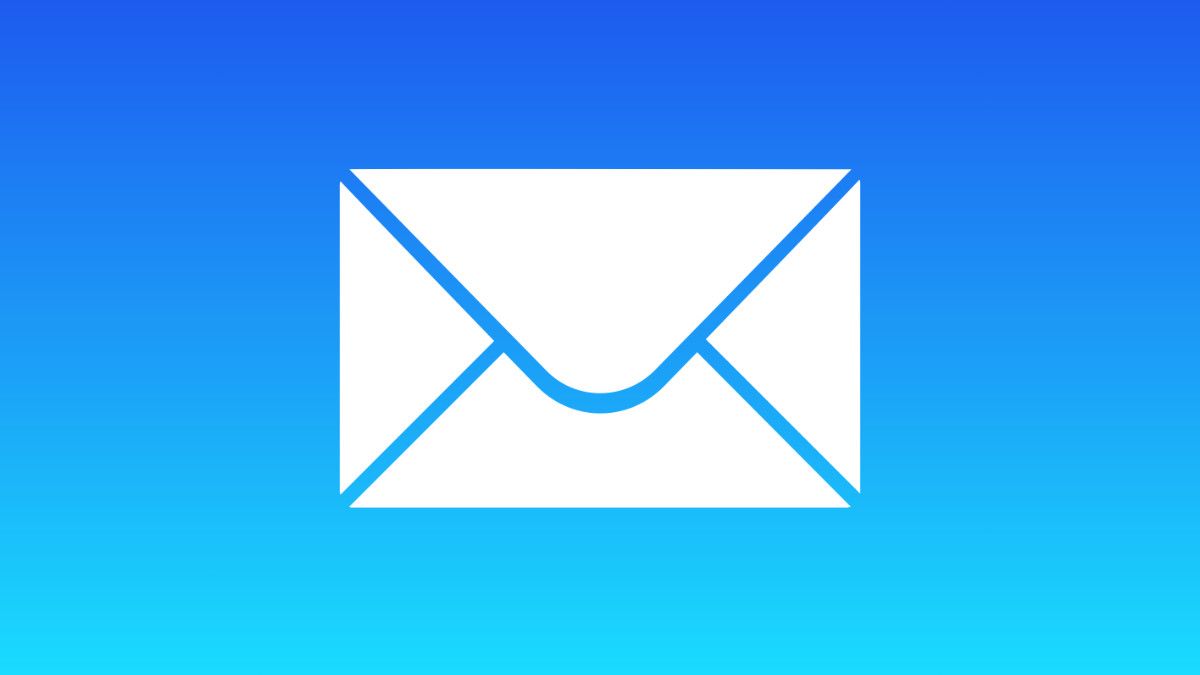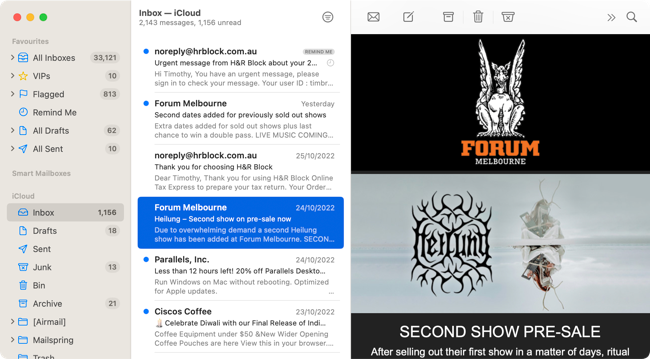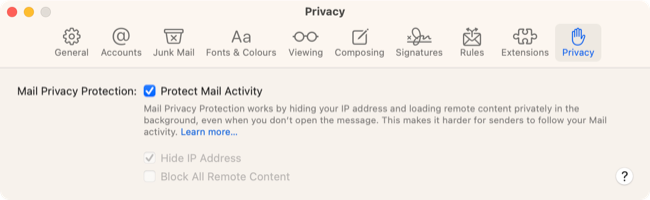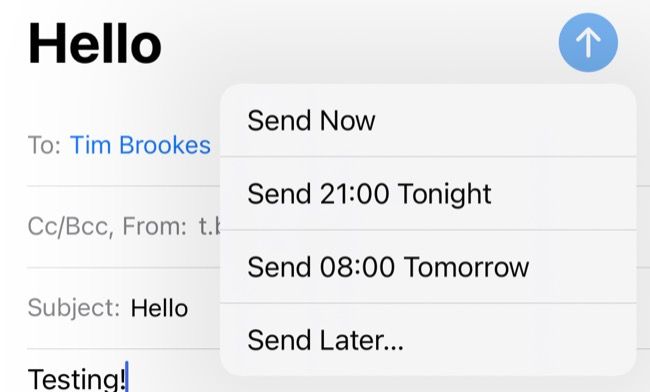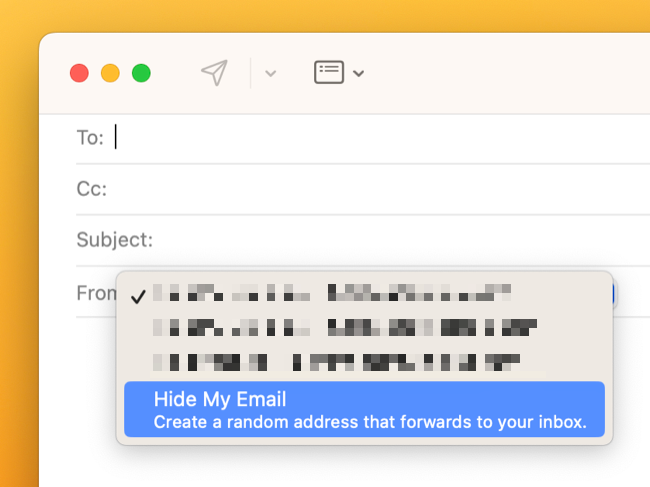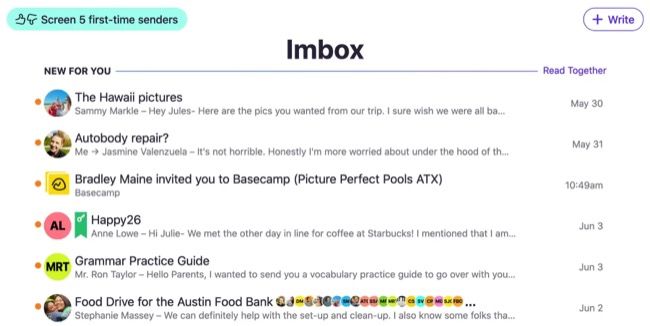Quick Links
For years, Apple Mail felt like an email client stuck in the past. And many users traded the service for premium, third-party alternatives. If you did too, you might be pleased to know that after many updates, Apple Mail can now hang with the best of them.
Mail for macOS Feels Modern Now
For years, Apple Mail for Mac felt like a different app compared to the iPhone and iPad versions. This fact alone caused many to go looking for more modern-feeling alternatives. Apple decided to overhaul the macOS UI with the release of macOS 11 Big Sur in 2020, and with it came a Mail app with a fresh look.
Both Mail and macOS now more closely resemble iOS and iPadOS, with less clutter and dead space. The tired old row of buttons and grey toolbars are gone, with all but a thin strip of controls at the very top of the window.
The rest of the space is used to show the contents of a message, the current mailbox, or a list of accounts.
Unlike the iPhone and iPad versions, you're free to customize the app if you want, just as you could before. Right-click on the toolbar and add as many extra buttons as you like, switch between text and icon views, add dividers, and more.
You can dig into the View menu at the top of the screen and really mess things up if you want to. Show the Tab Bar, ditch the neat column layer in favor of Bottom Preview, or disable grouping by conversation. You probably shouldn't though, because the default setup is just about all you could ask for from a free, simple email app.
Fortunately, the desktop tricks you rely on to get around have survived within Mail. You can drag and drop files into a window to add attachments, use the same old Mail keyboard shortcuts (or create your own), set up rules to route incoming messages, and create smart mailboxes to filter out specific messages.
Mail Defeats Tracking Pixels
Apple has a single check-box for its email privacy rules for both the iPhone and Mac versions of Mail, accessible under Settings > Mail > Privacy Protection on mobile or Mail > Settings > Privacy on the desktop. The Protect Mail Activity feature results in a more private email experience. Introduced in 2021, it sent marketers into a tailspin.
The feature protects your IP address and guards against tracking pixels that seek to detect who you are and whether you've opened a marketing email. It works by storing a copy of remote content delivered within an email (including tracking pixels) on Apple's servers. When you view an email with remote content in it, this data is downloaded from Apple rather than the marketer.
This effectively means that "open rates" relied on by marketers to see who is opening their messages are no longer reliable. They also can't link the email to your IP address or browsing activity gleaned from advertisers who track you across the web. It probably won't cut down on the amount of spam you receive, but it places a bit more control back into your hands.
Useful Schedule, Reminder, and Undo Send Functions
Mail for macOS 13 Ventura comes with additional "nice to have" features often found in pricier email solutions. The first allows you to schedule your email in advance, which means you can pick a time to send a message and (as long as you have an internet connection) let Mail take care of the rest. Scheduling your mail is a good thing, by the way.
This feature is accessed using the drop-down box next to the Send button when composing an email (or tap-and-hold the Send button on mobile). You can choose from a preset time or use the "Send Later..." option to set a precise time. Your messages will be held in a "Send Later" mailbox until it's sent.
You can also get reminders about messages you want to deal with at a later date by swiping right on a mail message and choosing "Remind Me" (you can also right-click on a Mac). Set a time you want to be reminded, and Mail will resurface that email at your chosen time. Mail will even surface emails automatically that you might want to follow up on based on your activity.
Apple Mail can finally undo a message sent by mistake, as long as you're quick. Services like Gmail have had this feature for a long time, effectively functioning as a delay when hitting send. You have 10 seconds to tap "Undo" and edit your message before sending it again, though you can increase this interval in the app settings on both mobile and desktop.
Integration with Hide My Email (Requires iCloud+)
If you pay for iCloud storage space, you're an iCloud+ subscriber, which gives you access to a few bonus features. One is iCloud Private Relay, which routes your Safari browsing through Apple's servers to effectively anonymize your web requests. The other is a useful feature called Hide My Email.
Hide My Email works by allowing you to create "burner" email addresses for use with online services. You can do this system-wide on the Mac, iPhone, or iPad, with Mail allowing you to quickly create an address using the "From" drop-down when composing an email.
You can use this email address to sign up for accounts or send outgoing messages without giving away your real email address. If the mailing list starts to spam you or you no longer want to receive mail from whoever you're talking to, you can deactivate or delete the address in your iCloud settings.
It's a nice safety net in a world where services ask for an email address to do virtually anything. You can keep the address forever or surrender your "real" email address later without risking anything.
What Do Other Apps Offer?
Apple Mail is probably the best "basic" email app for Mac, iPhone, and iPad users. It does the job just fine, with recent additions like mail scheduling introducing another level of productivity. For the unbeatable price of $0, it's difficult to recommend paying money for a premium alternative (especially an ongoing subscription) for most people.
But other apps do have some differences that set them apart, whether it's productivity features, different approaches to interface design, or a focus on a particular email provider (like Gmail).
Perhaps the most disruptive email app is Hey, a client that promises to put the most important email messages in front of you when you open it. The app costs $99 per year, so it should mostly appeal to those who have to get through a lot of emails. You get a @hey.com email address through which your other accounts are forwarded, while Hey takes care of the filtering for you.
Polymail is another mail provider that uses a similar subscription model at $10 per month. The interface isn't a world away from what Apple Mail provides. However, Polymail has a few useful productivity features such as templates, read notifications, and the ability to quickly see past correspondence with a particular contact.
If you're a Gmail power user, Kiwi might convince you to give up the browser in favor of a desktop app built on the same design sensibilities. The interface and keyboard shortcuts are unchanged, but working with multiple accounts is easier. It's also free for basic accounts.
Gmail users who want something a bit different from the web interface should check out Spark, which also inherits Google traits like mail categories (Personal, Notifications, Newsletters) and keyboard shortcuts. It's great for most email providers and sports a single, smart inbox to combine accounts. Spark has a limited free mode, with most features available for $4.99 per month.
If you like Apple's approach but want something a bit more powerful that's aimed at power users, try Microsoft Outlook (available on the App Store and Mac App Store). Microsoft's client requires an active Microsoft 365 subscription, which you might be paying for already if you use OneDrive or Microsoft Word.
For some providers, you're going to have to stick to web clients or proprietary apps. This is particularly true for secure email services like ProtonMail and Tutanota, both of which lack official Mac apps or integration with the standard Mail app on account of their understandably fussy approaches to security.
You Can Always Change Your Default Mail App
No matter which mail client you choose, you can always change your default mail app on both Mac and iPhone.
On a Mac, launch Mail and then click Mail > Settings. On the General tab, change "Default email reader" to your preferred app.
On iPhone, head to Settings and find the app you want to use in the list, then change the "Default Mail App" to your chosen app.
For most, Apple Mail is still the best place to start, and it isn't the only app that Apple has drastically improved over the years. Try switching to Apple Notes, possibly the best free note-taking app out there.