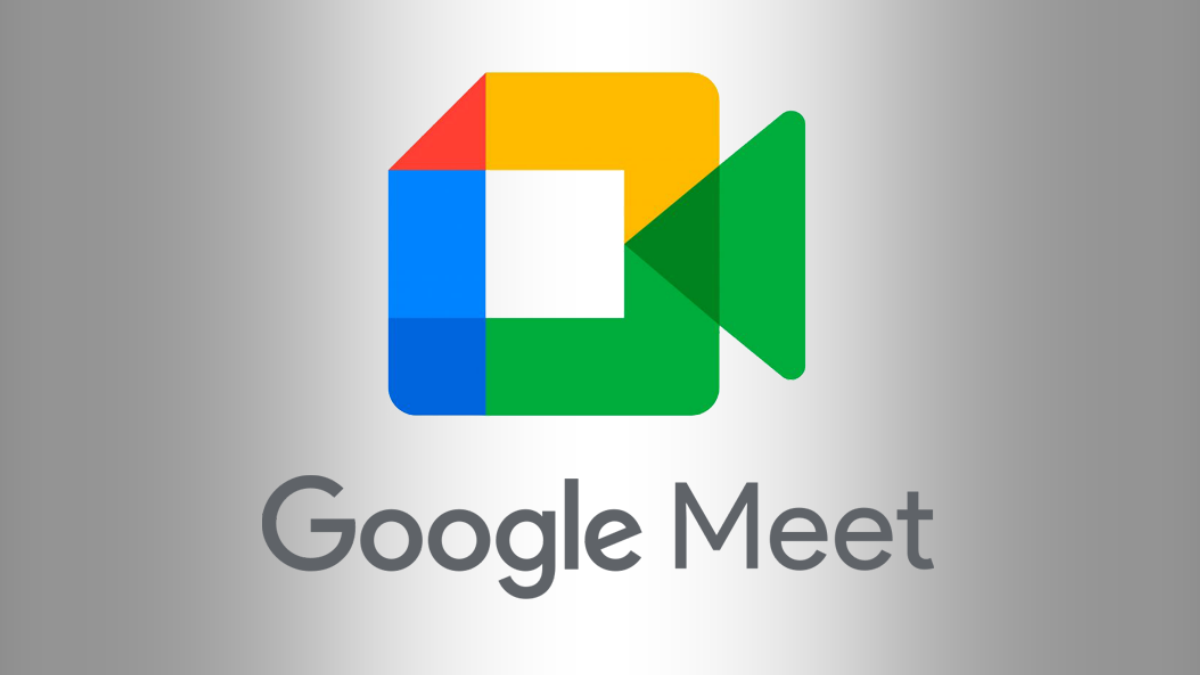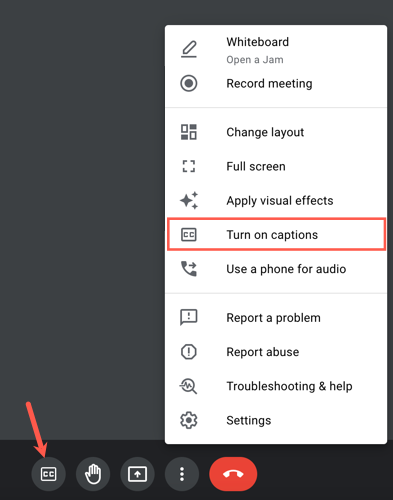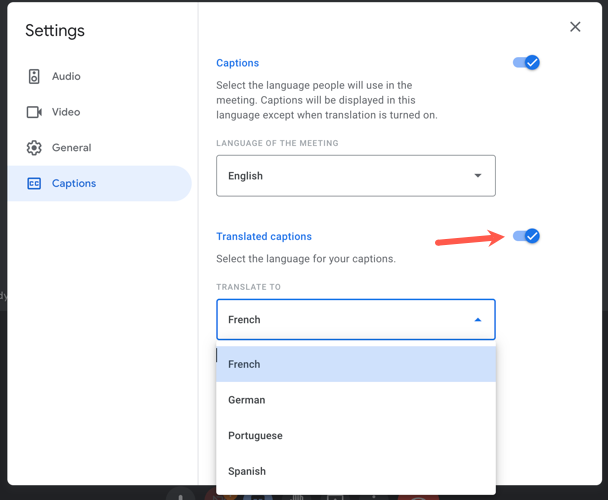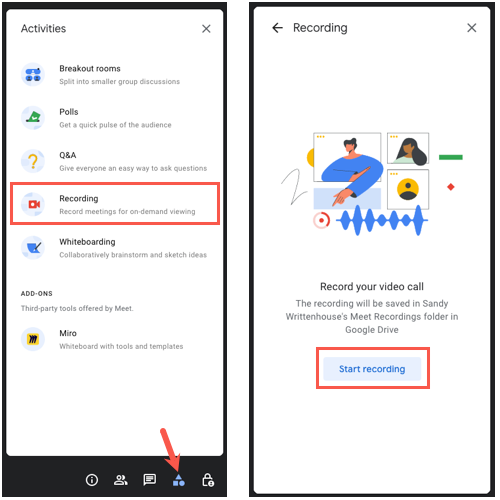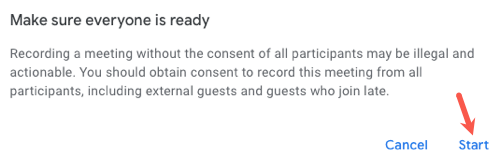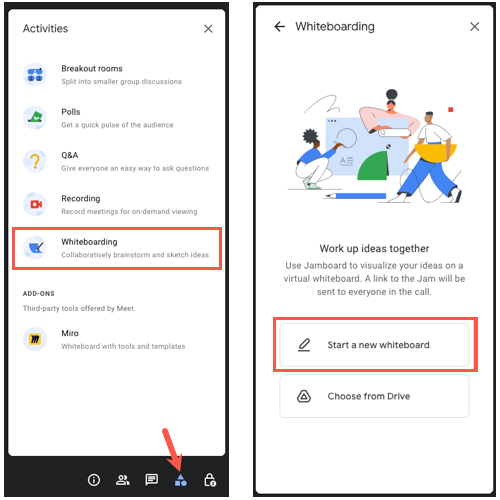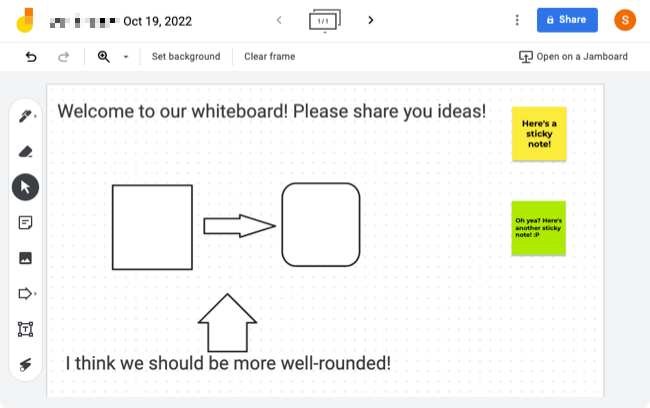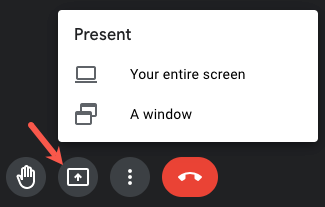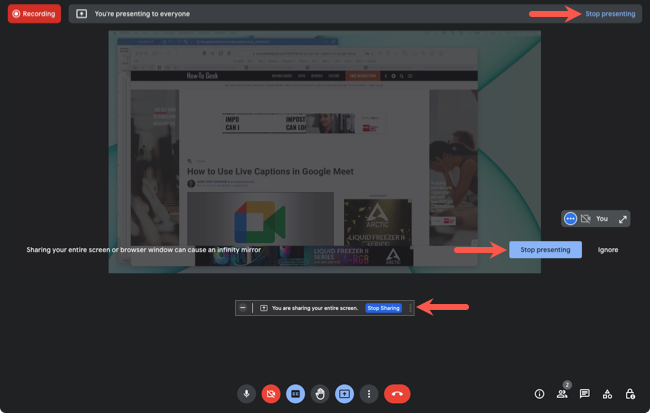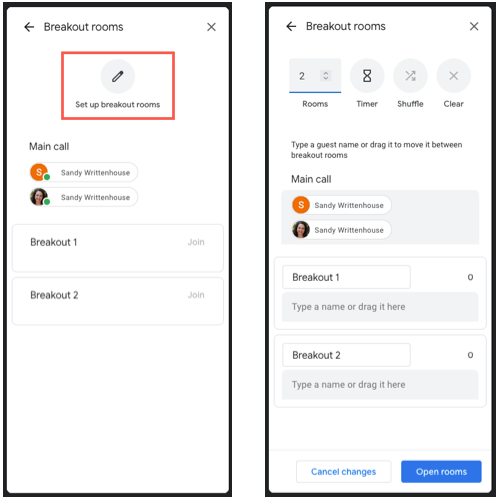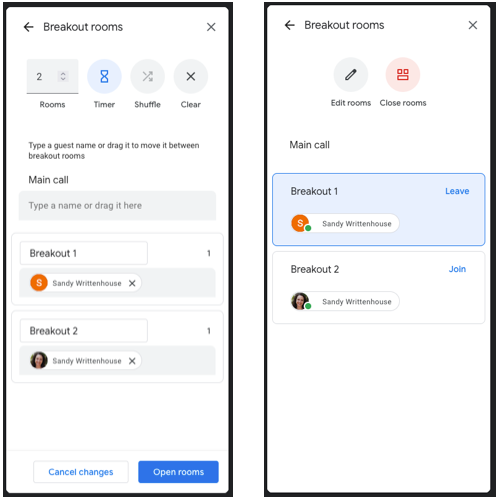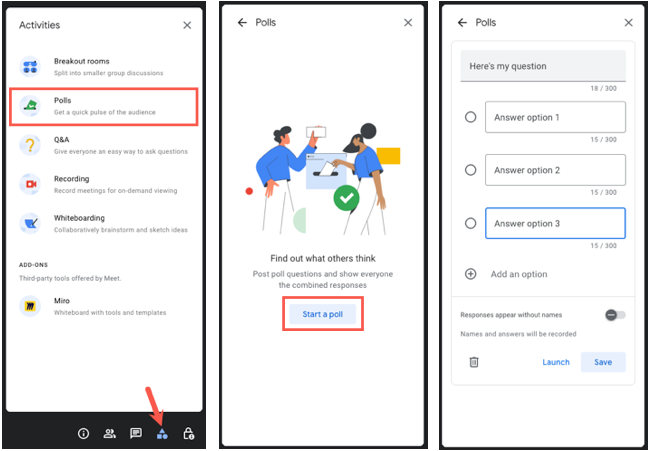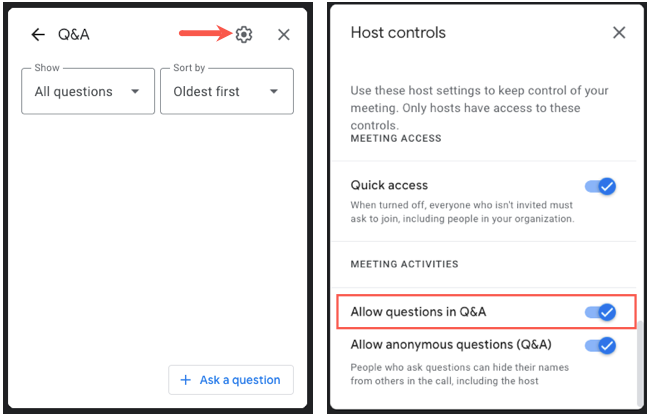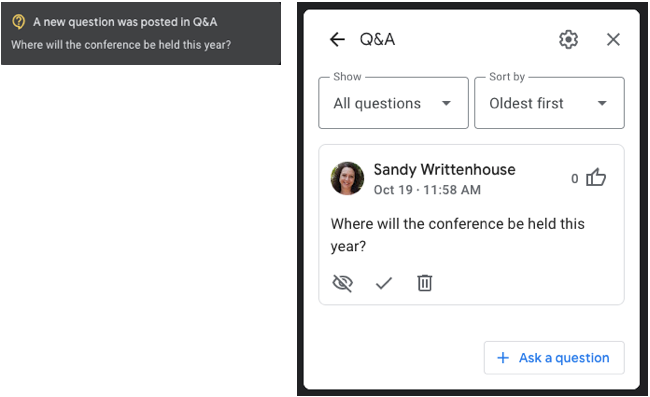Quick Links
Google's productivity apps, including Google Meet, are chock full of useful features. For example, did you know you can easily record a meeting inside the app? To make the most of your meetings and calls, here are several Google Meet features you may have missed.
1. Live Captions for Seeing and Hearing
Live captions are helpful for attendees with hearing impairments. They're also useful in noisy environments or to ensure everyone hears the speaker correctly.
You can enable live captions in Google Meet that display every spoken word on the screen in real-time, just like subtitles for a movie.
You can turn on captions in a few different ways in Google Meet:
- Click the "Closed Captions" button in the toolbar at the bottom.
- Open "More Options" using the three-dot menu and choose "Turn On Captions."
- Open "More Options," go to "Settings," and select "Captions" on the left. On the right, turn on the toggle for "Captions."
You can turn off captions using any of the above as well.
2. Translated Captions for Global Communication
When you work with others around the world, being conscious of language barriers is essential. In Google Meet, you can turn on automatic translations for your captions.
You can enable the translation feature for captions in a couple of ways. First, when you initially turn on live captions, you'll see a brief message in the bottom left corner, which displays the meeting language. Select that language to open Settings.
Alternatively, select the three-dot menu and pick "Settings."
Once in Settings, choose "Captions" on the left. On the right, turn on the toggle for "Translated Captions" and pick the language in the drop-down menu.
3. Meeting Recordings for Absent Attendees
One of the handiest Google Meet features is the ability to record meetings. Not only is this a great way to share the meeting with those who couldn't attend, but it serves as an excellent resource after the meeting ends.
To begin recording, select the "Activities" icon (a group of three shapes) on the bottom right. Choose "Recording" and then "Start Recording."
Confirm that you've let everyone know the meeting is being recorded and click "Start."
To stop recording, select the "Activities" icon, pick "Recording," and choose "Stop Recording."
4. Whiteboarding for Visual Communication
Whiteboards are helpful tools for brainstorming, designing, and walking through a process with others. With the built-in Whiteboarding feature, you can all express your thoughts visually.
To open the Whiteboard, select the "Activities" icon and pick "Whiteboarding." Then, choose "Start a New Whiteboard."
When the whiteboard opens in the pop-up window, use the tools on the left side to write, draw, erase, select, add a sticky note, insert an image, draw a shape, add a text box, or use the laser pointer.
Participants can see your whiteboard file in Activities > Whiteboarding and open it to join in the fun. You can access whiteboards after the meeting in Google Drive or Google Jamboard.
5. Screen Sharing for Real-Time Instructions
Sometimes the best way to explain directions or what you're working on is by sharing what you see. If you share your screen during a Google Meet, you can provide instructions, troubleshoot a problem, or collaborate on a visual.
To share your screen, click the "Present Now" button (an up arrow inside of a box) in the toolbar. Pick either "Your Entire Screen" or "A Window," and then choose the screen or window when prompted.
When you finish, select "Stop Sharing" or "Stop Presenting" in the toolbar or the Google Meet window.
6. Breakout Rooms for Private Discussions
Remember when your teacher had you and your classmates break up into small groups to work on an assignment? You can use Breakout Rooms the same way in Google Meet gatherings.
To create Breakout Rooms, select the "Activities" icon and pick "Breakout Rooms." Then, choose "Set Up Breakout Rooms" at the top.
Optionally name each Breakout Room and then drag participants into them. Use the options at the top to choose the number of rooms, set an end time, shuffle, or clear the selections. Then, click "Open Breakout Rooms" for participants to join. You can then edit the rooms or close them if you like.
7. Polls for Gathering Opinions
When it's decision-making time during a meeting, there may be more than one choice. You can conduct a poll during your Google Meet so your participants can easily share their opinions.
To start a poll, select the "Activities" icon and pick "Polls." Then, click "Start a Poll."
Enter your question and answer options and select "Launch" to post the poll immediately or "Save" to post it later.
8. Q&A Sessions for FAQs
If you schedule a Google Meet with many attendees, taking questions can quickly get out of control. By opening a designated spot for questions and answers, you can discuss those that are common among participants when the time is right.
To start a Q&A, select the "Activities" icon and pick "Q&A." Click the gear icon on the top right and then turn on the toggle for "Allow Questions in Q&A."
When a participant asks a question, you'll see a notification. Select the question in the alert and you'll see it open on the right. You can then discuss it and mark the question as hidden or answered.
These Google Meet features are perfect for enhancing your meeting. Keep them in mind if you want to brainstorm on a whiteboard, allow questions, or translate your meeting live.
For even more, check out how to use virtual backgrounds or how to present to Google Meet from Docs, Sheets, or Slides.