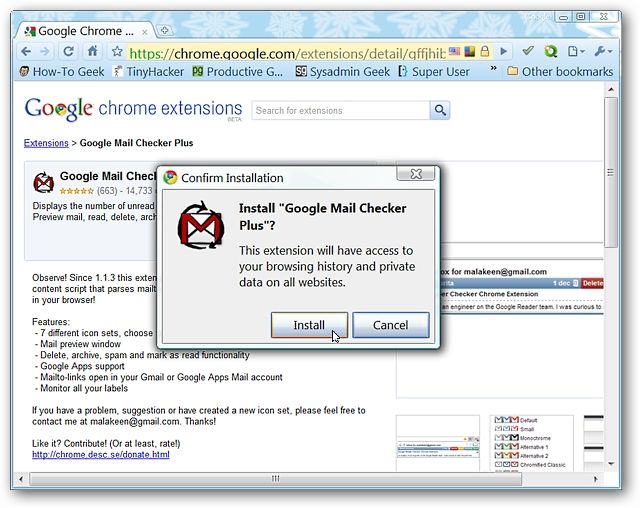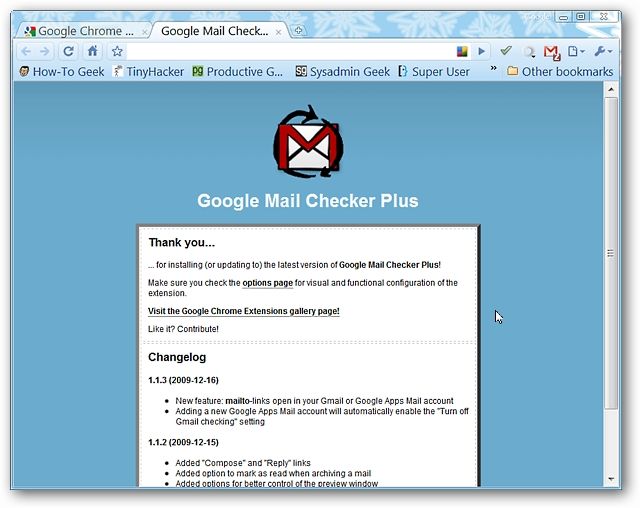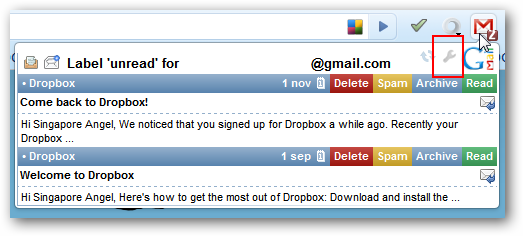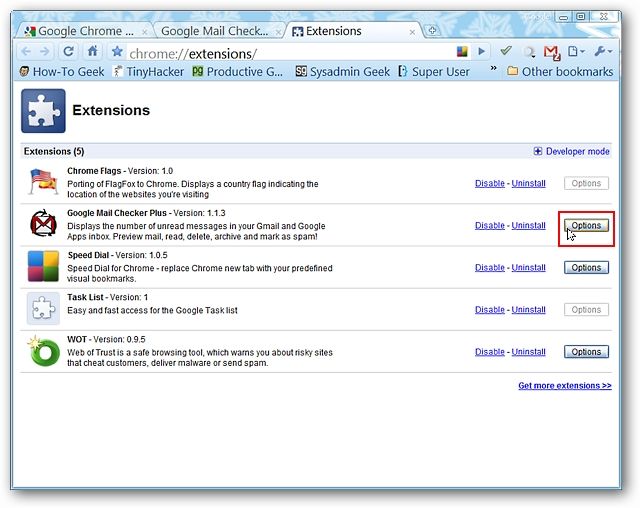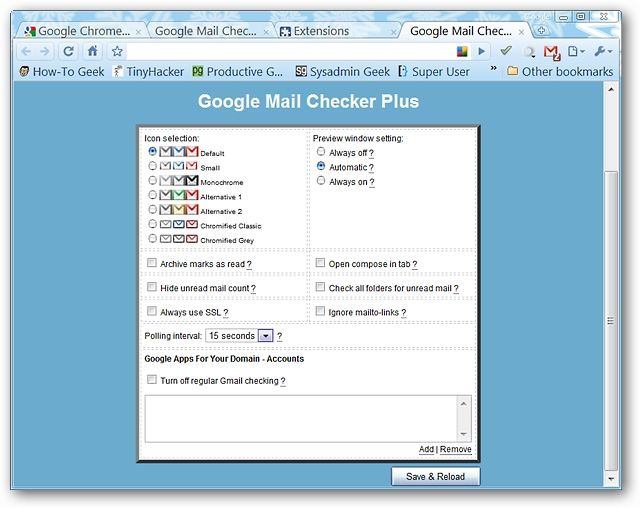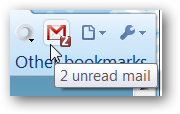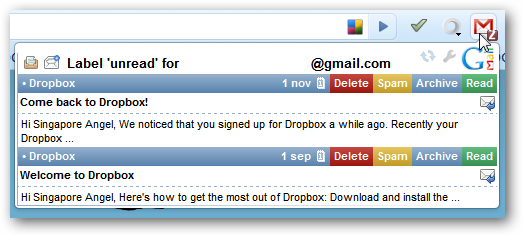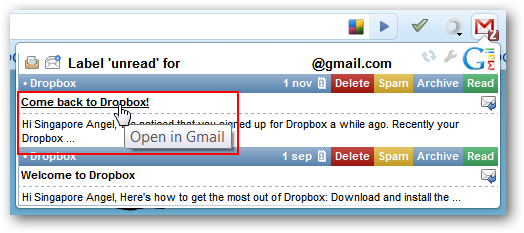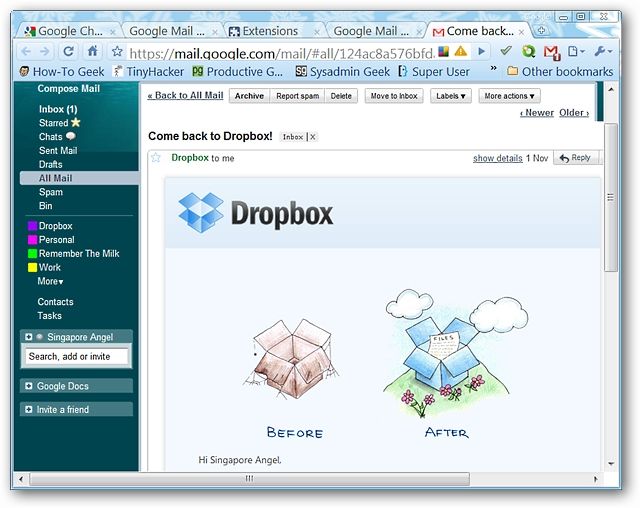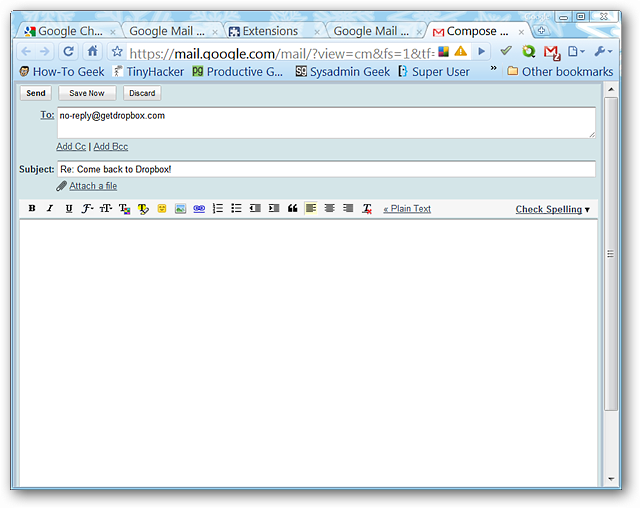Are you looking for an easy way to be notified of new e-mails and access/manage your account? Then you will definitely want to take a look at the Google Mail Checker Plus extension.
Installation
When the confirmation message window appears you will need to click “Install” to finish adding the extension to Chrome.
After the installation has been completed you will see your new “Google Mail Checker Plus Toolbar Icon” and a page showing the changelog for the extension.
Before using the extension you should take a quick look through the options to see if you want (or need) to tweak the settings to make Google Mail Checker Plus work the best for your personal needs. There are two methods for accessing the options…the first is through the “Preview Window” (small wrench icon in upper right corner)…
And the second is through the “Chrome Extensions Page”.
These are the options that are available. You can choose an icon set that will match up the best with your current theme, modify the “Preview Window” setting, activate various settings (such as Hiding unread e-mail count, Open compose in tab, & Check all folders for unread mail), choose the “Polling interval”, and/or add domains for your Google Apps accounts.
Note: The icon sets can serve as a visual cue for the current state of your e-mail account if you choose to “Hide the unread mail count” (one color for no unread e-mails, another for unread e-mails, etc.).
If you are curious about any of the settings simply hover your mouse over the “Question Mark Symbol” and you will see a popup explaining that particular setting.
Google Mail Checker Plus in Action
Any time that you have unread e-mails you will see a small attached number and specific icon color for the “Toolbar Icon”…
Clicking on the “Toolbar Icon” will open the “Preview Window”. You will be able to see the sender, subject and a preview of the e-mail itself nicely divided by small “Control Bars” for each individual e-mail. Notice that you can directly “Delete, Mark as Spam, Archive, and/or Mark as Read” displayed e-mails. If you would like to “Reply” to an e-mail use the small icon underneath “Read”.
The icons across the top of the “Control Bar” are as follows: Label, Compose New E-mail, Refresh, and Options.
Clicking on the subject will open your e-mail in a new tab…
And display it the same as you would normally see it if directly accessing your account.
If you click on “Reply” (or “Compose New E-mail”) in the “Preview Window”, a focused “Composing Window” will open in a new tab.
Note: Opening in a new tab will need to be selected in the Options otherwise both will open in a separate window.
Conclusion
If you have been wanting a nice way to keep up with your e-mail account throughout the day, then this is an extension well worth taking a look at.
Links
Download the Google Mail Checker Plus extension (Google Chrome Extensions)