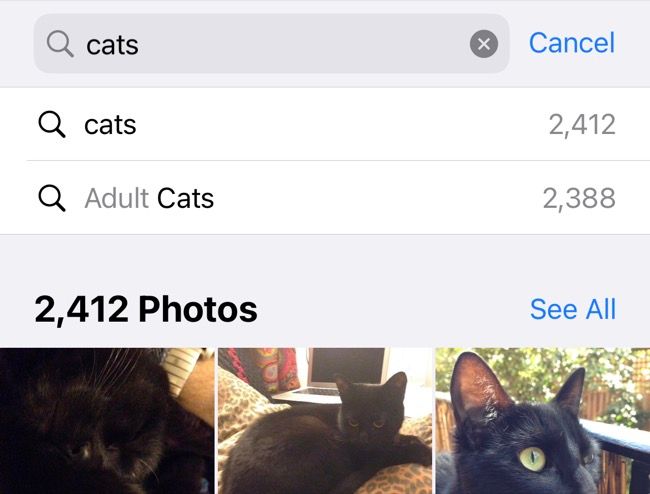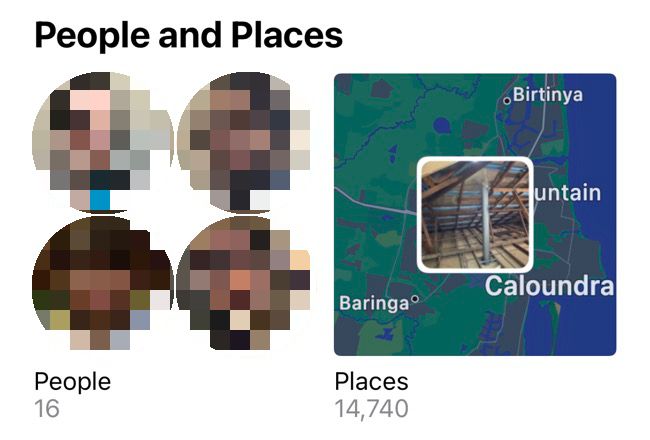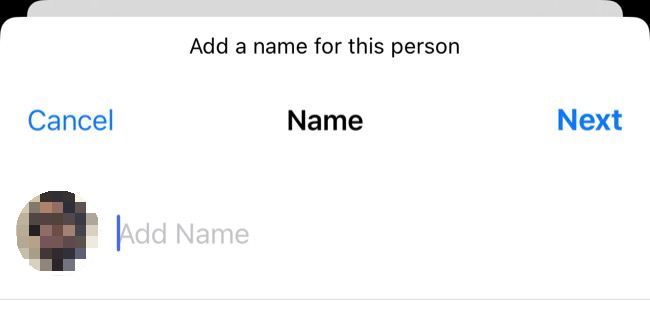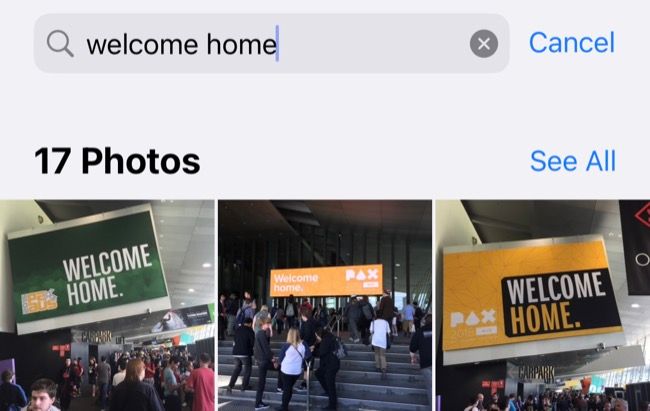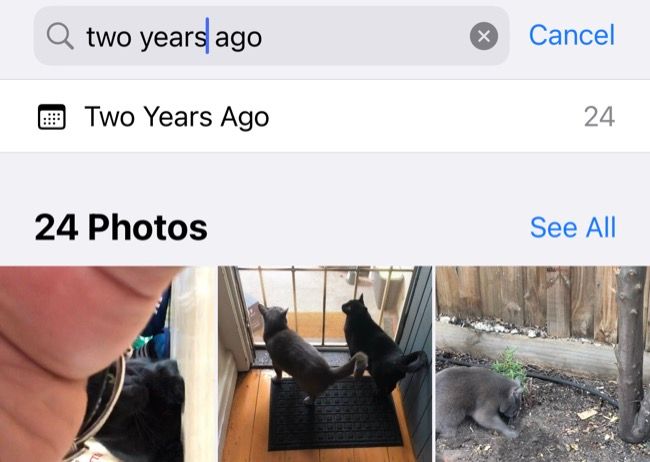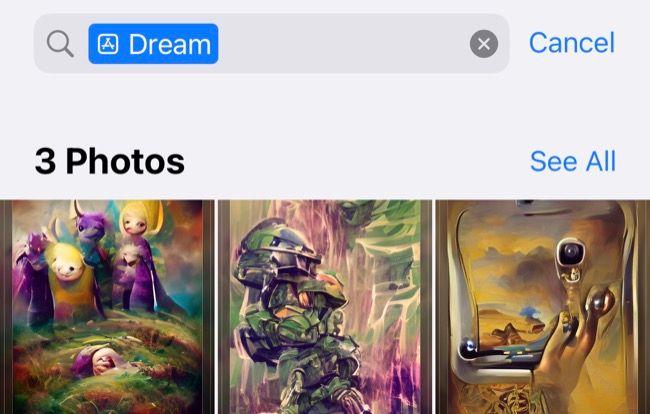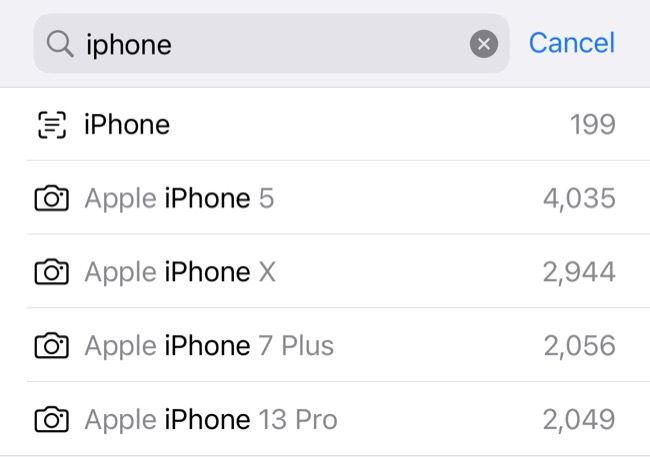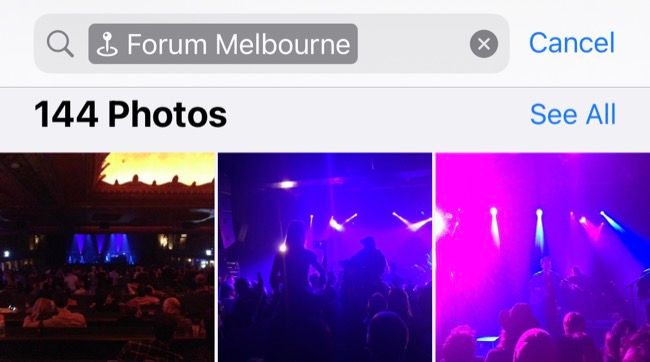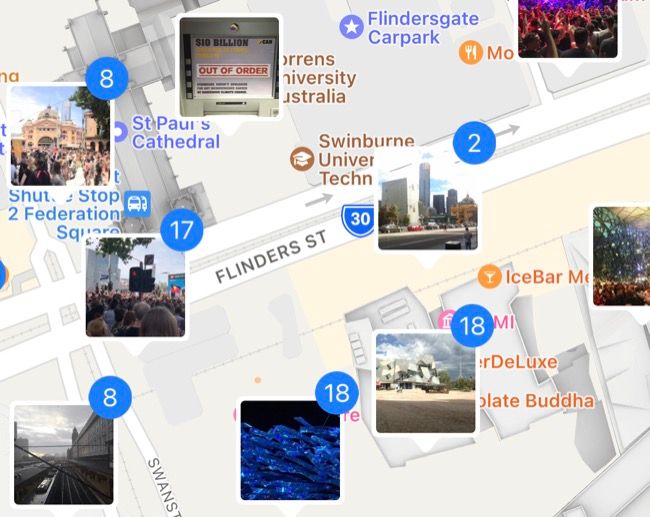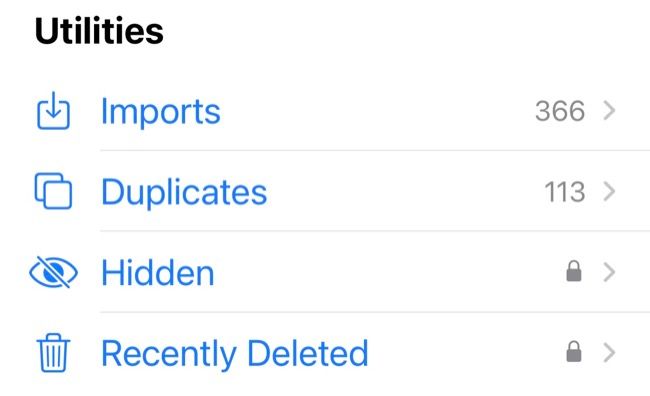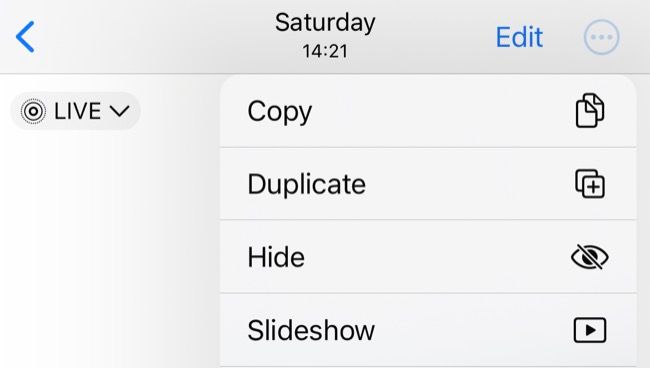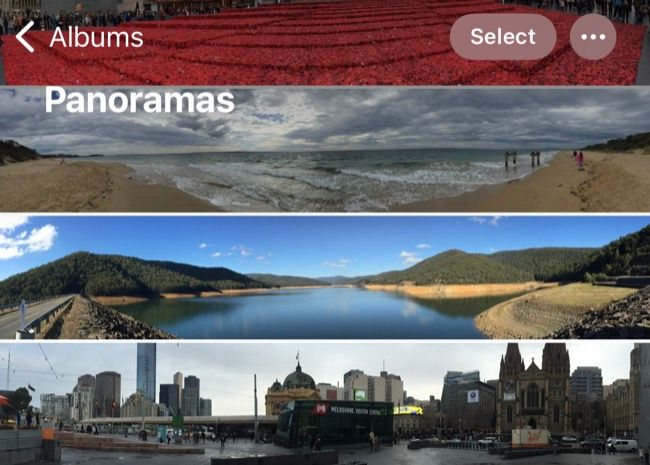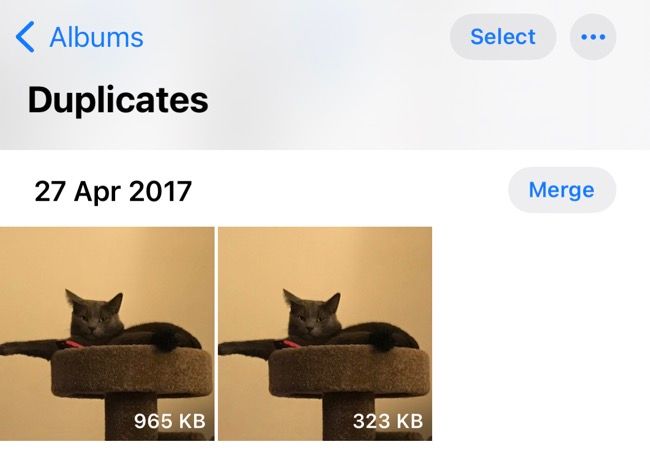Quick Links
Key Takeaways
The simplest way to search your Photos library is to use the Search tab at the top. However, you can also find specific photos and videos by filtering images by app name, camera or device, and even location. Using iPhone's Live Text feature, you can also search for text within images.
Finding that favorite photo you took can be frustrating when you have thousands to sift through. Luckily, there are plenty of useful tricks for searching and filtering your media, including photos, videos, imports, and more. Here are some of our favorite tips and tricks.
Find Specific People, Objects, and More
Using the Search tab, you can effortlessly search for people, animals, and objects in the Photos app. The Search function works well for finding animals like cats and dogs, objects like cars and boats, clothing like hats and sunglasses, natural features like rivers or mountains, or events like concerts.
Simply select "Search" from the toolbar and type your query into the search bar.
You can get as descriptive as you like. For example, you can look for food items like nachos or rooms in your house like the kitchen. Start typing "at the show" and see what you find.
For the search to work with people, you'll need to link their likeness to a contact first. Tap on the Albums tab. Scroll down to "People and Places" and tap on the selection of faces that Photos has generated.
From here, you can tap on individual people, then tap "Add Name" at the top and link the likeness to a contact.
To further train Photos to recognize people better, click each photo and look for the "Review" button. You can then confirm or deny likenesses. You may find some people have multiple entries due to changes in appearance, like a new haircut. Go ahead and tag them with the same name.
Search Text and Captions Too
Thanks to the iPhone's Live Text feature, you can search for text within images too. For example, you can search for words on a page, titles of books, road signs, or notices. You may even be able to pick up handwriting if it's legible enough for the iPhone to recognize.
You can give yourself a fighting chance at finding something specific later by attaching a caption to it. To do so, find the photo in your library, then swipe up to reveal more information about it. Tap the "Add a Caption" field, then type your description.
Go Back in Time
Your iPhone can surface images from this time last year, three years ago, or even ten years ago if your media files go back that far. These sometimes appear on the "For You" tab or as memories notifications, but you can also search for them manually.
The key is to type the phrase exactly to see the relevant entry. For example, you can type "Three Years Ago" and then tap on the event that shows up. You can do this for "Last Month" and "Last Week" too.
You can even filter by images taken in a particular month by searching for that month or adding the year (for example, "January 2019") to be more specific. Of course, you could always scroll to the date range in your "Library" tab, but doing the above is much quicker.
Filter Images by App
Many apps save images to your Camera Roll. You can find these images quickly by searching for the app. For example, you can search for "Instagram" or "Twitter" to find social media posts you've manually saved from those platforms.
You can also search for "Safari" to see a list of images you've saved from your web browser. Just make sure you tap the "App" icon (it has an App Store logo next to it) when searching.
This feature is limited to images saved after the iOS 15 update when Photos started storing more image metadata.
Filter Media by Camera or iPhone
You can filter images and videos by searching for the specific device used to capture them. This process uses the EXIF metadata stored alongside a photo, which is now fully searchable.
For example, you can try searching for your first iPhone to see how far mobile photography has come in a few short years.
This works regardless of the camera. If you have photos that were taken on a Nikon, Canon, or Sony digital camera saved in your library, start typing the brand and tap on the corresponding model that shows up (it will appear alongside a "Camera" icon).
Find Images Taken by Location
Find locations by searching for them with natural language, just like you would a person, object, or event. You could search for a country, state, address, road, bikeway, venue, or airport.
Can't find the location you're looking for? You can also view all of your images on a map on the Albums tab. Scroll down to "People and Places," then tap on "Places" to see the map. You can scroll around the map and zoom in and out to show or hide photos.
The map is handy if Photos has assigned a poor descriptor to your photo, but you know exactly where you took it. For example, some photos we took inside a live music venue were tagged with the nearby street name instead of the venue.
Find Media You've Recently Received or Imported
All of the photos recently shared with you via the Messages app will appear on the For You tab in the "Shared with You" section. This only works if "Shared with You" and "Photos" is enabled under Settings > Messages > Shared with You and the person sending the media is in your contacts list.
You'll see the contact listed alongside the media in question. This is a handy way of finding an image you know was recently shared with you via Messages without having to go through your message history or multiple conversations.
You can also find imports under the Albums tab, which was added in iOS 16. Scroll down to the bottom of the list and tap "Imports" to see imported photos and videos by import event. Media transferred simultaneously (from an app or a contact) will be grouped with the date listed above.
This is especially useful if someone sends you a series of images or videos using AirDrop, and you're trying to distinguish them from images you've shot yourself.
Find Hidden or Deleted Photos
In iOS 16, the Hidden and Recently Deleted albums are protected by Face ID or Touch ID. You can still find them in the usual place on the Albums tab by scrolling down to the bottom of the page and tapping on the "Hidden" or "Recently Deleted" album label.
Recently Deleted photos will be removed after 30 days.
Filter By Selfies, Panoramas, and Other Image Types
Your iPhone already separates your images into albums based on the media type, attributes, and source on the Albums tab. Here you'll find a list of different categories, allowing you to quickly find videos, selfies, images with Live Photos, and more.
You can see your Portrait mode images, watch your favorite Time Lapse videos, and view your panoramas. It's important to note that images shot in Panorama mode that are cut short won't be listed here.
You can even filter screenshots, screen recordings, RAW images, and animated GIFs you have saved. This can make cleaning up your Photos library a bit easier.
Find Duplicate Photos (and Delete Them)
The Photos app can also find and merge duplicate photos and videos to save space. Tap "Duplicates" to see a list of duplicate photos or videos. You can review each entry and then tap "Merge." Your iPhone will then keep the highest quality version of any duplicates.
You can also merge all of your duplicates at once by tapping Select > Select All > Merge.
Do More with the Photos App
The iPhone Photos app is both useful and powerful. You can use it to back up your media library, isolate subjects from their backgrounds, and create shared albums with iPhone and non-iPhone users.
It's also a highly capable image and video editor with batch editing capabilities to boot.