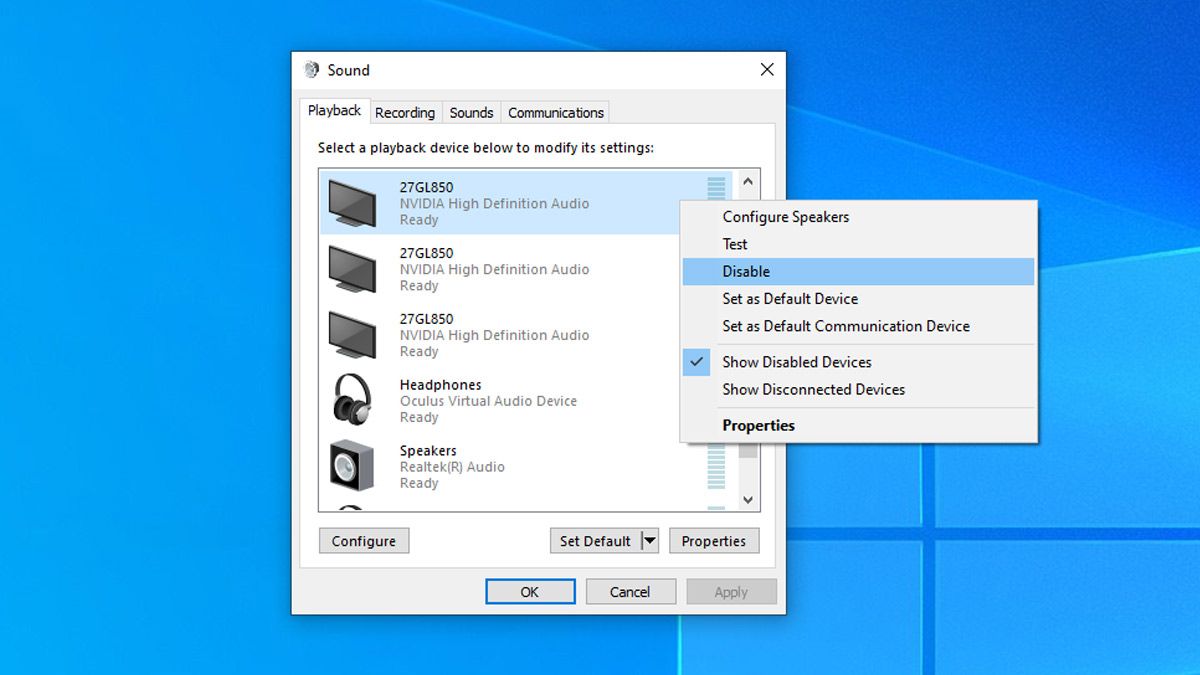Quick Links
Tired of Windows switching audio inputs to the small speakers in your monitor? Here's how to put a stop to that.
Why Stop Windows from Using Your Monitor?
If you're actually using the small speakers in your monitor, this isn't the article for you. And if your monitor doesn't even have speakers, well, this definitely isn't the article for you. (But in either case, do stick around to learn a trick to help out a friend or coworker!)
On the other hand, if you're frequently frustrated by Windows, seemly for no good reason, switching from your headphones or desktop speakers to the little internal speakers in your computer monitor, this is definitely the article for you.
The reason Windows does this annoying behavior isn't, we promise, to actually annoy you. Poor Windows is doing its best to ensure when you want audio, you get audio.
So, for example, if there are any hiccups where an audio cable gets nudged out of a port or your Bluetooth headphone batteries die, Windows does its best to keep the audio playing by switching to another available audio output option.
If you're using a monitor with built-in speakers, then those speakers can be the next-best option, and suddenly you're not hearing the audio stream through your nice headphones or fancy speakers, but through the little monitor speakers.
How to Disable Your Monitor's Speakers in Windows
Fortunately, it's an easy-peasy fix to stop Windows from (however well-meaningly) hijacking your audio stream. This works on Windows 10, Windows 11, and older versions of Windows like Windows 7.
You can jump right to the menu we need by using the taskbar search box or hitting Windows + R to open the run box. Type
mmsys.cpl
to open up the "Sound" multimedia properties window we want.
Or, if you want to navigate there manually, you can go into the Control Panel and "Hardware and Sound," then under "Sound," select "Manage Audio Devices."
Either way, you'll see a window like the one below. Scroll down until you see your monitor(s).
Simply right-click on every monitor you wish to disable as an audio output and select "Disable."
While it might be tempting to disable everything but the single audio source you want, we'd encourage you to only disable the audio outputs, like the monitor, that have been giving you trouble. Because, voice of experience here, if you disable everything, you might find yourself searching for a Windows sound troubleshooting article months from now.
But, with the monitor audio output disabled, you're all set for now! No more Windows switching over to your monitor speakers.
Speaking of monitors, if this article has you thinking about yours and how you'd like something a little nicer, well then no time like the present.
I switched over from some basic "productivity" grade monitors to a set of LG 27GL83 monitors and can't say enough good things about upgrading my dusty old monitors to monitors with a higher resolution and refresh rate.