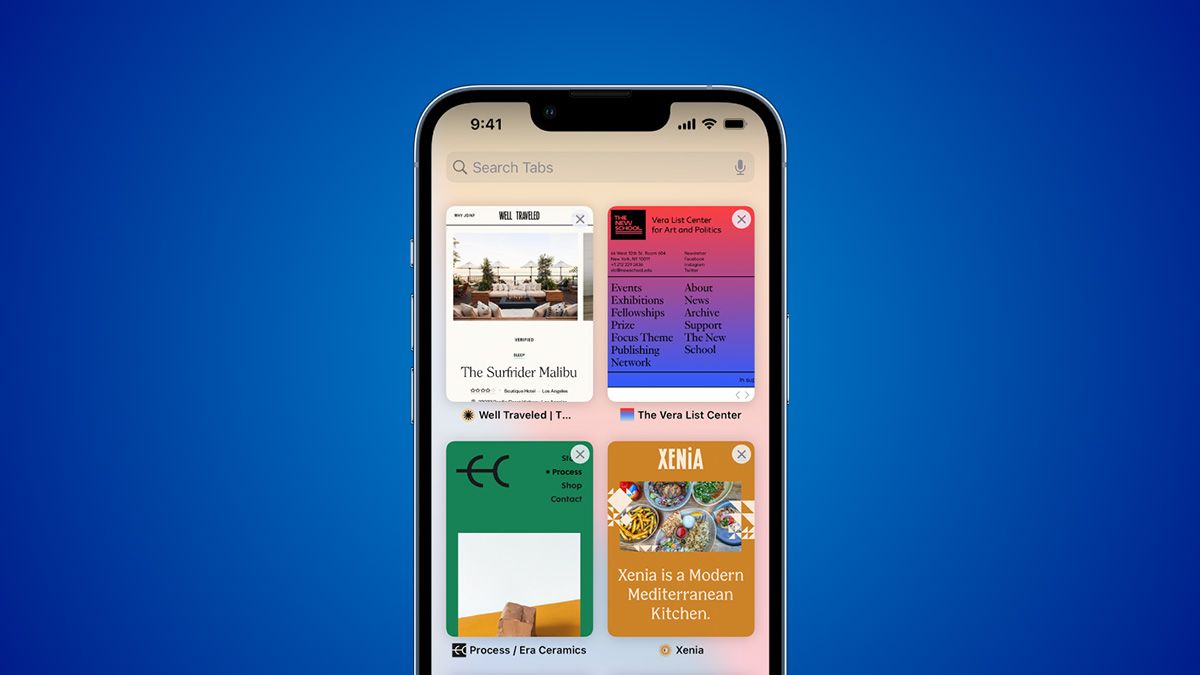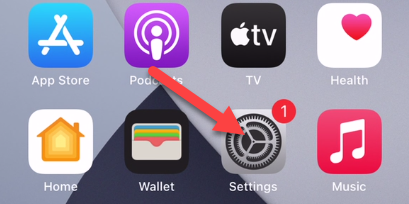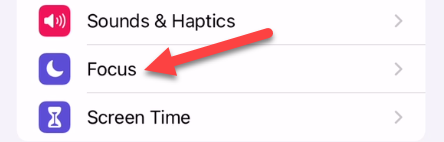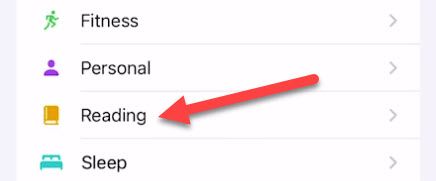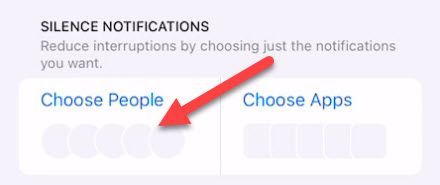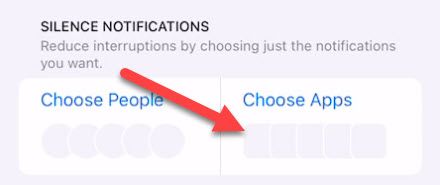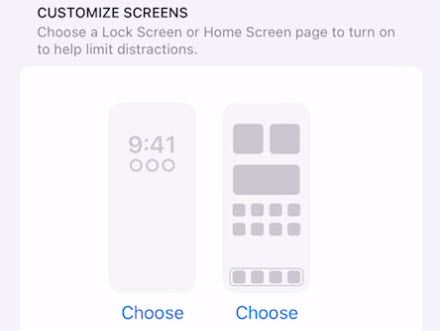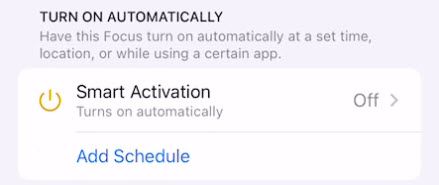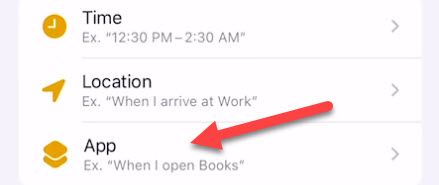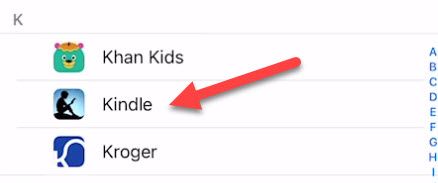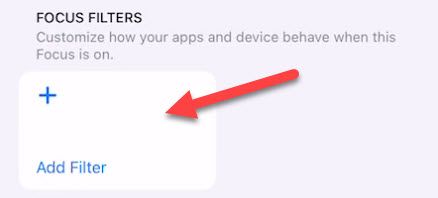Key Takeaways
Use the "Reading" Focus mode to automatically block interruptions on your iPhone when you open reading apps, such as Kindle.
iPhones (and iPads) are great devices for reading, especially those times when you don't have access to an eReader. However, it's still a phone (or tablet), and phones (or tablets) are distracting. We'll show you how to automatically block distractions when reading.
Thanks to a feature called "Focus," you can set up specialized Do Not Disturb modes for different situations. We can set up a special Focus mode that will automatically be enabled when you open apps that you use for reading. Let's do it.
First, launch the "Settings" app from the home screen on your iPhone or iPad.
Select "Focus" to get started.
You'll see a list of premade Focus modes; the one we want is "Reading."
From here it's all about customizing how you want the Reading mode to work. We can start by selecting "Choose People" to decide who will be able to interrupt.
After adding people, you can decide if you want any apps to be able to interrupt by tapping "Choose Apps."
You also have the option to have custom lock and home screens when Reading mode is enabled.
The most important thing to set up is the "Turn On Automatically" option. Select "Add Schedule."
Now select "App."
Choose an app that you use for reading. To select more than one, repeat the previous step and choose another app.
Lastly, there's a "Focus Filters" option at the bottom of the screen. You can use this to filter specific notifications from Calendar, Messages, and Safari.
That's all there is to it! When you open your reading apps, all the notifications you blocked won't be able to bother you. It's a handy little feature to help you focus. There's a lot more you can do with Focus mode, so make sure you check it out!