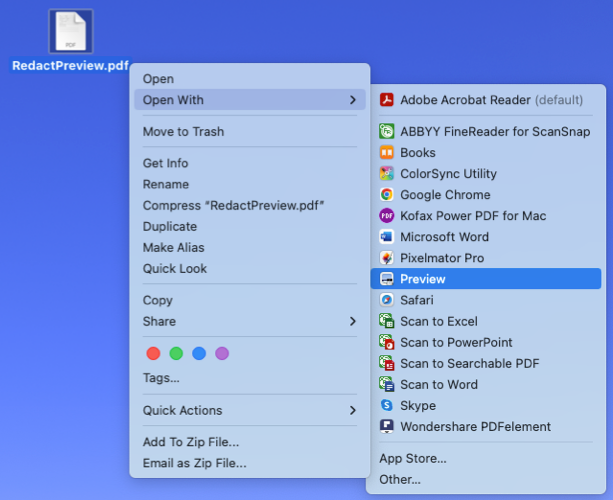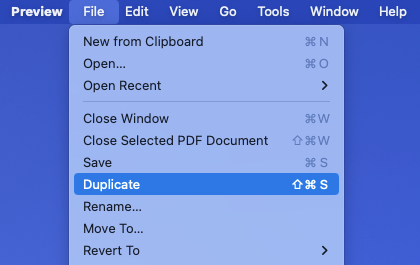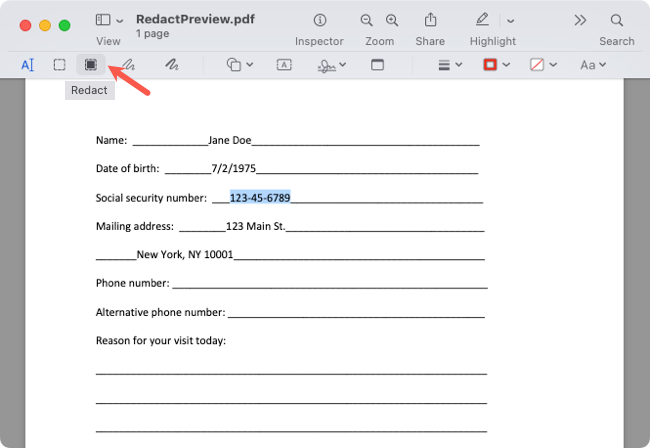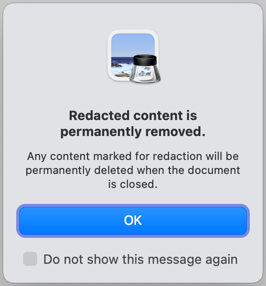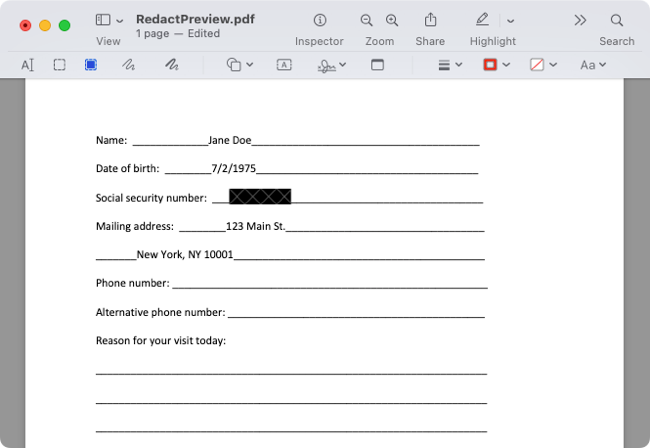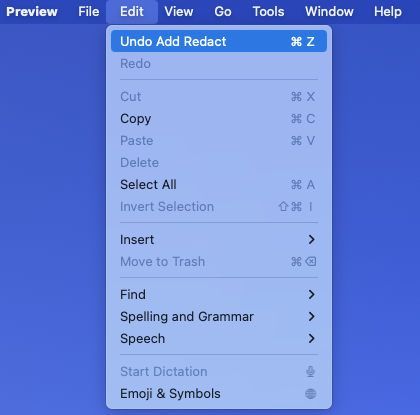Quick Links
Key Takeaways
To mask content in a PDF, open the document in Preview on Mac. Select the Redact tool from the menu and click "OK" in the warning pop-up. Drag your cursor through the text or other item to censor it.
Maybe you have a contract you want to share without all the particulars. Or you might have a social security number, health information, or something else you want to censor in the PDF you're sharing. Mask the details and feel secure that your information is safe using Mac Preview's redaction tool.
Redact a PDF in Preview on Mac
If Preview is the default viewer for PDFs on your Mac, you can simply double-click the file to open it in the app.
If not, press Control on your keyboard and click the PDF. Next, move to "Open With" and pick "Preview" in the pop-out menu.
Optionally Duplicate the Document
Before you begin, it's important to note that the content you redact in Preview is permanently removed when you close the document. If you want to keep a copy of the PDF in its original state, you can redact a copy instead.
To make a copy of the document, go to File and select "Duplicate." You'll then see a copy of the PDF open with "copy" after the filename, which you can adjust if you like.
You can then redact the duplicate document and close the original or vice versa.
Redact the Document
With the PDF you want to black out in view, open the Redact tool in Preview one of these ways:
- Go to Tools in the menu bar and select "Redact" (a black square with a dotted border).
- Click "Markup" (a pen with a circle around it) in the Preview toolbar and select "Redact" on the left side.
Once you enable the Redact tool in Preview, it stays active until you select another tool. Keep this in mind after you finish using it.
Next, you'll see a warning message letting you know that the content you redact is erased when you close the PDF as described earlier. To continue, select "OK."
Drag your cursor over the text or other item you want to censor. You'll see a black mask cover the content.
You can still view the content temporarily before you close the document by hovering your cursor over it.
You can also undo the redaction before you close the document if necessary. Select Edit > Undo Add Redact in the menu bar.
Remember that once you close the document, you can no longer view the masked content or undo the redaction.
The Redact tool in Preview doesn't offer any adjustments or customizations. So, if you want to white out a PDF instead of blacking it out, this isn't currently a feature of the tool.
When you finish masking the content in your document, return to the Tools menu and pick "Text Selection" or another option. Alternatively, choose your next tool from the Markup toolbar.
The next time you want to black out part of a PDF, remember that the Preview app has a built-in tool to help. For more, check out how to protect your document by encrypting it with Preview on Mac.