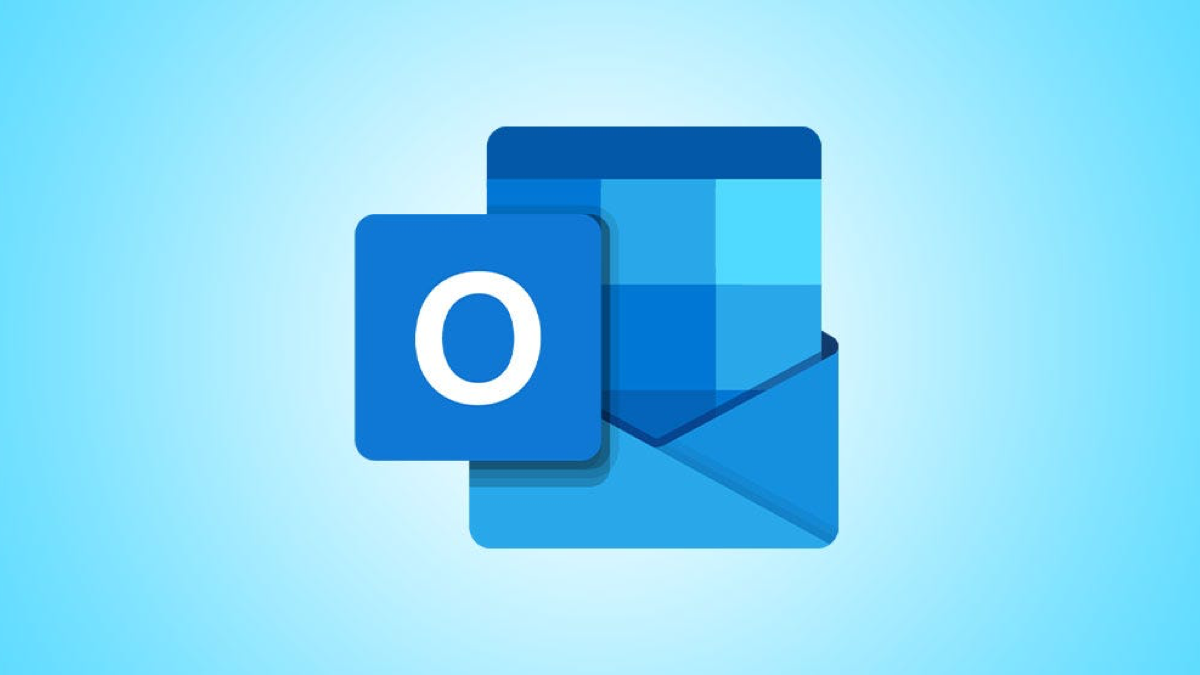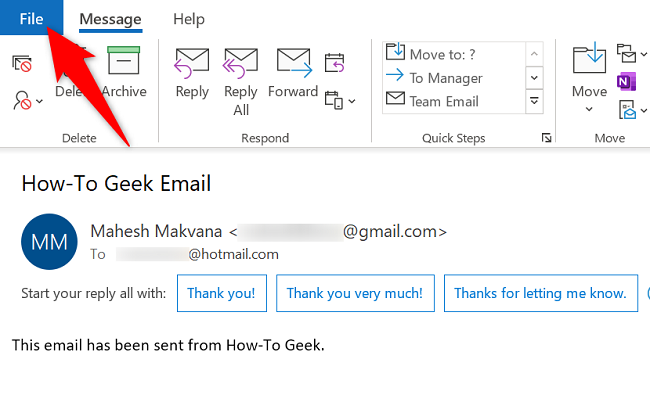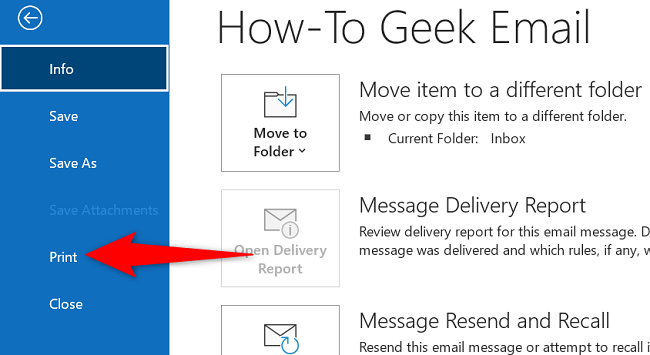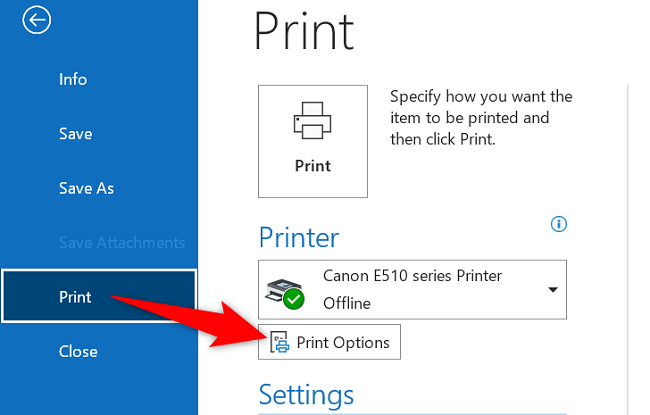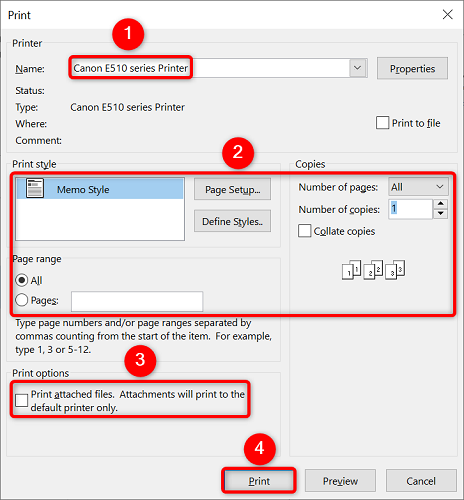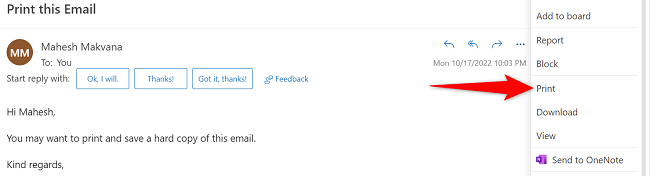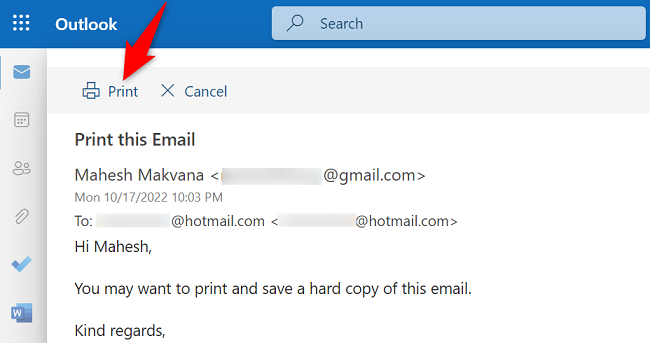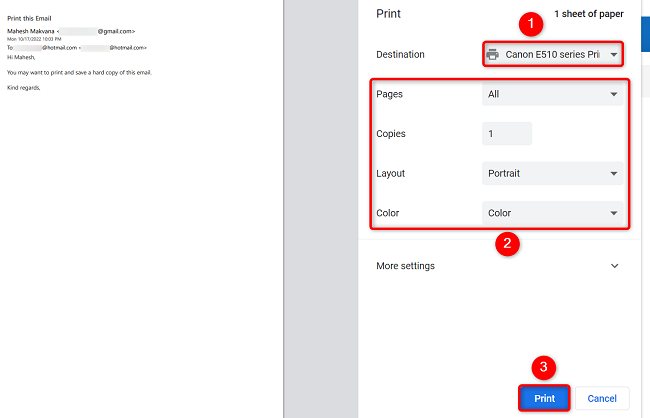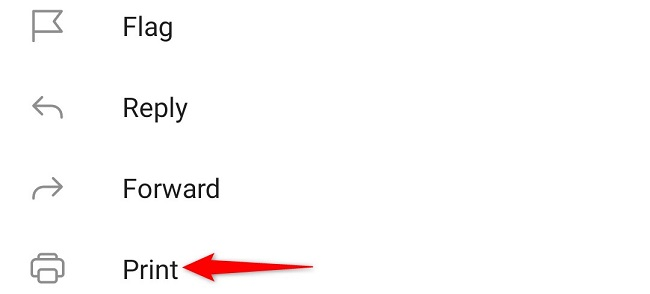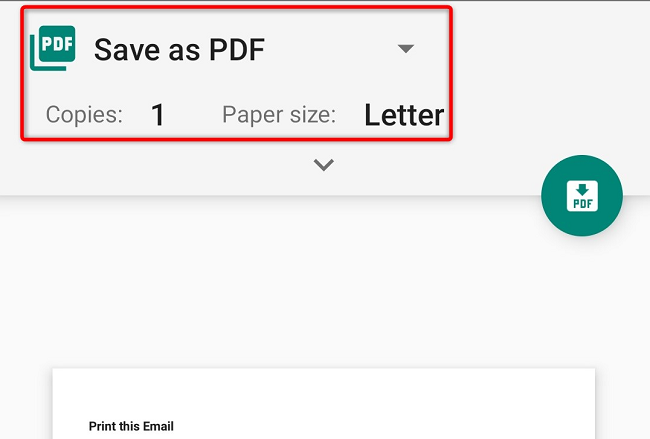Quick Links
Key Takeaways
Print an Outlook email on desktop by selecting File > Print > Print Options > Print. On the web, click the three-dot menu and choose Print > Print. Specify your options and select "Print" again. You can also print Outlook emails from the mobile app.
To keep physical copies of your emails, you can print them (and any attachments) directly from Microsoft Outlook. You can do this using Outlook on your desktop, in your web browser, or via the mobile app. We'll show you how.
Before printing, ensure you've installed and configured a printer on your device.
How to Print an Email From Outlook's Desktop App
In Outlook on your desktop, printing an email is as easy as choosing the email and selecting the print option.
Launch Outlook and open the email you want to print to get started.
When your email opens, in Outlook's top-left corner, click "File." Alternatively, press Ctrl+P (Windows) or Command+P (Mac). If you use this keyboard shortcut, then skip the next step.
In the left sidebar, click "Print."
In the pane on the right, click "Print Options."
A Print window will launch. Here, click the "Name" drop-down menu and choose the printer you want to use. Then, specify other options, like the number of copies to print.
To print your selected email's attachments, enable the "Print Attached Files" option. Note that your attachments will only print to the default printer.
When you're ready to print, click "Print."
How to Print an Email From Outlook's Web App
You can also print emails from Outlook's web app.
Launch your preferred web browser and open Outlook. Sign in to your account if you haven't already done so.
Choose the email to print. Then, in your email's top-right corner, click the three-dot menu and select "Print."
You'll see your email's print preview. In this preview's top-left corner, click "Print."
Outlook will launch your web browser's print dialog. Depending on your browser, the print options will open to the right of your screen or in a new window.
Here, specify the number of copies you'd like to make, choose your printer, and select any other options.
When you're done, begin printing by clicking "Print" at the bottom.
Your web browser will begin to print your selected email.
Printing an Email From Outlook's Mobile App
If you've linked a printer to your smartphone, you can use the Outlook mobile app to print your emails without a computer.
To do that, first, launch Outlook on your phone and select the email to print.
In the email's top-right corner, tap the three-dot menu and choose "Print" on Android or "Print Conversation" on iPhone.
Next, choose your printer, specify your print options, and select the Printer icon (Android) or tap "Print" (iPhone).
Do you want to print a list of emails from an Outlook folder? If so, that's easy to do as well. And while you're at it, you may also want to look into printing text conversations from your Android phone.