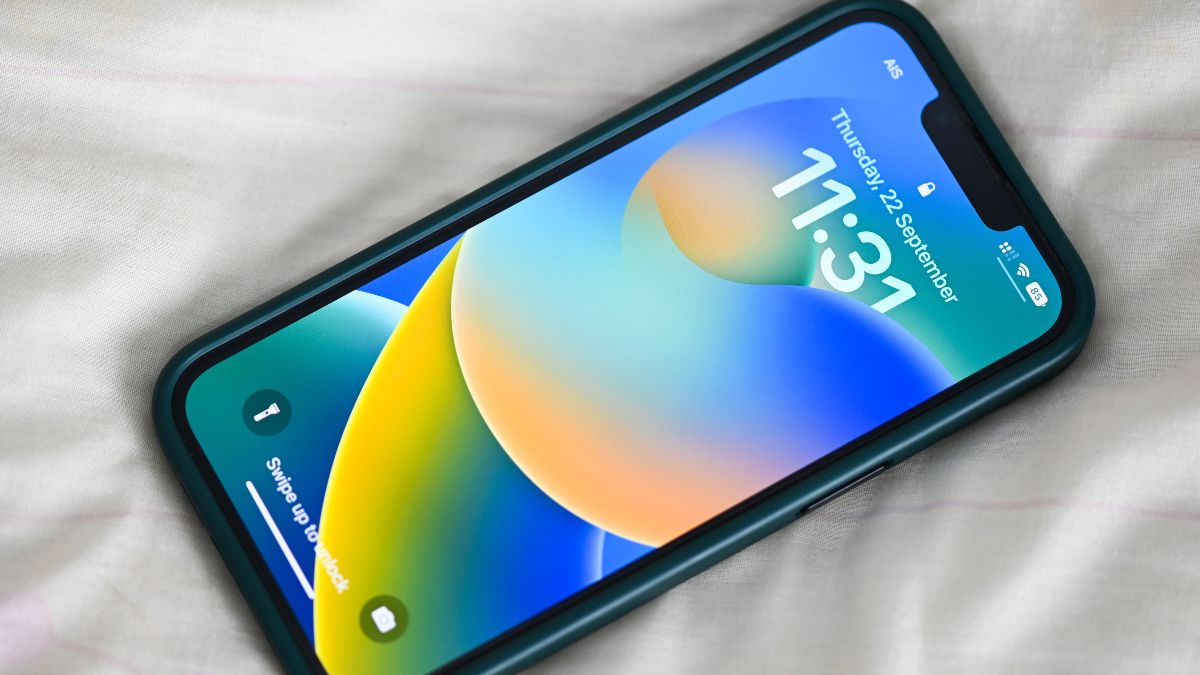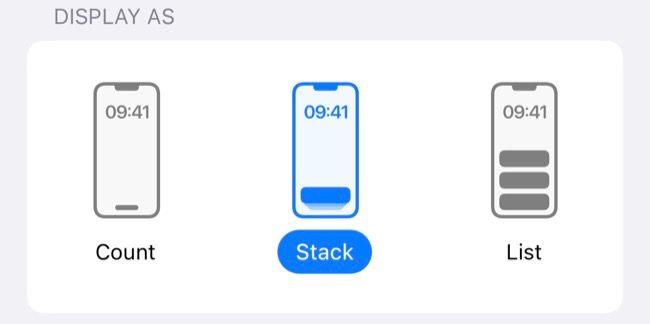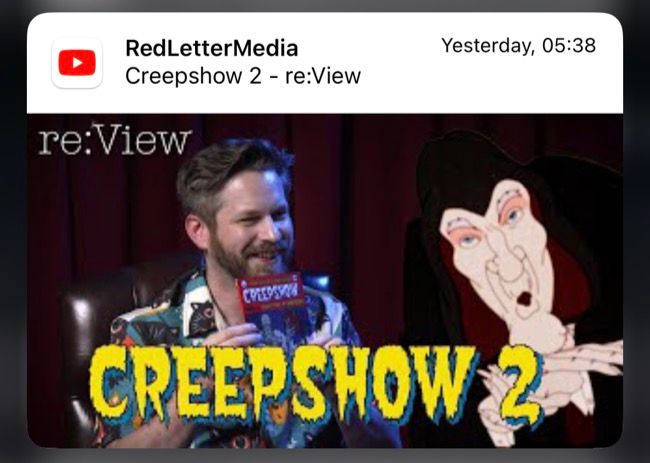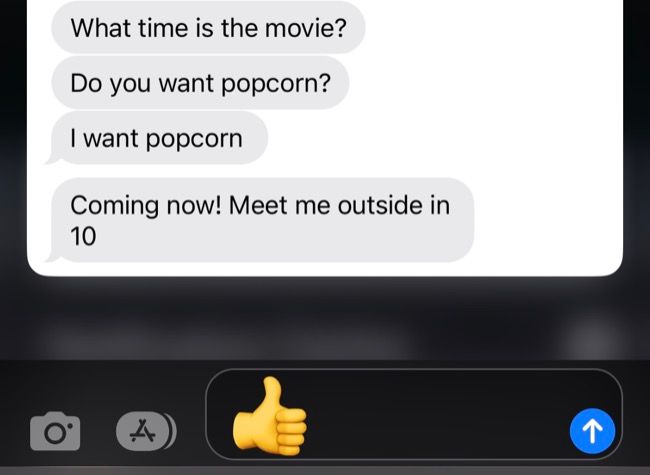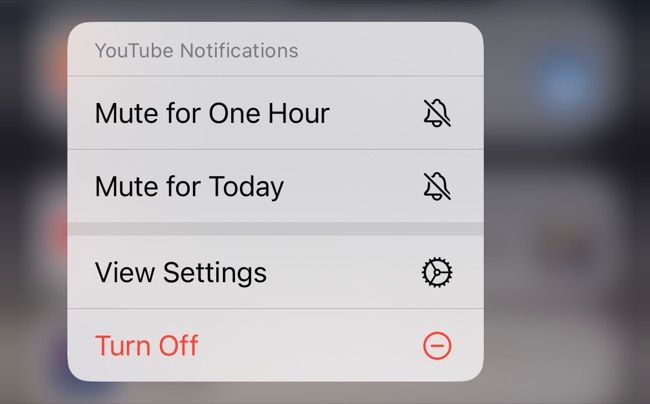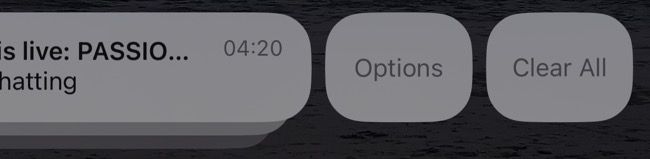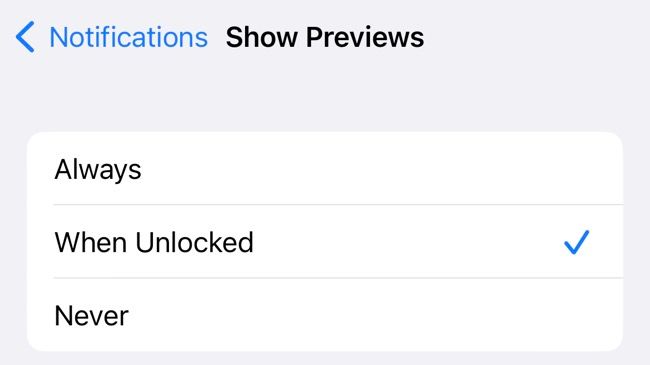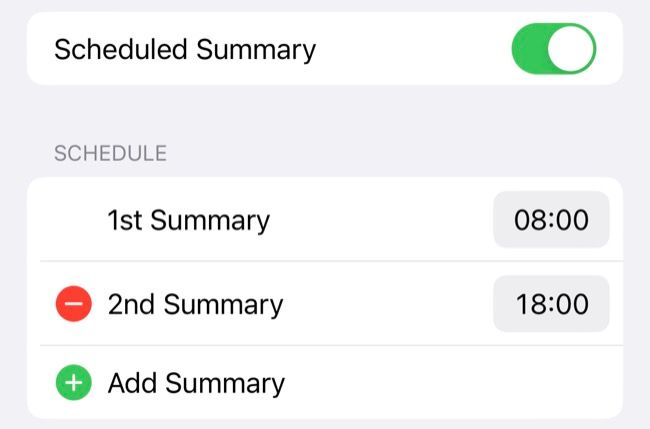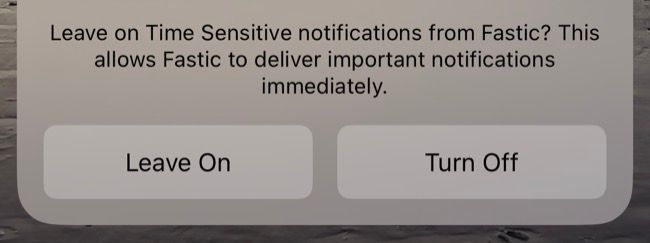Quick Links
Notifications are one of the most valuable features of any smartphone. On your iPhone, you can customize how your notifications are displayed so they're more useful and less distracting. We'll show you how.
Change How Lock Screen Notifications Appear
Apple changed the default location of notifications in the iOS 16 update. Notifications now appear in a stack at the bottom of the screen, requiring an upward swipe to display them. This lets you see more of your wallpaper and any widgets you have added to your lock screen.
You can change this behavior under Settings > Notifications using the "Display As" controls. "Stack" is the new default behavior, while "List" is how notifications used to be displayed in iOS 15 and earlier.
You can also choose "Count" to hide your notifications and show a notification count, requiring a swipe to show any pending notifications.
Tap and Hold to See More Information
You don't have to open a notification by tapping on it to get more information. Depending on the app, if you tap and hold the notification, you may be able to view more details by expanding the notification box.
Some examples include seeing embedded media previews in Twitter and YouTube notifications, the ability to read deeper into the body of an email message using the Gmail app, or accessing options like "Save for Later" on Apple News notifications.
Sometimes, nothing will happen beyond isolating the notification against a blurred image of your wallpaper. This can be handy for showing someone an incoming notification without them seeing the contents of other app notifications.
Reply to Messages on the Lock Screen
You can also tap and hold Messages app notifications to access the quick reply box. This allows you to reply to a message without opening the Messages app or leaving the lock screen. The feature works for both iMessage and SMS conversations.
For this feature to work, make sure "Reply with Message" is enabled under Settings > Face ID & Passcode (or Touch ID and Passcode for older devices).
Quickly Mute or Disable Notifications
You can quickly mute whole apps and conversations by swiping left on a notification and tapping the "Options" button.
From here, you can mute the notification for an hour or a whole day, effectively silencing the app or contact temporarily without having to visit the Notifications preferences.
Hit "Turn Off" to permanently disable notifications from that particular app. You'll need to visit the Settings > Notifications menu and tap on the app in question to enable notifications again.
Quickly Clear Notifications
Swipe left, then hit "Clear" to get rid of a single notification or an entire stack. This is handy when you've already caught up on something but don't want to have to open the app.
See Notifications Even When the iPhone Is Locked
Modern iPhone models use Face ID to unlock your device. This enables a useful privacy feature where the contents of incoming notifications are hidden until the identity of the user can be verified. When Face ID works consistently, this is a relatively seamless experience.
But if Face ID doesn't work too well or you'd simply like to trade privacy for convenience, you can disable this behavior. Head to Settings > Notifications and tap on "Show Previews." Then, enable "Always" instead of "When Unlocked."
Alternatively, you can disable previews, preventing notifications from being revealed even when your iPhone is unlocked. To do this, choose "Never" under the "Show Previews" option. To read the notification, you'll need to tap and hold the notification.
Deliver Notifications with Scheduled Summary
Notifications can be distracting. If you'd rather keep most notifications enabled but catch up on them at more opportune moments, you can choose to receive notification summaries instead. You can turn this feature on under Settings > Notifications> Scheduled Summary.
When enabled, the feature will provide summaries of notifications at the times you choose. By default, this is 8 a.m. and 6 p.m., but you can change or add more scheduled summaries throughout the day. You can even change which apps are included in the summary.
This won't affect any Time Sensitive notifications you have enabled, which the iPhone treats differently. These include alerts (like leaving behind your AirPods), messages from important contacts, or notifications that require action on your part, such as those from food delivery apps.
Toggle Time-Sensitive Notifications for Apps
Developers can flag Time Sensitive notifications in their apps, which means those notifications will be displayed prominently regardless of any steps you take to avoid distractions.
You might not regard some notifications as important, so you can choose not to display these under the app's notification preferences.
Sometimes when you receive a Time Sensitive notification, you'll see an option directly below it to leave them enabled or disable them.
You can also make changes to this option under Settings > Notifications by tapping on the app in question. Toggle "Time Sensitive Notifications" off to hide them altogether.
Bonus: Focus Modes Hide Distracting Notifications
On top of being able to summarize alerts or disable Time Sensitive notifications, you can use Focus Modes to hide distracting notifications and notification badges during certain hours of the day.
You can even link a Focus mode to a lock screen or Apple Watch face to further promote productivity.