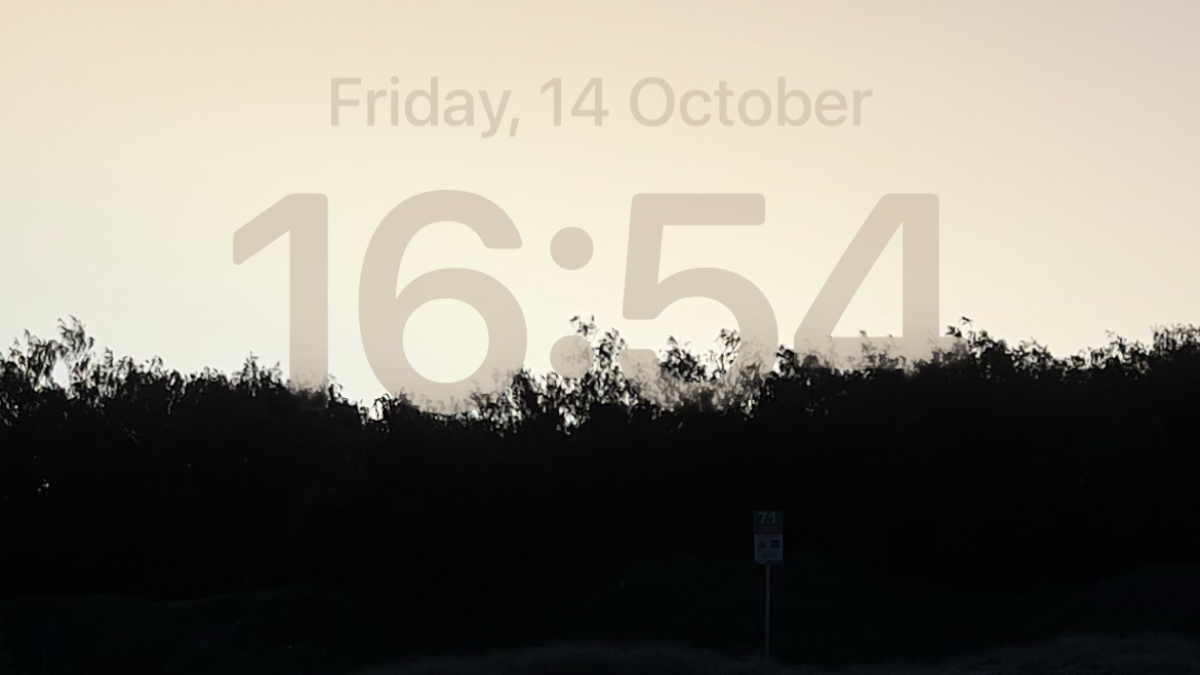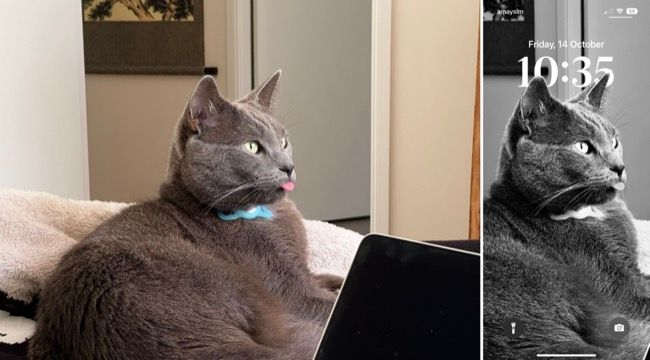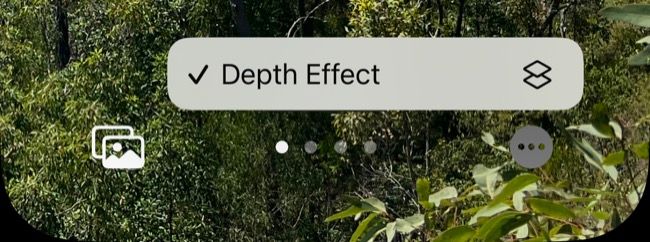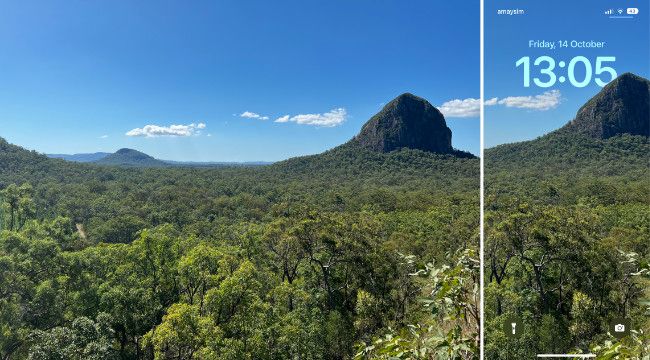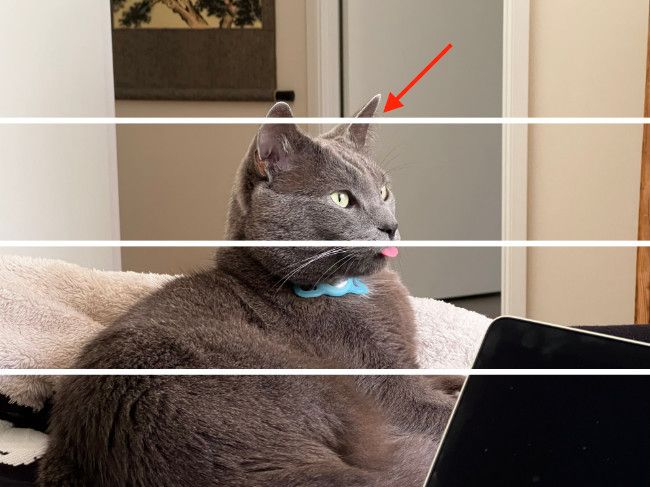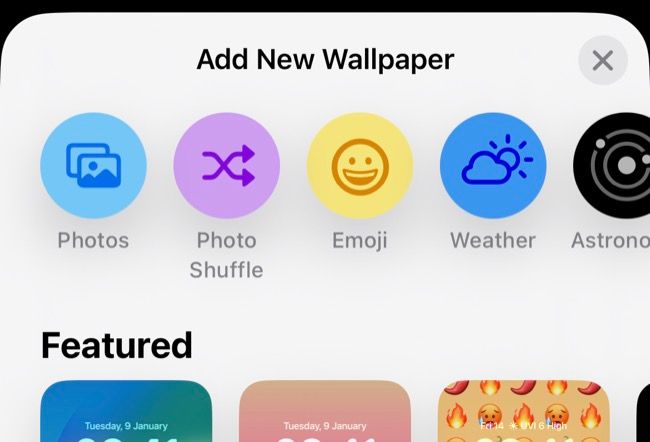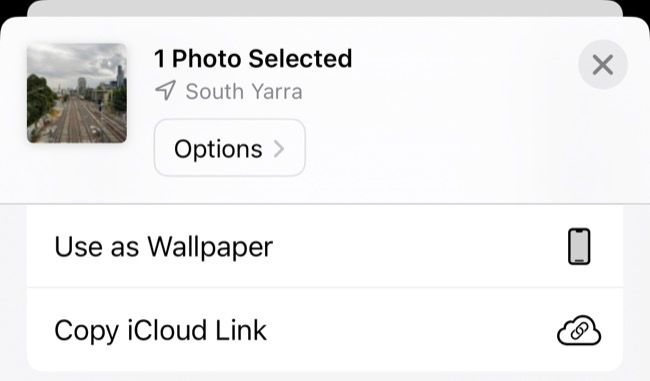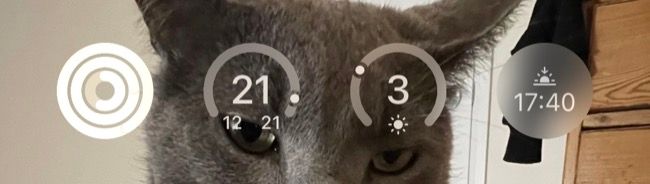Quick Links
Key Takeaways
For the perfect Depth Effect lock screen, choose a photo with a subject that can be isolated from the background, such as a person, pet, or natural landscape. Set your lock screen by tapping and holding your lock screen and then tapping the plus "+" button. Using "Photos," pick your image, crop it, and then select "Add."
iPhone's Depth Effect feature enables you to overlay elements on top of the time on your lock screen. Here are some tips for getting the feature working and picking the right photo.
What Is the Lock Screen Depth Effect?
The Depth Effect is a subtle effect that overlays elements from your iPhone wallpaper on top of the time. Apple has previously used this effect on Apple Watch faces that use Portrait photos. But with the arrival of iOS 16, the effect works with many photos thanks to the iPhone's ability to identify different objects.
Below is an example of the effect. The original image, shot on an iPhone 13 Pro, is on the left, and the resulting iOS 16 lock screen is on the right:
The "Black & White" filter was applied by swiping left on the image within the Lock Screen Gallery. Ideal subjects for the Depth Effect include people, pets, flora, some natural landscapes, and even some urban landscapes.
For the effect to work, ensure Depth Effect is enabled under the ellipsis (...) when setting your wallpaper.
Selecting the Perfect Photos for the Depth Effect
The lock screen Depth Effect goes hand in hand with the iPhone's ability to isolate subjects in the Photos app. Isolation simply means separating subjects like people, pets, or other objects in photos from the background.
Based on our testing, subjects you can isolate using the Photos app can also be overlayed on top of the time. This isn't a hard and fast rule, however.
Some photos we were able to use with Depth Effect featured natural and urban landscapes. These include natural valleys or mountains and man-made buildings or urban skylines that can't normally be isolated within the Photos app.
Ultimately, this is a game of trial and error. Some wallpapers you'd expect to work with the Depth Effect don't, while others may surprise you. Experiment with what you've got available to see what you can come up with!
Subject Placement
If you're taking a photo with your lock screen in mind, some subject placements are better than others. For example, if you split an image into vertical quarters, you'll want your subject to land at the separation point between the top quarter and the second quarter.
You can see an example below.
Capturing an image this way gives you the sharpest resolution since you won't need to crop and zoom in on an image to get the desired effect. Of course, you can always use pinch-to-zoom to crop your image and move the subject into place.
Not all photos will work with this effect, even when you expect them to. This mostly comes down to the iPhone's inability to isolate the subject. Isolation issues may result from a "busy" background, a subject that isn't properly recognized (like clouds or urban skylines), or a poor-quality image.
Creating the Depth Effect Lock Screen
You can set a lock screen wallpaper in multiple ways. The first is to use the Lock Screen Gallery switcher, accessible by tapping and holding your lock screen.
From here, tap the plus "+" button and then "Photos" to find an image from your media library to use as your lock screen.
Unfortunately, using this method, there's no way to tell if the Depth Effect will work with an image before you tap it. And if you cancel, you'll need to scroll through your Photos library again.
There's a better way. Open the Photos app and start scrolling. Find an image you like, then hit the "Share" button and tap "Use as Wallpaper" from the list of options at the bottom of the overlay.
You'll be taken to the Lock Screen Gallery, where you can pinch-to-zoom and move your image into place.
If the image isn't a good fit, hit "Cancel" to go straight back to where you were in the Photos library. After selecting your image, be sure to customize your lock screen. Then, tap "Done" to save it.
Widgets Must Be Disabled For This to Work
If you add widgets to an iPhone lock screen that uses the Depth Effect, the effect will be immediately disabled. For now, you'll have to choose between the two.
Fortunately, if you make good use of the Lock Screen Gallery (tap and hold your lock screen to show a list of saved wallpapers), then you can create a range of lock screens to suit any mood or need, from minimalist Depth Effect screens to productivity-minded screens filled with widgets.
Download Depth Effect Lock Screen Wallpapers
You don't have to take your own photos for the effect to work. You can grab existing images on the web in Safari by adding them to your Photos library.
Tap and hold an image, then choose "Save to Photos" to add the image. Next, use the Lock Screen Gallery or the Photos app to set the image as your wallpaper.
Most of the iPhone wallpaper apps that existed before iOS 16 have embraced the new format, though many of these are crammed with in-app purchases. Unsplash is a standout app for its focus on free content, but Lockd, Wallpapers Now, and Lock Screen Wallpapers+ are worth a look too.
Built-in and Suggested Wallpapers Work Too
Tap and hold your lock screen to open the Lock Screen Gallery, then tap the plus "+" button and take a look at some of the other categories suggested further down the screen.
For example, "Featured" includes Apple's default iOS backgrounds, also found under the "Collections" banner. And "Suggested" will give you some image suggestions that might work well with the Depth Effect.
"Weather and Astronomy" backgrounds also make good use of the Depth Effect, with models of the Earth or Moon slightly obscuring the time.
For the Depth Effect to work, you'll need iOS 16, so make sure you've updated your iPhone. If you're having trouble getting the Depth Effect to work, check out our iPhone Depth Effect wallpaper troubleshooting guide.