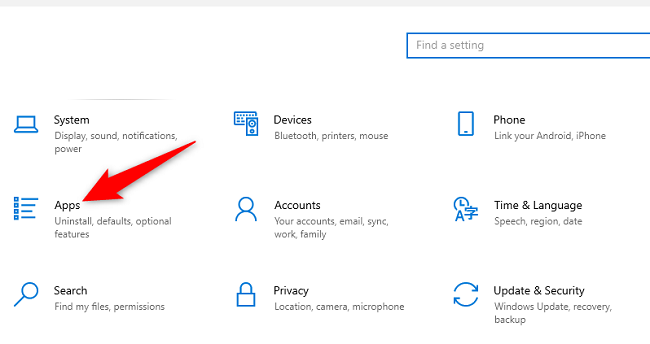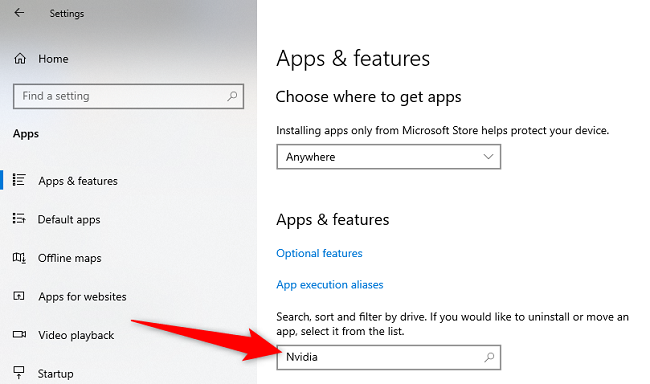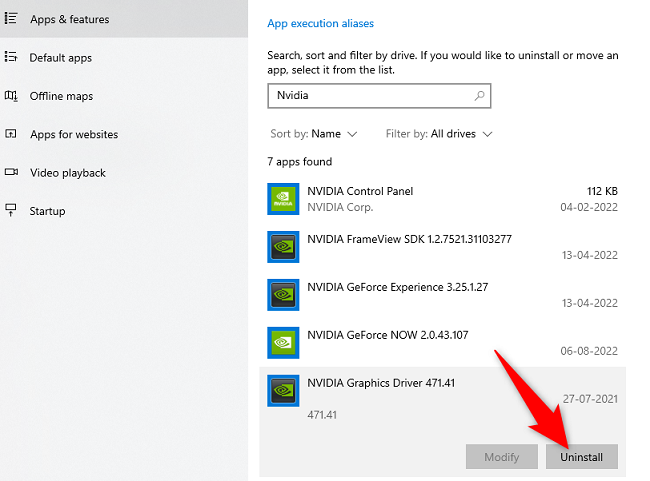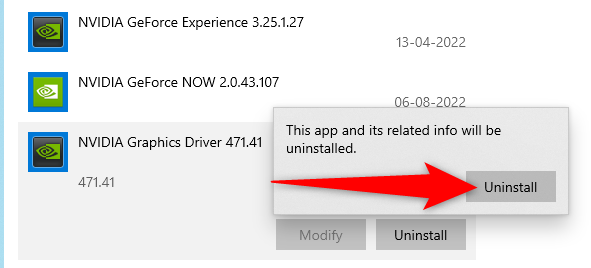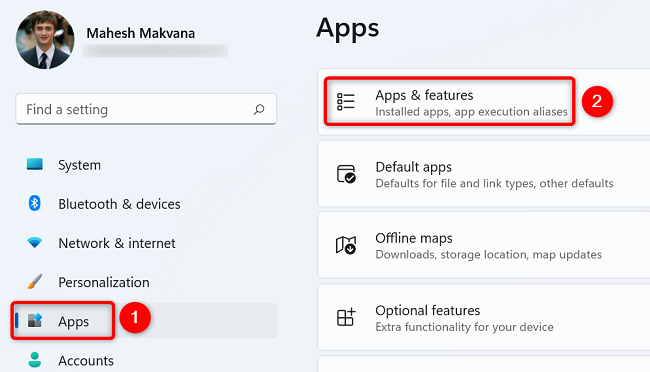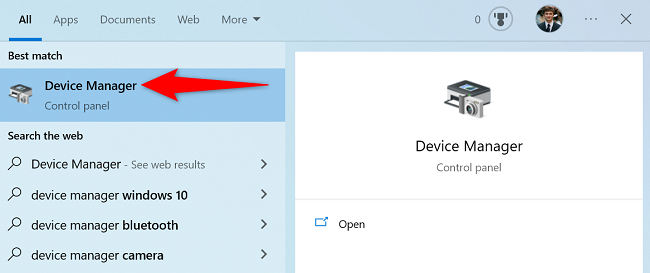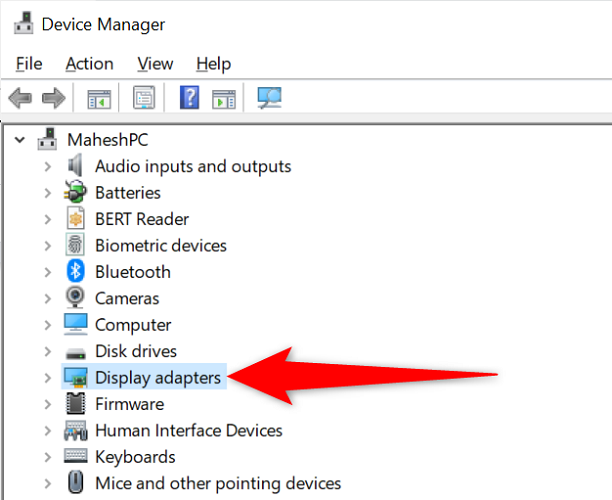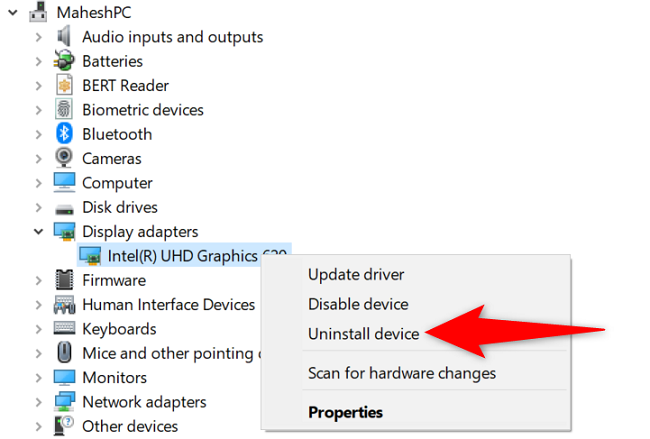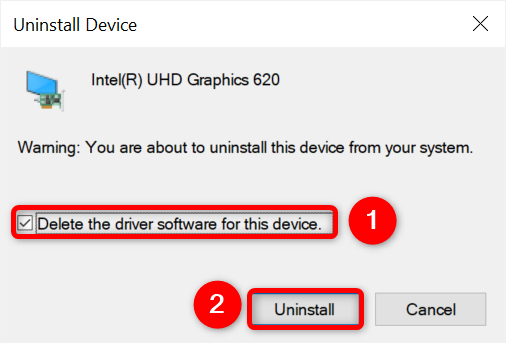Quick Links
Key Takeaways
If your display adapter has a driver uninstall tool, use it to uninstall the drivers. If not, uninstall the drivers by going to Device Manager > Display Adapters and selecting a driver from the list.
Uninstalling your display drivers allows you to fix driver issues or install your own. You can use your display adapter's own tool to complete the process. Or, you can use your Settings or Windows Device Manager. We'll show you how to do just that on Windows 10 and 11.
Which Uninstall Method Should You Use?
If your display adapter offers a driver uninstall tool, that tool should be your first choice for removing the installed drivers. If you don't have such a tool, use Settings to remove your drivers.
If your drivers don't appear in Settings, use Device Manager, as this tool allows you to remove your drivers regardless of whether you have an uninstall tool or not. This is a universal way to remove drivers for all your hardware devices, including display adapters.
Use Settings to Delete Your Display Drivers
Using the Windows Settings app is one way to get rid of your display drivers. In this method, you uninstall your drivers just like an app on your PC.
If you don't find your drivers in the app list in this method, use the Device Manager method discussed below.
On Windows 10
Launch Settings by pressing Windows+i on your keyboard. Then, select "Apps."
On the "Apps & Features" screen, click the "Search This List Box" and type the name of your display adapter's manufacturer (Nvidia, for example). Alternatively, manually find your drivers on the list.
Select your drivers on the list and choose "Uninstall."
Click "Uninstall" in the prompt.
Windows will begin to remove your selected drivers.
On Windows 11
Start by launching Settings using the Windows+i keyboard shortcut.
In Settings, from the left sidebar, select "Apps." Then, on the right pane, click "Apps & Features."
In the "Apps & Features" menu, find your display drivers. Then, next to these drivers, click the three-dot menu and choose "Uninstall." Select "Uninstall" in the prompt to finish.
Use Device Manager to Uninstall Display Drivers
You can also get rid of drivers Using Device Manager on your Windows PC. The steps are the same whether you're using a Windows 10 or 11 PC.
To start, launch Device Manager on your computer. You can do this by opening the "Start" menu, searching for "Device Manager," and selecting the tool in the search results.
In Device Manager, next to "Display Adapters," click the right-arrow icon to expand the menu.
In the expanded "Display Adapters" menu, right-click your display adapter and choose "Uninstall Device."
In the "Uninstall Device" prompt, enable the "Delete the Driver Software for This Device" option, then click "Uninstall."
Device Manager will begin removing your display drivers. You're all set.
Now that your drivers are uninstalled, you can download fresh new drivers for your Nvidia or other display adapters.