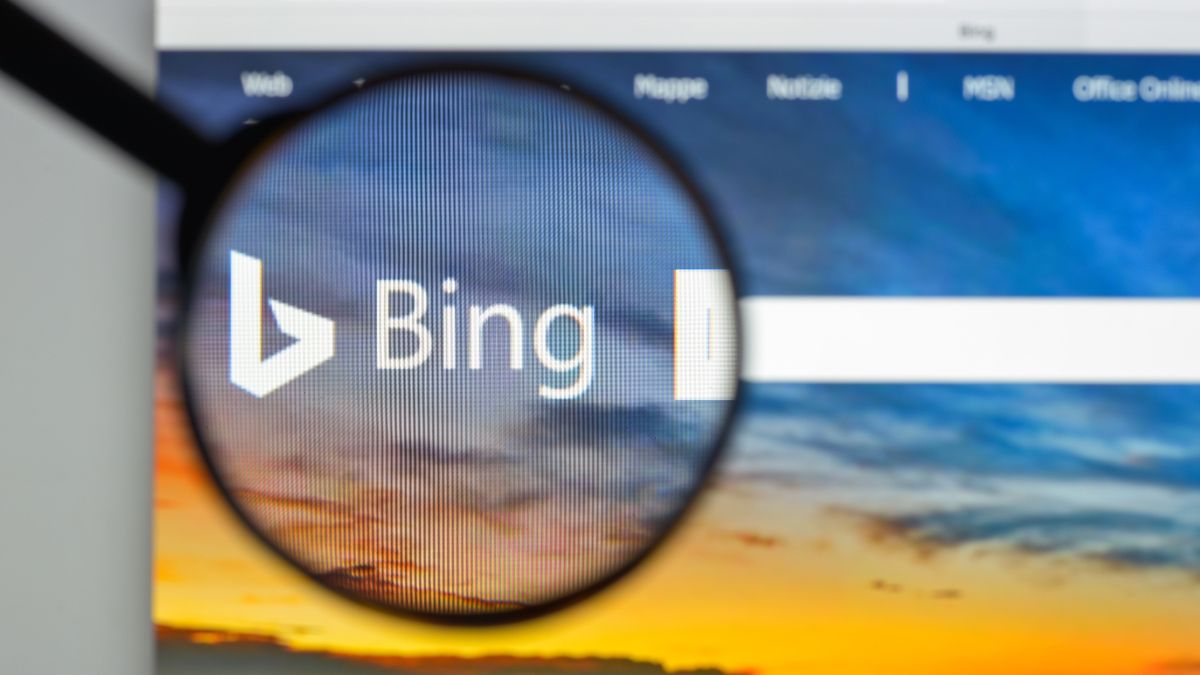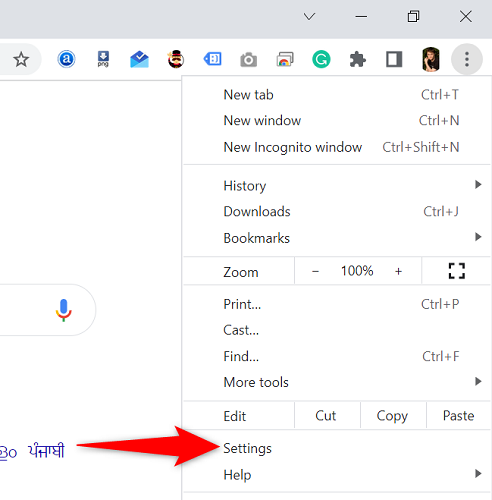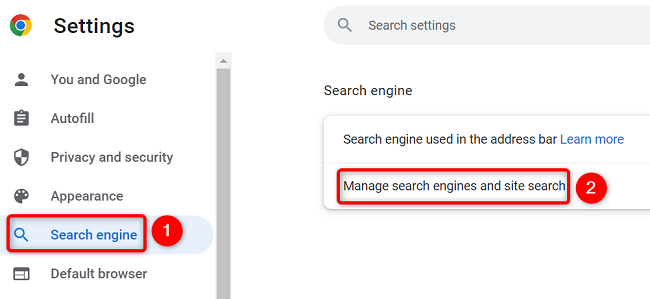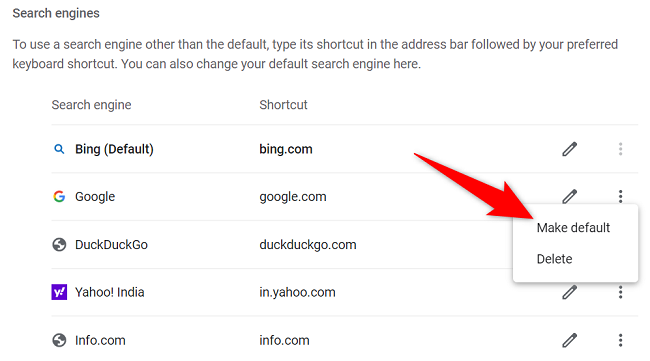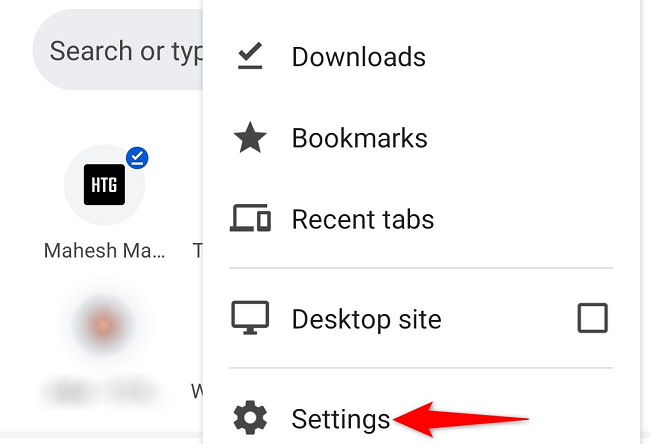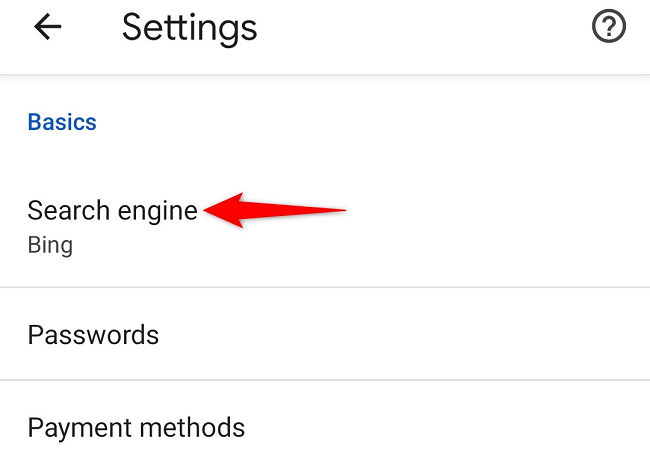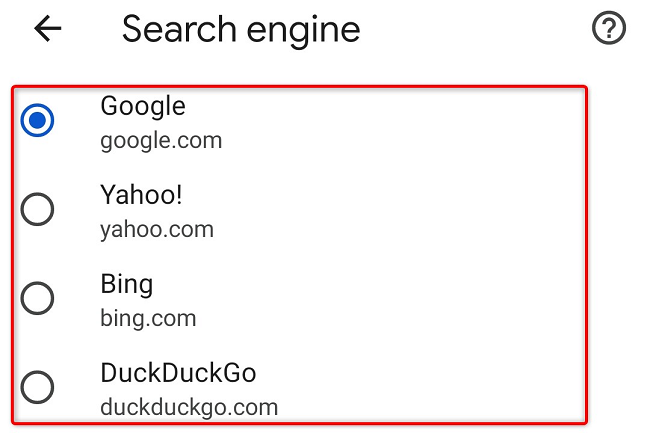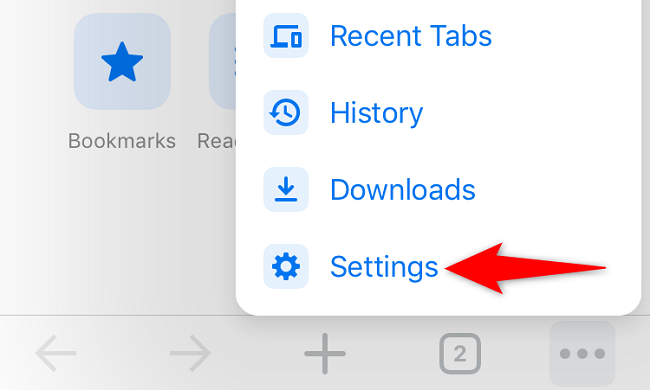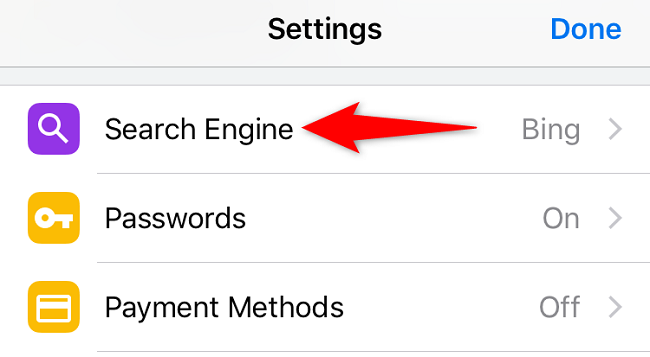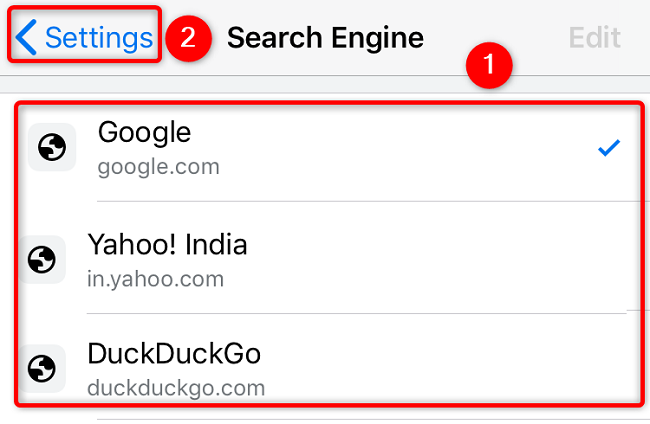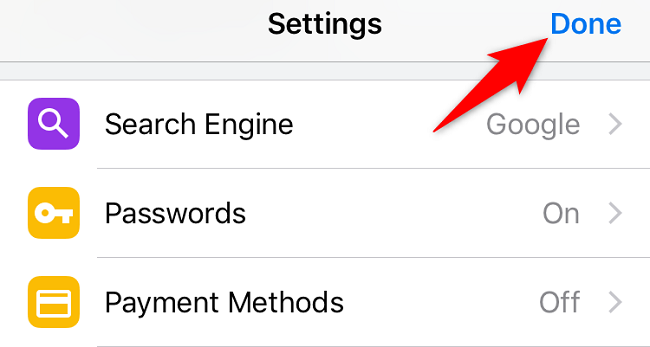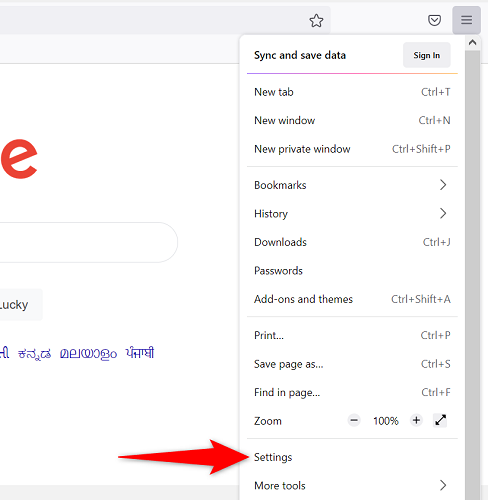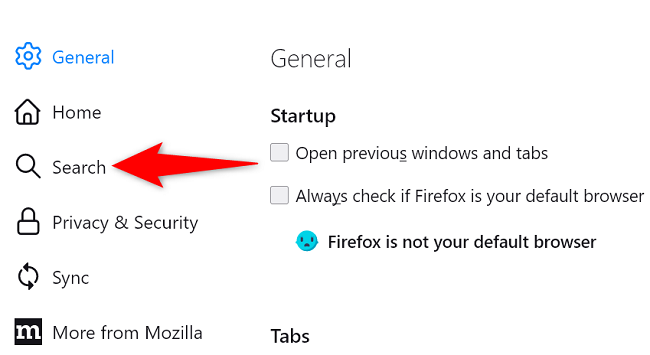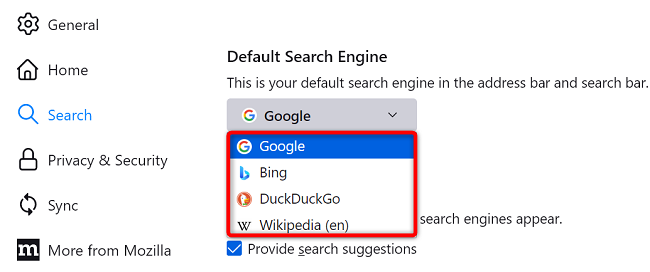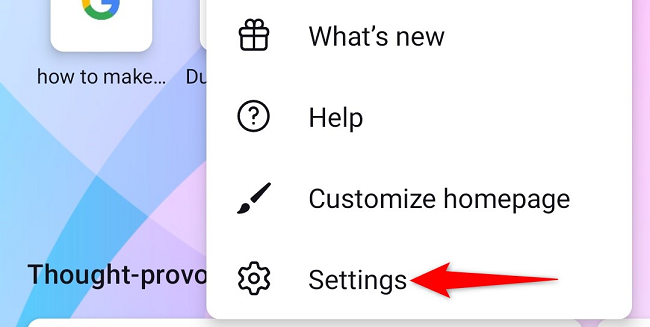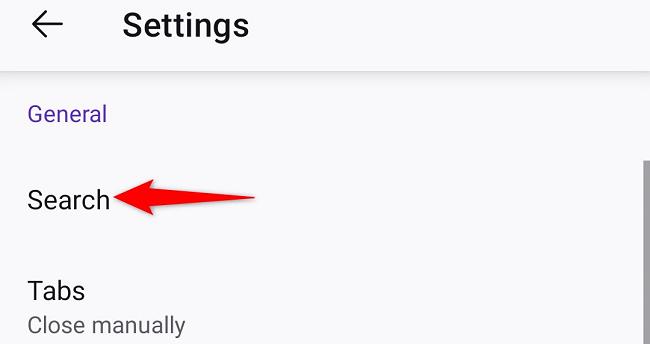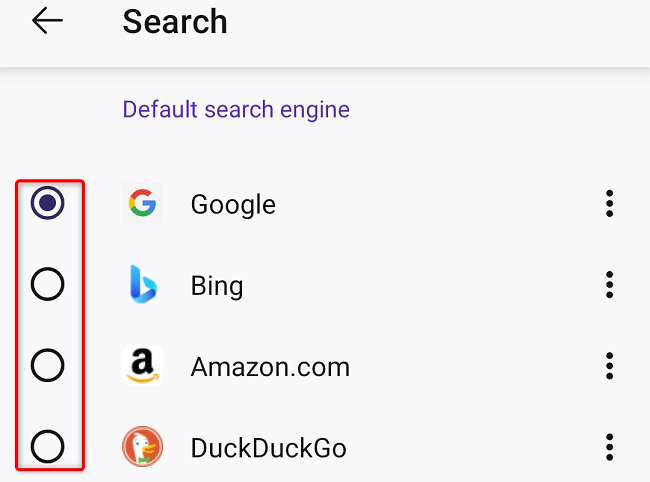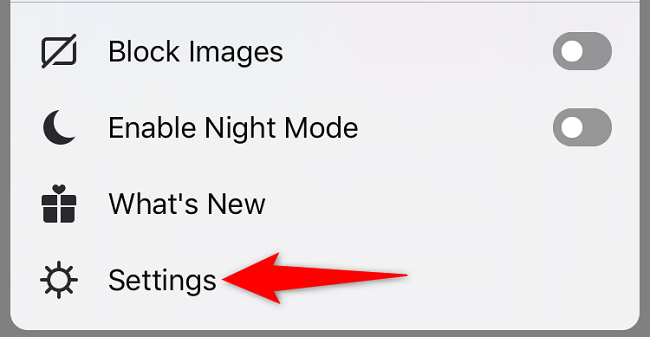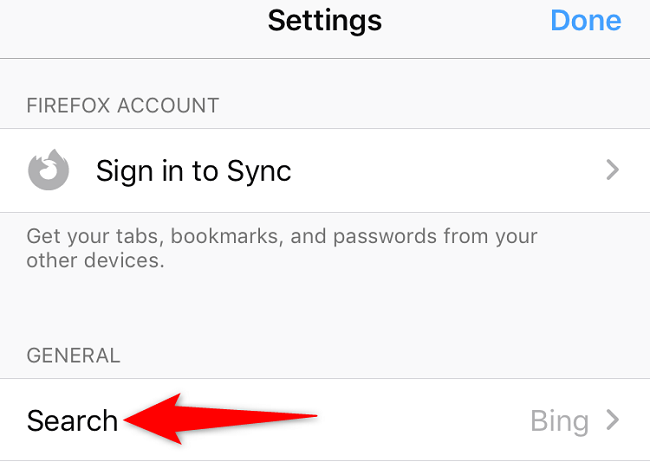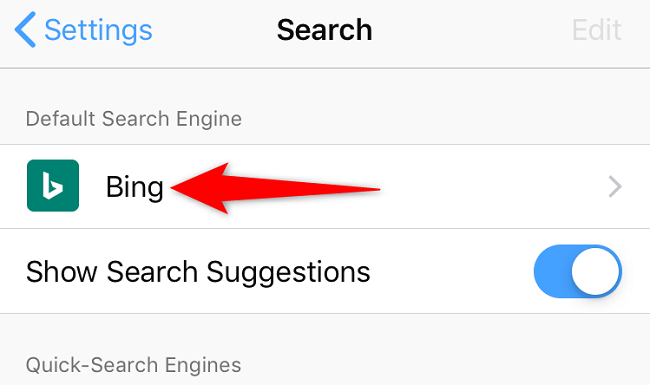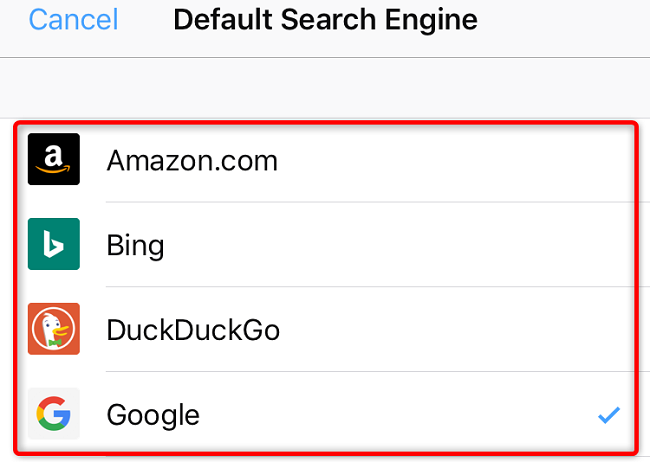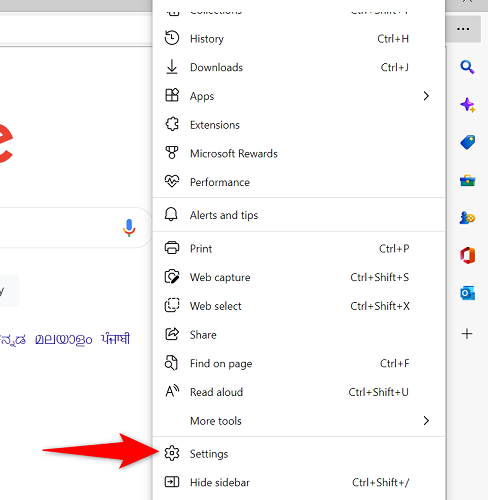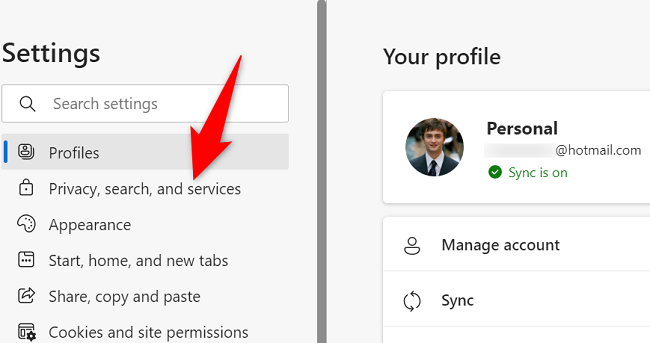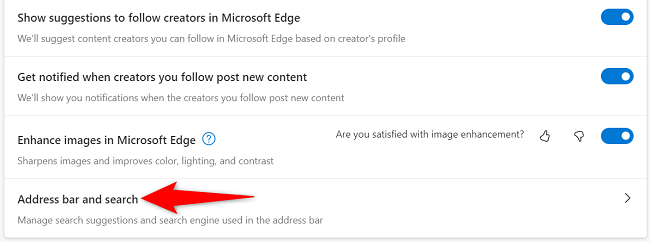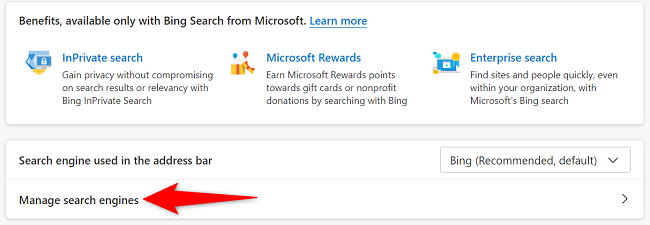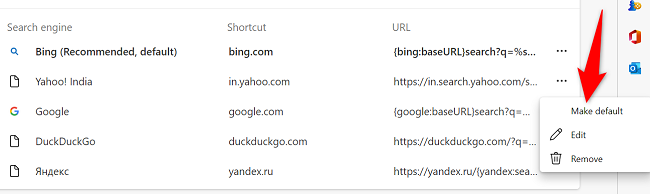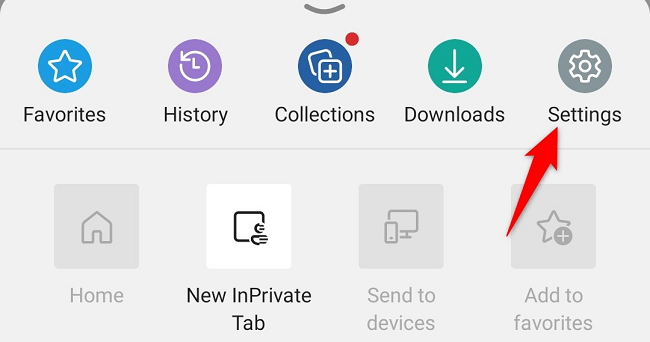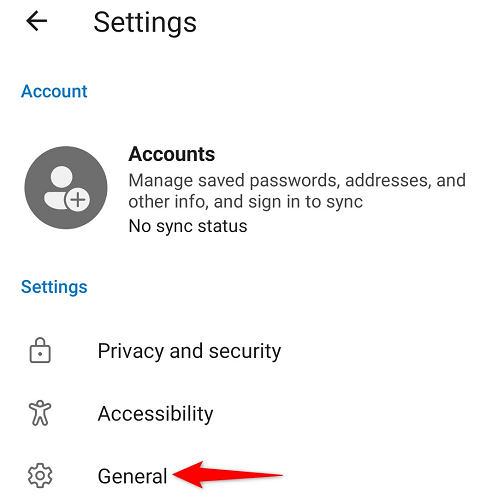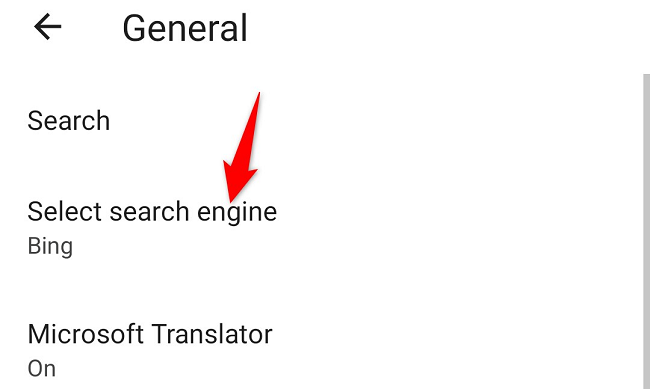Quick Links
Key Takeaways
If you prefer another search engine to Bing, you can easily switch your default in Google Chrome, Mozilla Firefox, and Microsoft Edge by visiting your browser's settings. For example, head to Settings > Search engine > Manage search engines and site search to change your default search engine in Chrome.
Prefer another search engine over Bing? If so, it's quick and easy to remove Bing and set another search engine as your default. We'll show you how to make this change in Google Chrome, Mozilla Firefox, and Microsoft Edge on desktop and mobile.
Remove Bing as Chrome's Default Search Engine
In Chrome, you can remove Bing and set Google, Yahoo, DuckDuckGo, or another search engine of your choice as the default. Here's how.
On Desktop
Launch Chrome, select the three dots in the top-right corner, and choose "Settings."
In "Settings," on the left sidebar, click "Search Engine." Then, on the right pane, choose "Manage Search Engines and Site Search."
Scroll down to the "Search Engines" section. Here, next to a non-Bing search engine, click the three dots and choose "Make Default."
Chrome will now use your selected search engine as the default. You're all set.
On Android
Open Chrome on your phone, tap the three dots in the top-right corner, and choose "Settings."
On the "Settings" page, select "Search Engine."
Choose a non-Bing search engine to make it the default.
On iPhone and iPad
Launch Chrome on your iPhone or iPad, tap the three dots in the bottom-right corner, and choose "Settings."
Tap "Search Engine."
Select a non-Bing search engine you'd like to use. Then, in the top-left corner, tap the back-arrow icon.
In "Settings," at the top-right corner, tap "Done."
And that's it.
Remove Bing as Firefox's Default Search Engine
Disabling Bing and using another search engine as the default in Firefox is as easy as doing so in other web browsers. Here are the steps to do that.
On Desktop
Open Firefox, select the hamburger menu (three horizontal lines) in the top-right corner, and choose "Settings."
In the left sidebar, click "Search."
On the right pane, in the "Default Search Engine" section, click the drop-down menu and choose a search engine you want to make the default.
On Android
Launch Firefox on your phone, select the three dots in the top-right corner, and choose "Settings."
Select "Search."
Find the search engine you want to make the default. Beside it, tap the radio button.
Firefox will now use your selected search engine for your future searches.
On iPhone and iPad
Launch Firefox on your iPhone or iPad, tap the hamburger menu (three horizontal lines) in the bottom-right corner, and choose "Settings."
On an iPad, you'll find the hamburger menu (three horizontal lines) in the top-right corner of your screen.
On the "Settings" page, select "Search."
Select "Default Search Engine."
Choose the search engine you want to make the default.
And that's it.
Remove Bing as Edge's Default Search Engine
Microsoft uses Bing as the default search engine in its Edge web browser. However, you don't have to be stuck with it if you don't like it. Here's how to use an alternative search engine in this web browser.
On Desktop
Open Edge, click the three dots in the top-right corner, and choose "Settings."
In the left sidebar, click "Privacy, Search, and Services."
On the right pane, scroll down to the "Services" section. At the bottom, click "Address Bar and Search."
At the bottom of the page, click "Manage Search Engines."
You'll see the available search engines. Next to the one you want to use, click the three dots and choose "Make Default."
Edge will now use your preferred search engine for all your searches.
On Android, iPhone, and iPad
Access Edge on your phone, tap the three dots in the bottom bar, and select "Settings."
In "Settings," select "General."
On the "General" page, choose "Select Search Engine."
Select the new search engine you want to make the default.
And that's it. Happy searching!