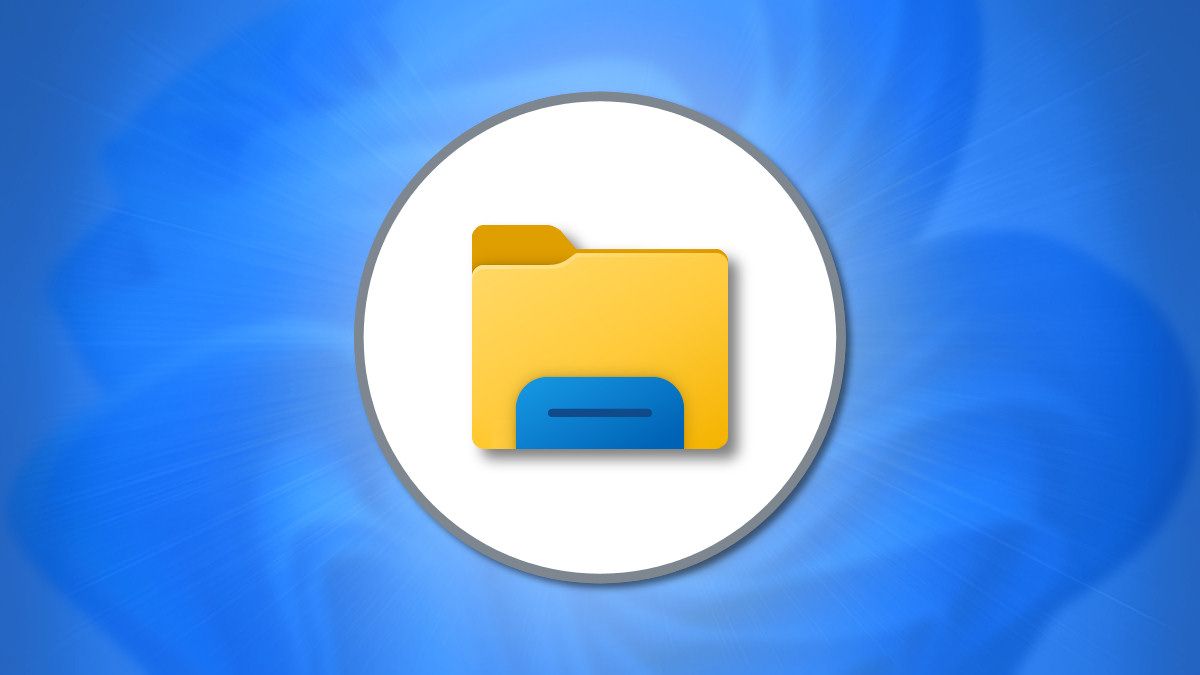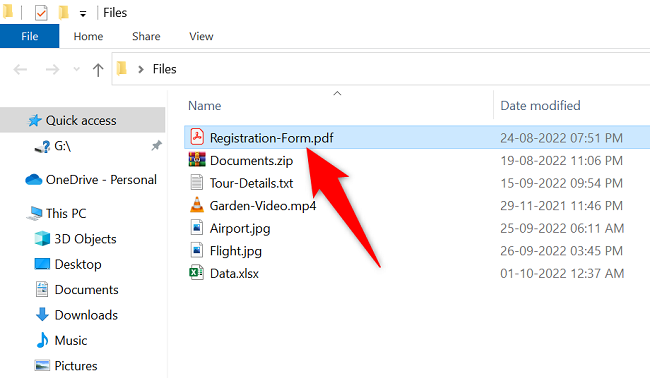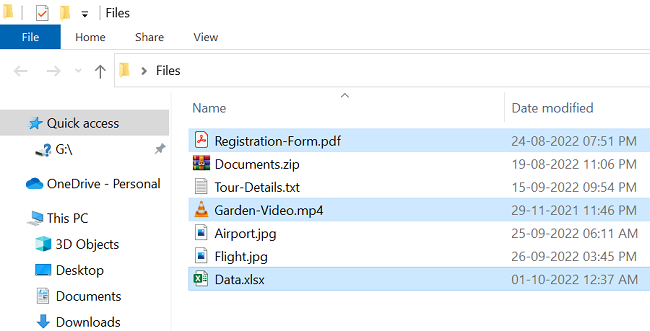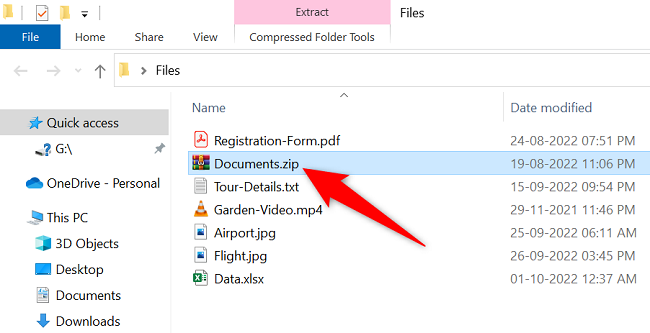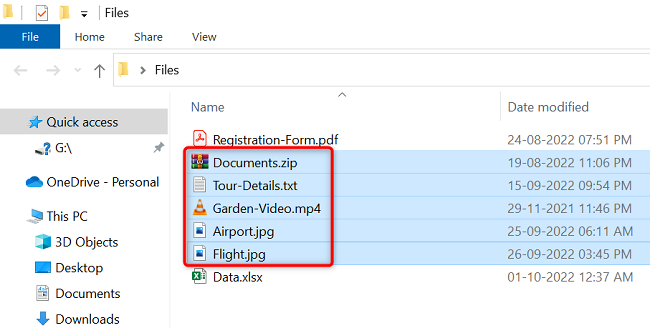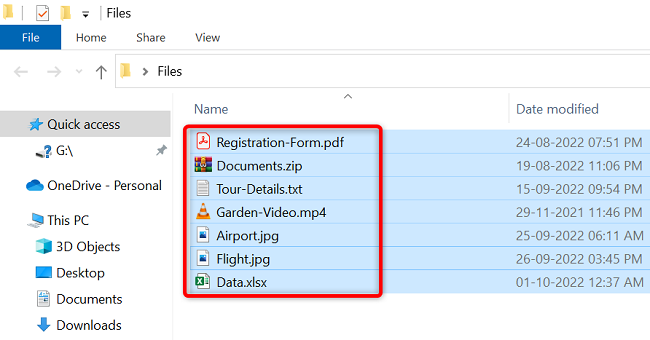Quick Links
Key Takeaways
Press and hold the Ctrl key as you click files to select multiple files at once. You can also hold down the Shift ke and click files to select ranges of files or press Ctrl+A to select all files in the current folder.
You can reduce the time it takes to manage your files by selecting multiple files on your Windows PC. It's easy using a keyboard shortcut or your mouse in File Explorer. We'll show you the various methods here.
Select Multiple Individual Files on Windows
To select multiple files that are not next to each other in a folder, use the method here.
Start by opening File Explorer and accessing your folder. Then, click the first file you want to select.
Your first file is now selected. To choose more files, press and hold down the Ctrl key on your keyboard and click your other files.
With all of your files now selected, you can cut, copy, and perform other file management tasks.
Select Multiple Files That Are Next to Each Other on Windows
If you want to select multiple files that are next to each other, you don't have to click each file.
First, open the folder that contains the files you want to select. Then, click the first file to select it. This is the file at the top of the list.
Now that your first file is selected, press and hold down the Shift key on your keyboard and click the last file on the list. Windows will also select all the files between your first and last files.
You can also perform the above process using just a mouse. To do it, left-click your mouse and drag your cursor across the files you want to select.
Select All Files on Windows
Selecting all files in a folder is easier than choosing individual files.
To use this method, open the folder where your files are located. Then, on your keyboard, press Ctrl+A.
Windows will select all the items in your current folder, including all the files and folders.
Now that you know how to select files, learn how to cut or copy files on your Windows 10 or 11 PC.