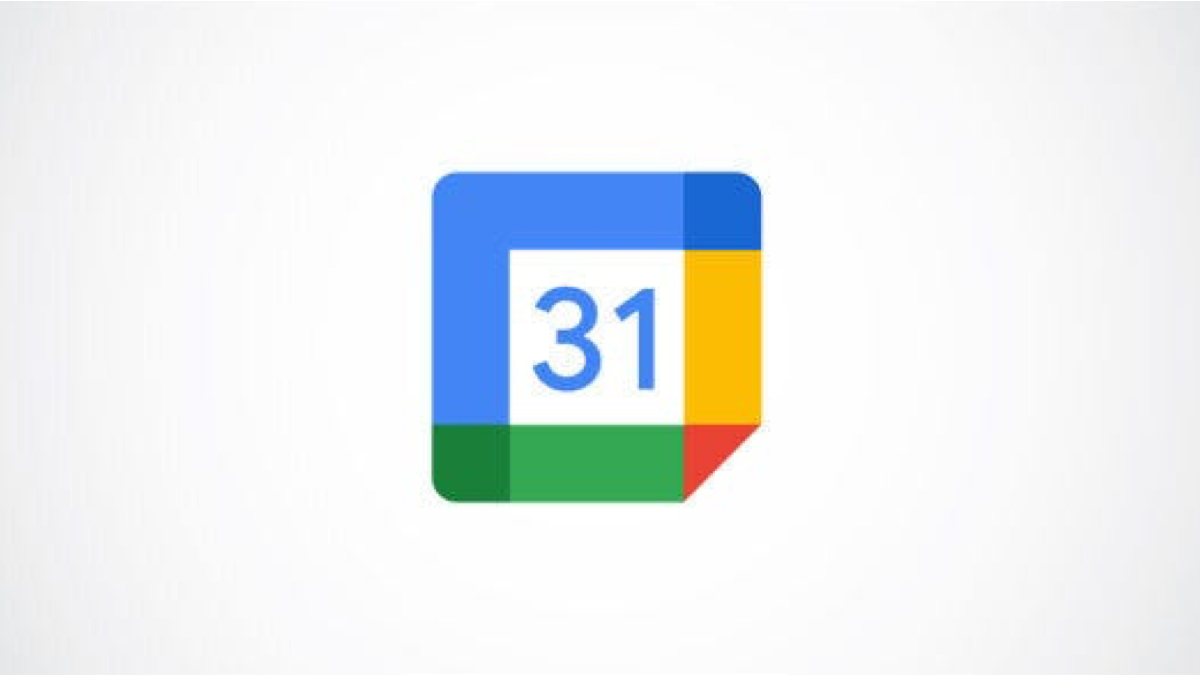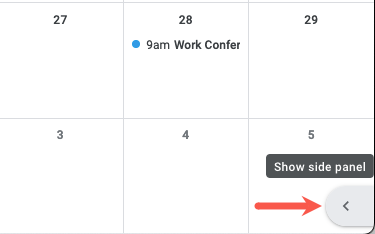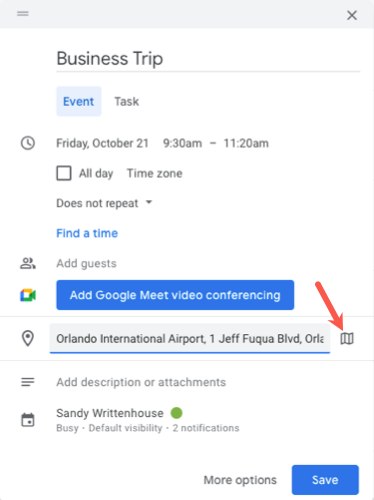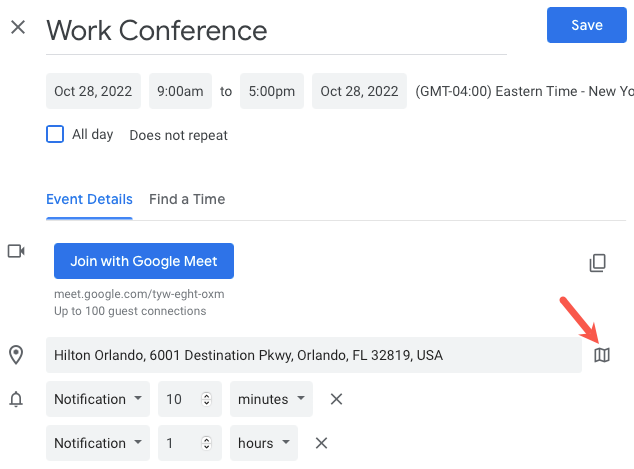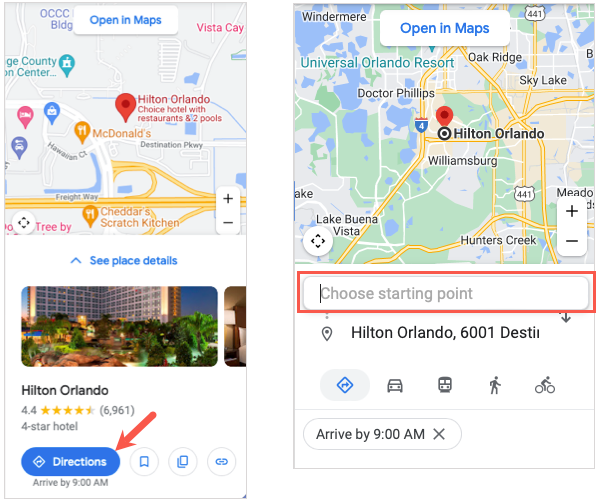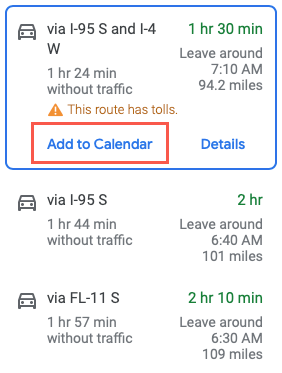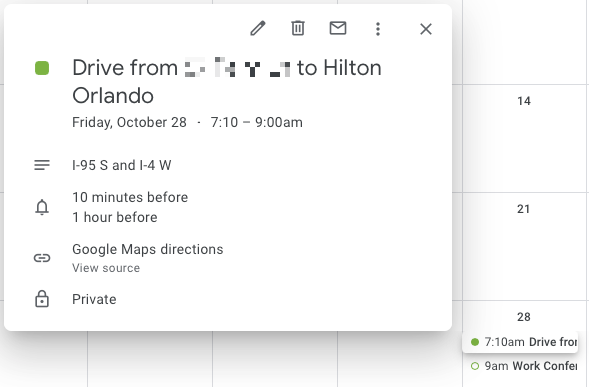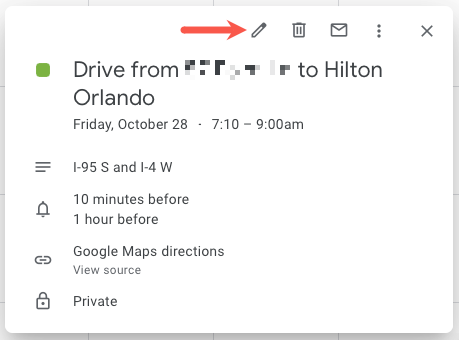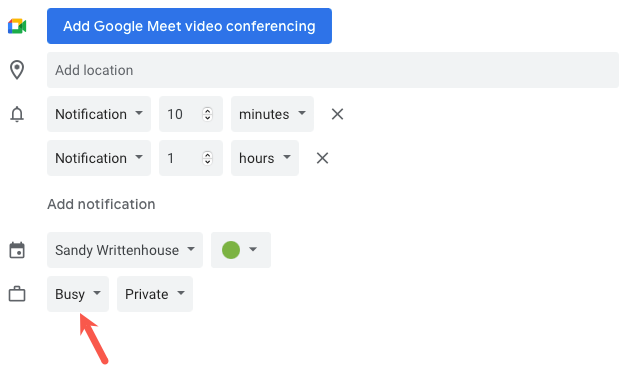Key Takeaways
Ensure the Google calendar event has an address. Get directions to that address in Google Maps and use the "Add to Calendar" option to add a travel event to your calendar. You can mark yourself as busy during the travel event, too.
When you add an event to Google Calendar, traveling to it may be an event in itself. Ensure you have time to reach your event by adding travel to your calendar. You can then prevent other events from getting scheduled during your travel time.
Add Travel Time to a Google Calendar Event
You can add travel time to an event you set up or one that you receive an invitation to using Google Calendar in your browser. This creates a separate event on your calendar for the time it'll take you to arrive at your destination from a location you enter.
To follow these steps, you'll use the Google Maps preview in the sidebar. If you have the sidebar hidden to disable the preview, select the arrow on the bottom right to show the side panel first.
When you create the event, add the location in the corresponding field for the event. Then, click the map icon to the right.
If you receive an invitation, select the location in the event pop-up window on the main calendar page or select the map icon next to the location on the event detail page.
Select "Directions" in the sidebar and enter your starting location in the box that appears.
Choose the directions you want to take to the location if there's more than one option. Then, click "Add to Calendar."
You'll then see a new event on your calendar with those directions and the time you should leave to travel there.
Adjust Your Availability
Depending on your Google Calendar availability settings, you may need to mark yourself as Busy for the travel event.
Open the travel event pop-up window and click the Edit icon (pencil).
Near the bottom, above the description, use the drop-down box on the left to pick "Busy." Select "Save" at the top.
And that's it. For more, learn how to plan a road trip with multiple destinations in Google Maps.