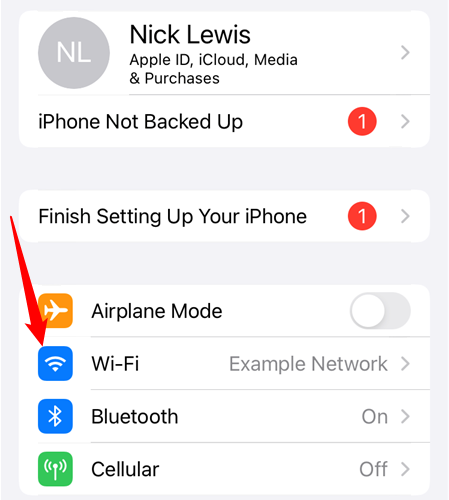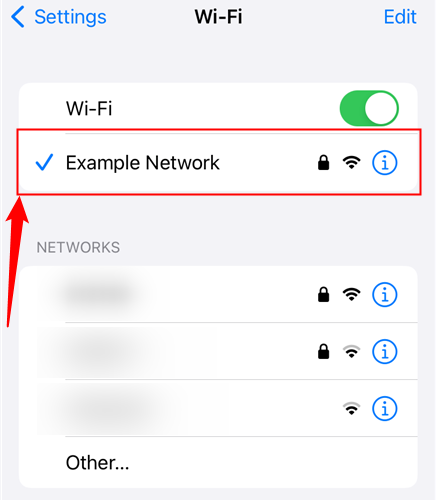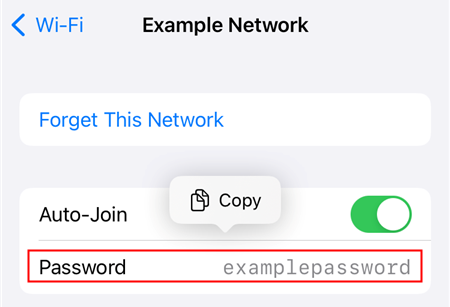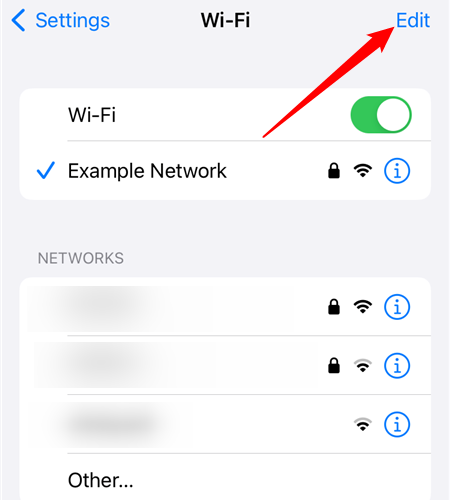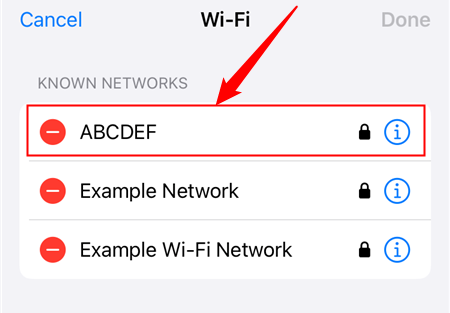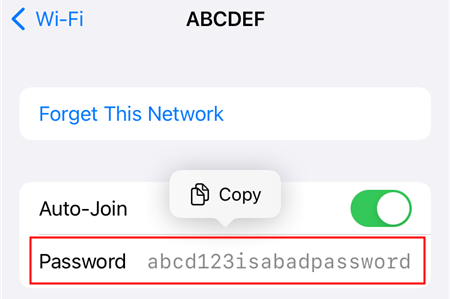Key Takeaways
Tap "Wi-Fi," tap the "Edit" button in the top-right corner, then select a Wi-Fi network. Tap "Password" to view the Wi-Fi network's saved password. This option was added in iOS 16.
No one has a perfect memory, and you're bound to eventually forget a Wi-Fi password or two. Apple has finally introduced the ability to view your previously saved Wi-Fi passwords with the release of iOS 16 --- here's how to view them.
How to View Saved Wi-Fi Passwords on Your iPhone or iPad
Your saved Wi-Fi passwords used to be inaccessible on iPhones or iPads unless you jailbroke them. Apple finally added the ability to check your saved Wi-Fi passwords in iOS 16 and iPadOS 16. so you can now see saved Wi-Fi details on iPhone or iPad just like you can see Wi-Fi details on a Mac, Android phone, or Windows PC.
To find a saved Wi-Fi password, open up the Settings app, then tap "Wi-Fi."
Tap the name of your current Wi-Fi network to view its details.
Then just tap the "Password" section. You'll need to use your device's PIN, FaceID, or TouchID to reveal the password.
The prompt to copy the password will appear automatically.
If you want to view any of the previous networks you've connected to, just tap the "Edit" button in the top-right corner.
You'll see a complete list of Wi-Fi networks. Select the one you want.
You'll see a screen identical to the one you see when you select your active Wi-Fi network. Once again, just tap "Password" (or anywhere in the same box) to display the password.
You can then copy the password and save it somewhere else, or send it to a friend. Just don't spread it around too freely, especially if you reuse the password in other places, since it can be used for credential stuffing. Remember, all of your passwords should be strong and completely unique.