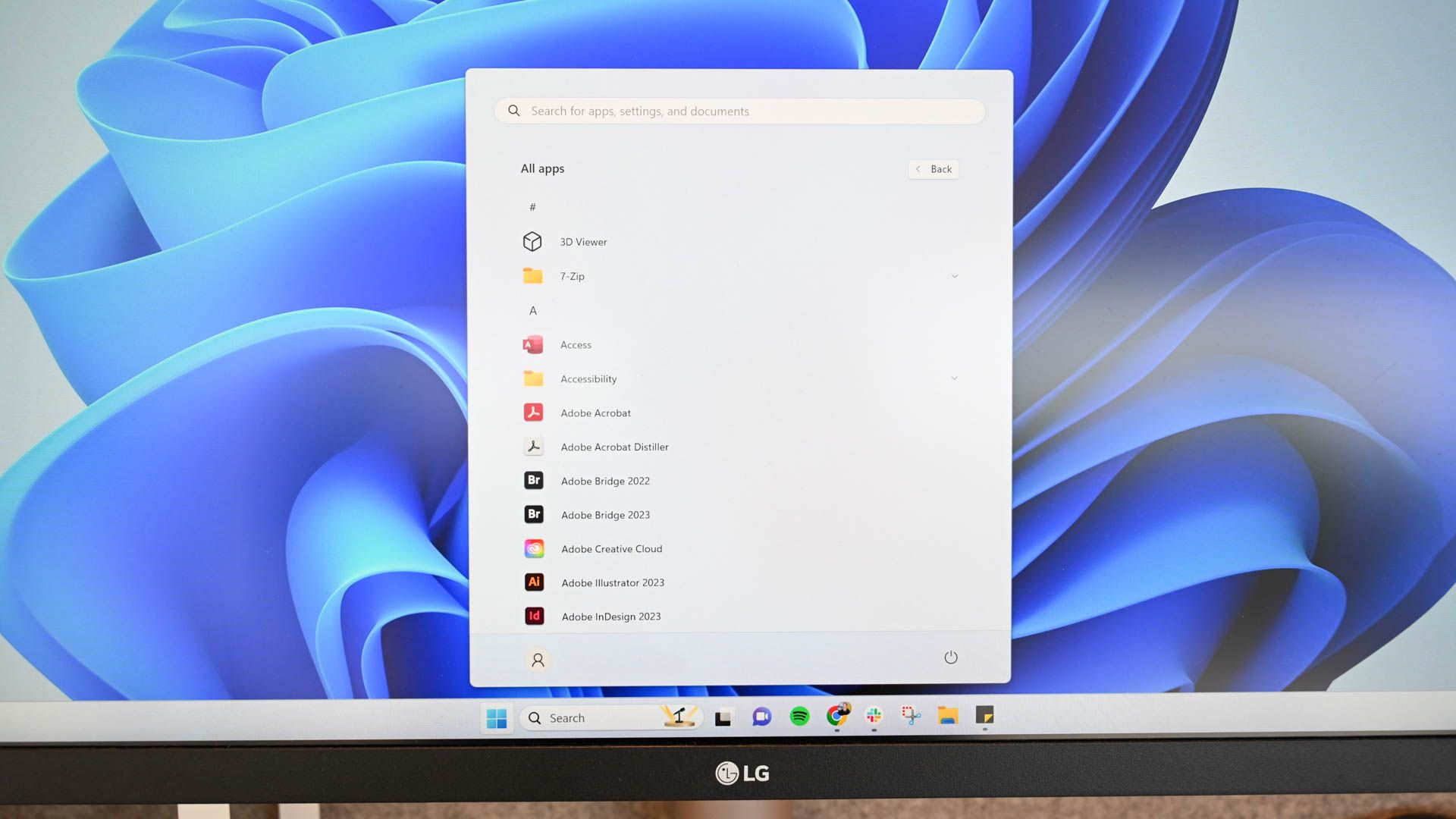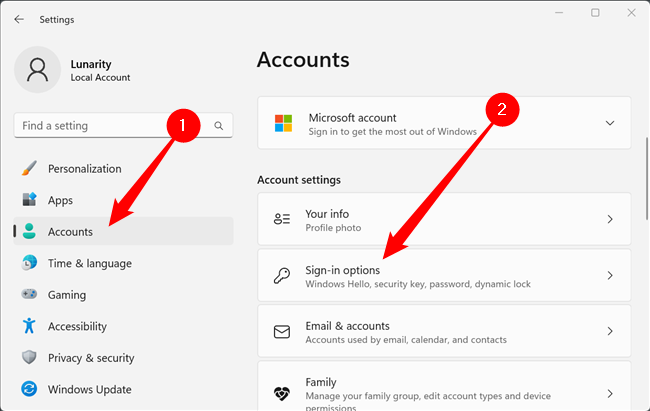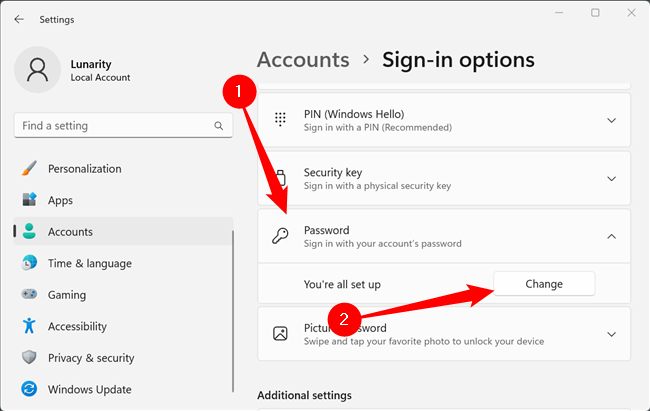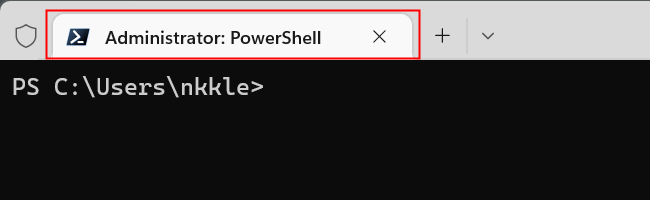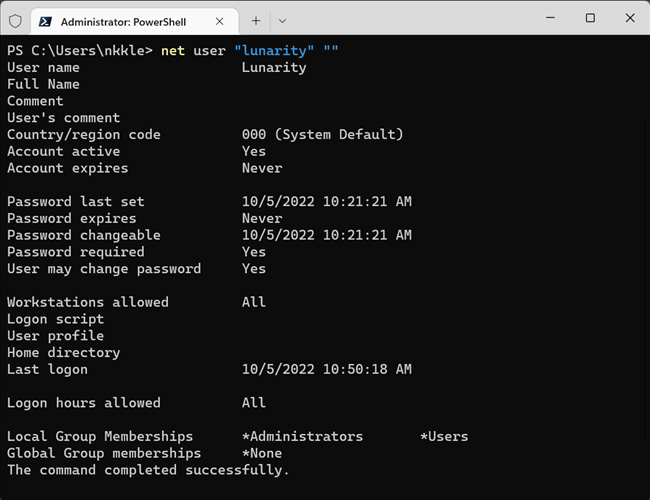Key Takeaways
To remove your Windows 11 user account password, head to Sign-in options in Settings, click "Change" under Password and enter a blank, empty password. This only works if you're using a local user account to sign in. If you're signing in with a Microsoft account, you'll have to switch from a Microsoft account to a local account to do this.
Removing your password probably isn't the best idea, but if you find entering it regularly irksome, it is possible to remove it entirely. Here's how you can do it on a Windows 11 PC.
Why You Shouldn't Remove Your Password
Your Windows password is the only thing preventing someone from walking up to your computer and accessing all of your files.
If your computer is located somewhere that you can trust everyone who has physical access, you'll probably be fine. You should absolutely not do this on a laptop you carry around. They're too easily lost or stolen.
Some programs, like Google Chrome, use your Windows password to protect sensitive data. For example, try viewing your saved passwords or saved credit cards in Google Chrome. You need to enter your PC"s password to view them. Without a Windows password, anyone who gains access to your device could view all of your saved passwords, and debit or credit cards.
It is just not worth the risk — signing in automatically is a much better option that doesn't expose you to as much risk.
How to Remove Your Windows 11 Password
If, after that warning, you still want to remove your Windows 11 password, here's how you do it. It's similar to removing your Windows 10 password. First, you must log into Windows 11 with a local account. You cannot remove the password of a Windows 11 account if it is a Microsoft login.
There are a number of different ways to change your password. We'll cover two of the most practical: The Settings app and the Windows Terminal
Remove Your Password in the Settings App
The simplest way to remove your password is via the Settings app. Hit Windows+i to open the Settings window, or search "Settings" after clicking the Start button.
Click on "Accounts" on the left hand side, scroll down, and then click "Sign-in Options."
Scroll down, click "Password," then click "Change,"
You'll be prompted to enter your current password, then pick a new one. Leave all of the boxes related to your new password completely blank and just click "Next."
Click "Finish" to remove your password.
Remove Your Password in the Windows Terminal
If you prefer, or your situation demands it, you can also use a command-line interface to remove your Windows 11 password. Windows Terminal supports both PowerShell and Command Prompt, and it doesn't matter which you use in this instance. However, you must launch Windows Terminal as administrator so you have elevated permissions.
The most convenient way to launch Windows Terminal is via the Power Users Menu — hit Windows+X, then tap the A key. You can also open Windows Terminal as admin by entering "Windows Terminal" in the Start Menu search.
Type the following command into the Windows terminal, substituting USERNAME for your username.
net user "USERNAME" ""
If everything went well, you'll see something like this:
That's it — one line and you're password-free.
Remember, your computer is now vulnerable to anyone that might have physically access to your device. If you're not absolutely heart-set on removing your password, setting up automatic sign-in is a significantly better option.