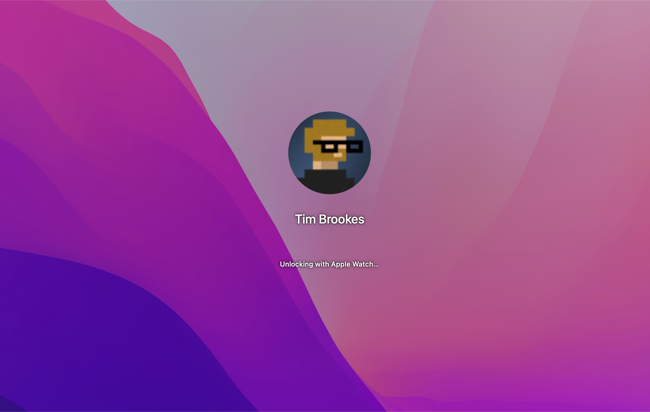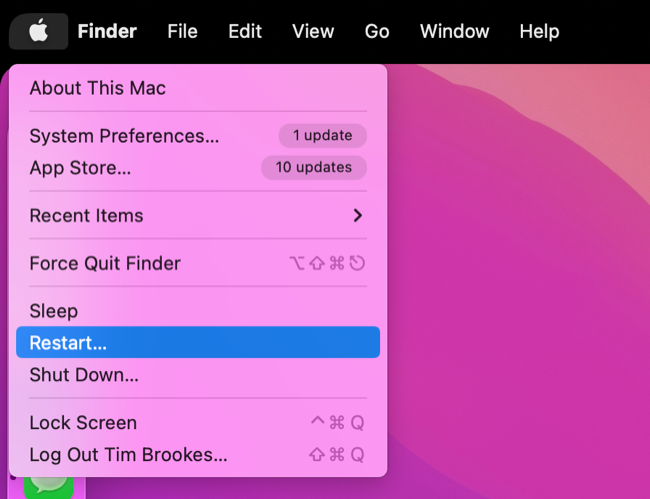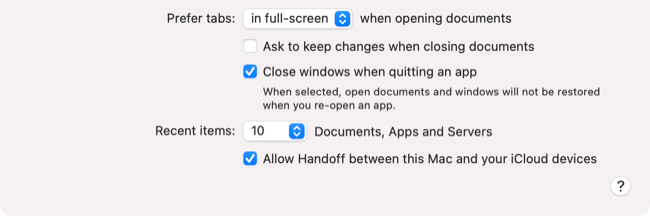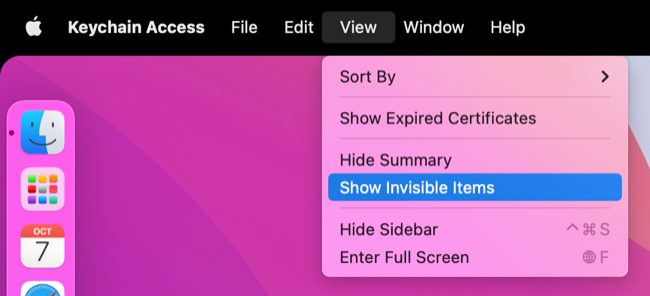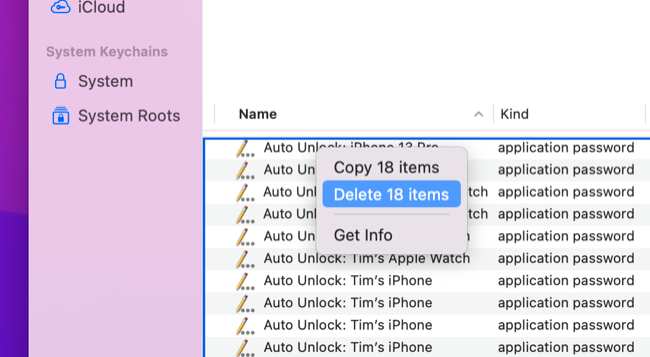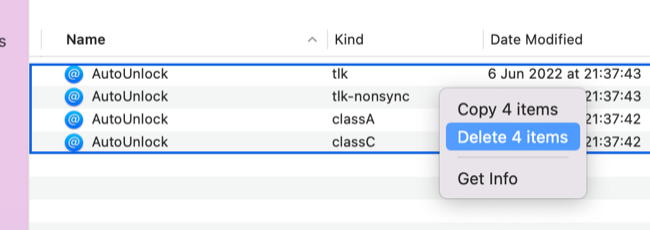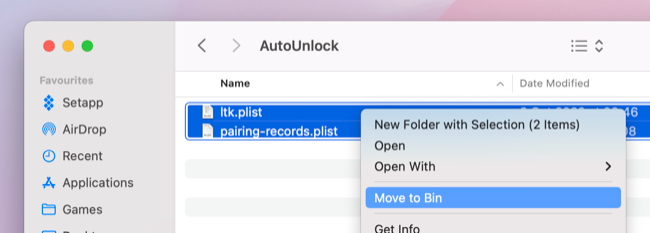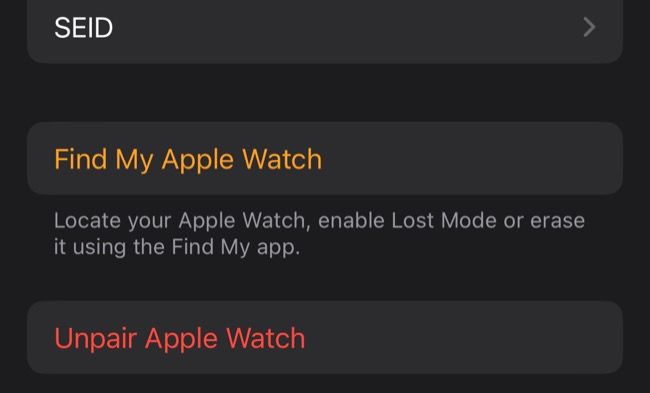Quick Links
Your Apple Watch can automatically unlock your Mac and be used to approve authentication requests across the operating system. Unfortunately, the feature doesn't always work as advertised. Here are some fixes to try if you've run into trouble.
Apple Watch Unlock Requirements
You can unlock your mid-2013 or newer Mac with an Apple Watch running watchOS 3 or above.
You can check if your Mac supports this feature by clicking on the Apple logo at the top of the screen. Next, click "About This Mac." Under the Overview tab, select "System Report."
In the window that appears, click on "Wi-Fi" in the sidebar and look for an entry that reads "Auto Unlock: Supported" to confirm.
You'll also need to be signed in with the same Apple ID on your Apple Watch, iPhone, and Mac, with two-factor authentication enabled on your Apple ID.
Note that even when the feature is working "normally," you won't always be able to unlock your Mac the first time with your Apple Watch. Just like using a fingerprint scanner, your Mac occasionally requires you to enter your full password to unlock (particularly after rebooting).
You may occasionally get "signal too weak" errors when trying to unlock, even if you're sitting right in front of your Mac. This is more common on older Apple Watch models; we've noticed it happening a fair bit on a Series 4 while the watch is otherwise engaged with a Workout or taking a call.
If you're getting errors or your Apple Watch doesn't even appear to be trying to unlock your Mac, there's a good chance you can do something about it.
Check Your Unlock Settings First
The first thing we recommend is checking to ensure you've enabled the service on your Mac and then toggling it off and back on again. You'll find this option under System Preferences (System Settings) > Security & Privacy on the "General" tab.
There should be an option to "Use your Apple Watch to unlock apps and your Mac" or "Allow your Apple Watch to unlock your Mac." Check the box if it isn't already checked. If it is, uncheck it and recheck it.
Then, test the feature by locking your Mac. Click the Apple icon at the top of your screen and then "Lock Screen." You can then tap the "Esc" key to put your Mac to sleep.
Make sure you don't wake your Mac by pressing the fingerprint reader button. You should feel two taps on your wrist when your Mac unlocks using your watch.
Restart Everything
Restarting your Mac and Apple Watch is also worth a try.
You can restart your Apple Watch by holding the Side Button, tapping the "Power" icon in the top-right corner, and moving the "Slide to Power Off" slider to the right. Press and hold the Side Button again to start it up.
Restart your Mac by clicking the Apple icon at the top of your screen and then "Restart." You'll have to unlock your Mac using a password when it first starts up, but you can then use Apple > Lock Screen to see if unlocking with an Apple Watch works.
Disable and Re-enable Handoff
If you see the "Mac was unable to communicate with your Apple Watch" error, the problem can potentially be fixed by disabling and re-enabling Handoff. When we tried this solution, Apple Watch unlocking started working immediately.
You can find the Handoff setting under System Preferences (System Settings) > General. At the bottom of the window, you'll see an option to "Allow Handoff between this Mac and your iCloud devices," which you can uncheck and check again.
Head back to System Preferences (System Settings) > Security & Privacy. On the "General" tab, make sure you've enabled Apple Watch unlocking. Now use Apple > Lock Screen to lock your Mac and test the feature.
Delete Auto Unlock Keychain Access Entries
Many users report that manually deleting the auto-unlock entries in Keychain Access fixed their Apple Watch unlocking issues (with commenters on Apple Support Communities and Reddit citing it as a solution). It's probably worth a shot if all else has failed and you're keen for the feature to work again.
Doing this will also reset and disable auto unlock on other Macs. Be aware that if you go through with this, you'll need to re-enable the feature elsewhere.
First, open the Keychain Access app on your Mac (search for it with Spotlight or find it in Finder > Applications > Utilities). Click on "View" at the top of the screen and make sure "Show Invisible Items" is enabled (it will read "Hide Invisible Entries" if you've done it right).
In the search field in Keychain Access, search for "Auto Unlock" and then select and delete all entries that appear (use Command+A, then right-click and "Delete" the lot).
Now repeat the search for "Auto Unlock" and find four entries: "tlk", "tlk-nonsync", "classA", and "classC". Delete these too.
Finally, open Finder and use the Go > Go To Folder option at the top of the screen to navigate to
~/Library/Sharing/AutoUnlock
. You'll see two entries called "ltk.plist" and "pairing-records.plist" which you can also delete.
Now, head to System Preferences (System Settings) > Security & Privacy and try re-enabling Apple Watch unlocking on the "General" tab. You may need to try and enable the feature more than once, as the first attempt may fail.
Remove and Pair Your Apple Watch Again
It's a hassle to remove and pair your Apple Watch again, but it should only cost you time.
To do this, open the Apple Watch app on your iPhone and tap "All Watches" in the top-left corner of the "My Watch" tab. Tap the "i" button next to the watch you want to remove, followed by "Unpair Apple Watch," then follow the on-screen instructions to back up and remove your watch.
Once you've done that, head back to the Apple Watch app and tap "Add Watch" on the "All Watches" screen. You'll have the option of restoring your Apple Watch from a backup.
Once you're done, try re-enabling auto unlock under System Preferences (System Settings) > Security & Privacy > General.
Ongoing Bugs May Be to Blame
If you're still having trouble, the issue could be the result of ongoing bugs within a new version of macOS or watchOS. Make sure your Apple Watch is up to date under Watch > General > Software Update (and it can't hurt to update your iPhone too).
If you're determined, you can file a bug report with Apple. If all else fails, you can always use the fingerprint reader on your Mac to unlock it, assuming your Mac model has one.