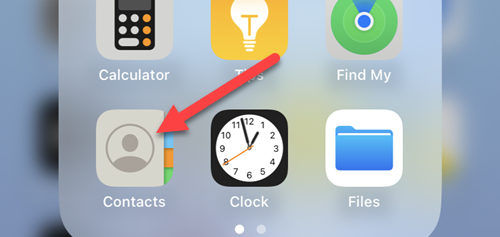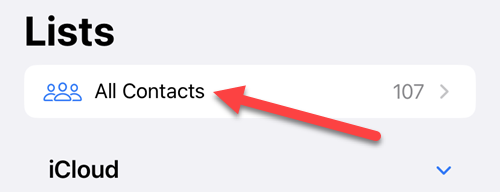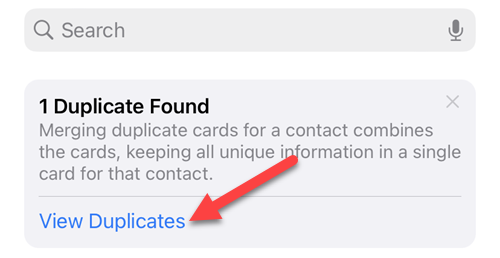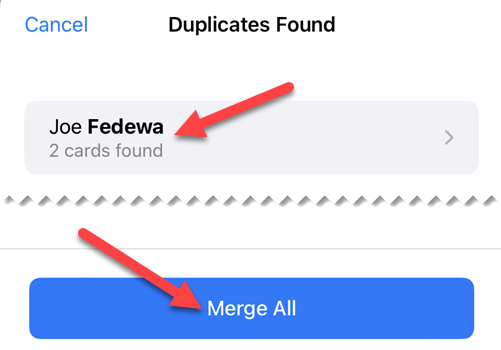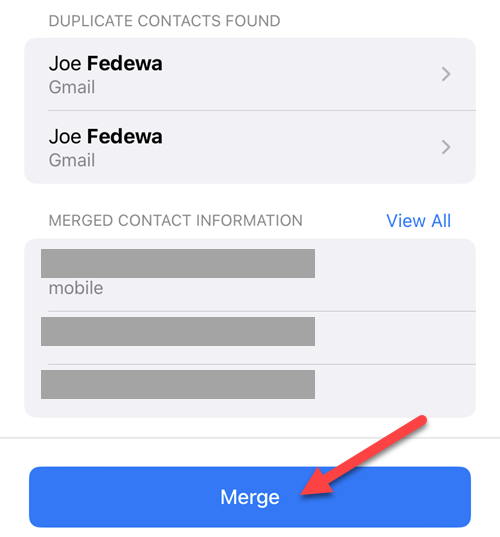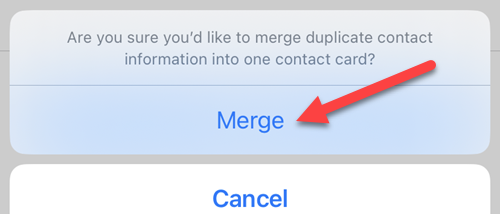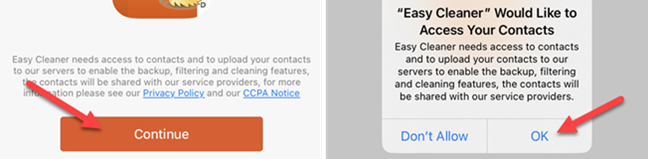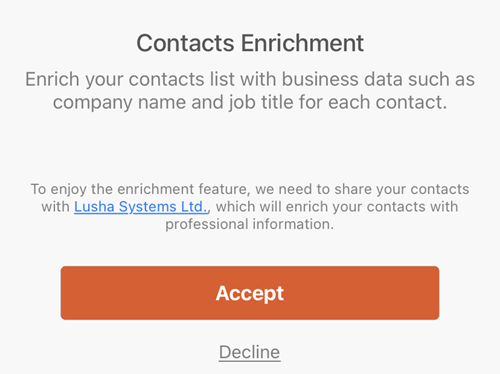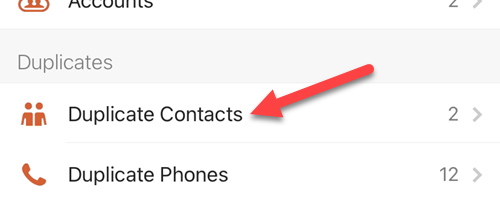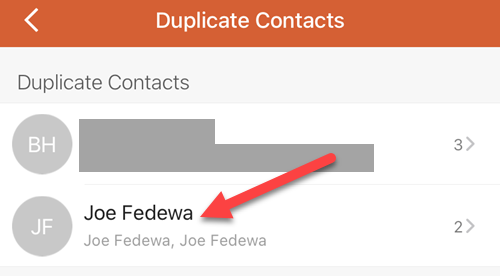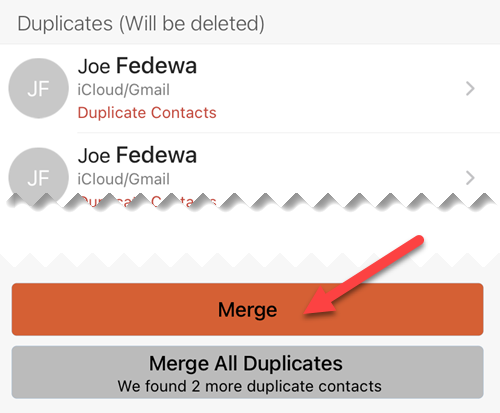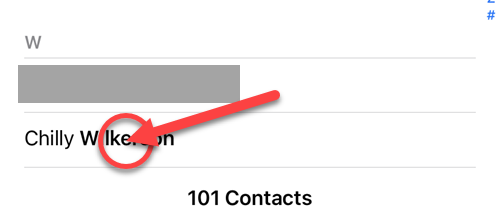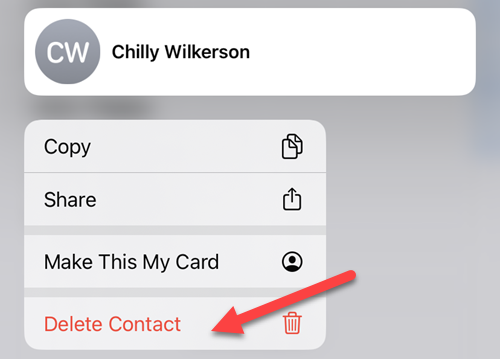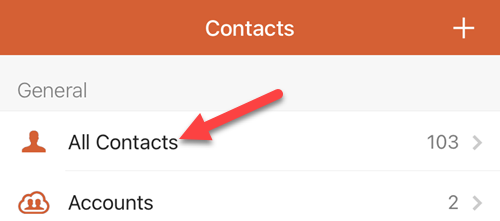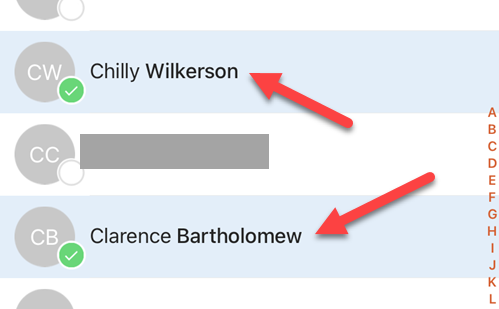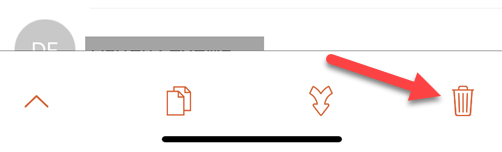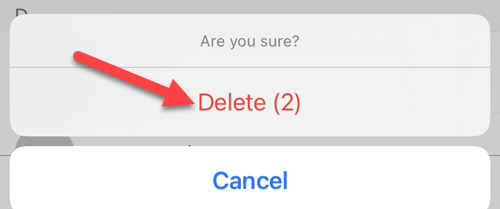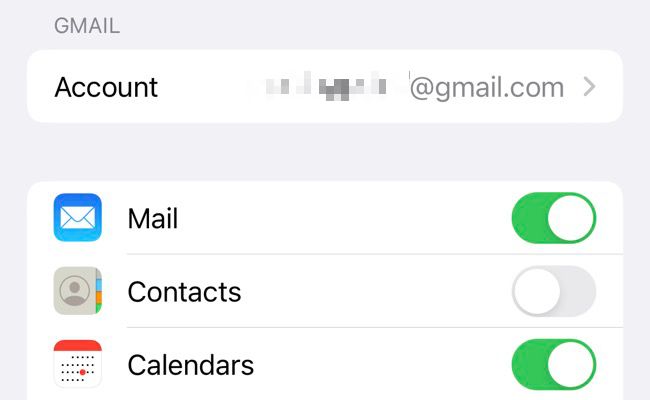Quick Links
Key Takeaways
To delete duplicate contacts on iPhone, open the "Contacts" app and use the "View Duplicates" option. You can merge contacts one by one or all at once.
It's easy for the contacts on your iPhone or iPad to get unorganized. Thankfully, there are multiple ways to deal with messy contacts, especially pesky duplicates. We'll show you how to merge duplicate contacts or delete duplicates entirely.
Duplicate contacts are especially a problem if you're bringing in contacts from multiple sources, such as Google and iCloud. Rather than having people from both lists appear twice, you can find duplicate contacts and merge them together. Or maybe you only want to keep one of them. Let's do it.
How to Remove Duplicate Contacts on iPhone
Apple didn't always include a tool for merging duplicate contacts. Thankfully, the functionality is now built into the Contacts app as of iOS 16. It's not perfect, but it should catch most of the duplicates.
First, open the "Contacts" app on your iPhone or iPad.
Next, go to "All Contacts" if you're not already there.
If duplicates have been found, you'll see a card at the top of the screen. Tap "View Duplicates."
Select the contact you'd like to merge, or tap "Merge All" to merge them all at once.
If you select an individual contact, you'll see where the duplicates are being pulled from. In this case, I have the same contact listed twice from my synced Google account. It also shows which information will be merged. Tap "Merge."
Then select "Merge" from the pop-up to confirm.
That's all there is to it! Apple's built-in feature is pretty good if you don't have a ton of contacts to sift through.
How to Use an App to Merge Duplicate Contacts on iPhone
Apple's tool for merging contacts is decent, but it doesn't always catch duplicates. You may want to use a third-party app to get the job done. We like a free app called "Easy Cleaner"---it has over 24K reviews and a nearly five-star rating.
First, open the app and give it permission to access your contacts. Tap "Continue" and then "OK."
Next, the app has a feature called "Contacts Enrichment." You do not need to enable this for our purposes.
Now we're in the main interface of the app. Tap "Duplicate Contacts."
Select the contact you'd like to merge.
Here you'll see the information that will be merged together. Next, tap "Merge" or "Merge All Duplicates" if you'd like to do them all at once.
You're all set! This tool works slightly better than Apple's built-in feature in the Contacts app.
How to Delete Contacts on iPhone
What if you just want to delete a contact, not merge it? That's very easy to do from the Contacts app. Simply find the contact you'd like to delete and press and hold.
From the menu, select "Delete Contact."
Easy peasy!
How to Delete Multiple Contacts on iPhone
Deleting multiple contacts is a little trickier. Apple doesn't let you select multiple contacts. You can tap with two fingers and drag to highlight, but that's not great for selecting at will. For that, we'll be using a free app called "Easy Cleaner."
First, open the app and give it permission to access your contacts. Tap "Continue" and then "OK."
The app has a feature called "Contacts Enrichment," but you don't need to enable this for our purposes.
Select "All Contacts" at the top of the screen.
Tap and hold one contact to select them, then select other contacts to delete.
With all the contacts you want to delete highlighted, tap the trash icon in the bottom right corner.
Confirm by selecting "Delete."
That's it! This is a much better way to delete multiple contacts at once.
Disable Contacts Associated with Email Accounts
Another easy way to clean up your contacts list is by disabling lists associated with your email accounts. Not all of these contacts are useful, so consider decluttering.
You can do so by going to Settings > Contacts > Accounts. Then, tap the account in question and toggle "Contacts" off.
When you do this, all contacts associated with that account will be deleted from your phone. However, they will remain on the server you downloaded them from, such as Google Contacts.
Contact management is something that most of us probably don't do very often. Thankfully, phones have gotten a lot better at helping us with this task. It's easy to merge duplicate contacts on an Android device. Using Apple Photos, you can also find and delete duplicate photos and videos, too.