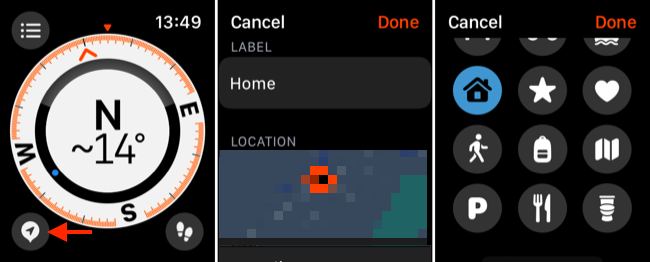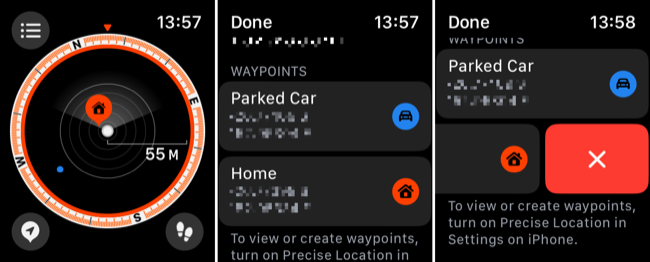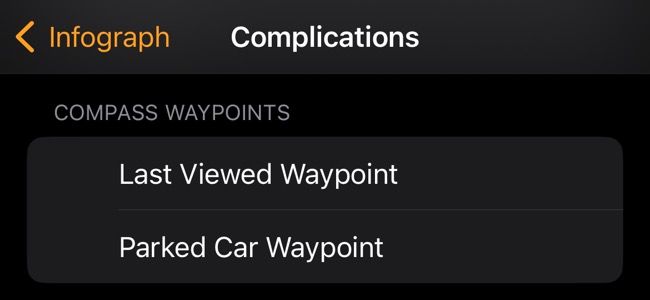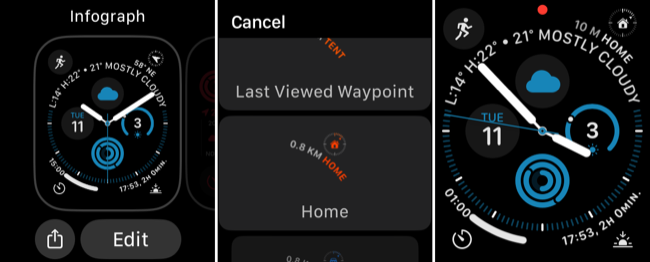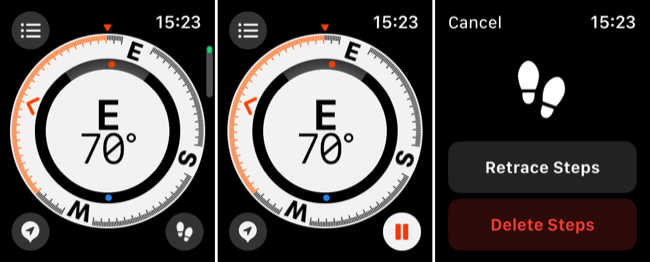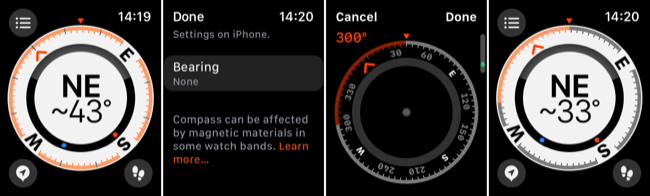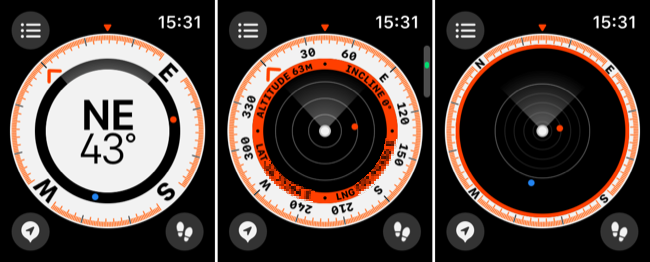Quick Links
Key Takeaways
You can create waypoints and use the Backtrack feature using the Compass app on your Apple Watch. You can also add waypoints to your watch face as a complication. This feature is available for Apple Watch Series 6 and newer devices running at least watchOS 9.
Find your way back to locations, retrace your footsteps, or set a bearing and follow it with Apple's redesigned Compass app in watchOS 9. Here's how waypoints and backtrack work and what you need to use these features.
For Apple Watch Series 6 and Later
Apple redesigned the Compass app for watchOS 9. The company added new compass views and two new features, Waypoints and Backtrack. Apple initially showed these features off on the top-end Apple Watch Ultra, but you can also put them to use on the more basic models.
To access the full suite of features, you'll need an Apple Watch Series 6, Apple Watch SE (first and second-generation), or an Apple Watch Ultra running watchOS 9. If you have an older Apple Watch, you'll need to buy a new Apple Watch that supports these features.
Make sure you're running the latest version of watchOS by opening the Watch app on your iPhone and then (on the "My Watch" tab) navigating to General > Software Update.
The Apple Watch Series 5 was the first Apple wearable with a compass sensor inside it, but Series 5 owners will miss out on Waypoint and Backtrack (despite the Series 5 being compatible with watchOS 9).
Apple warns that the compass sensor in all models may be affected by magnetic interference, particularly when used with some bands that rely on magnets. This includes Apple's Leather Link, Leather Loop, Milanese Loop, and pre-2019 Sport Loop. Be aware that third-party watch bands may also use magnets.
Set Waypoints on Your Apple Watch
To set a Waypoint on your Apple Watch, launch the Compass app, then tap on the "Waypoint" icon in the bottom-left corner of the screen.
Tap on the "Label" field to give the location a name, then scroll down and choose a color and icon. At the very bottom of the screen, you can also toggle the "Show Waypoint" option to hide or display the location on your Compass dial.
If you enabled "Show Waypoint," the location will now appear on the Compass dial. You can scroll the Digital Crown while viewing the compass to change the view to get a better look.
Waypoints you create will be displayed on the Compass dial as long as you are within 50 miles.
You'll also find your Waypoints listed in the Compass menu, accessed using the button in the top-left corner of the screen. Tap on a Waypoint to edit its label, color, or icon. Swipe left on a Waypoint, then tap "X" to delete it.
If you have an Apple Watch Ultra, you can also use the Action Button (on the left side of the device) to set Waypoints. To do this, head to Settings > Action Button on your Apple Watch and choose "Waypoint" from the list that appears.
Add Waypoints to Your Watch Face
Once you've created a Waypoint, you can place it on an Apple Watch face as a Complication. If you do so, you'll be guided toward your Waypoint with a small pointer whenever you look at your Apple Watch face. You can do this with the Waypoint that's automatically created for your parked car in the Maps app too.
You can add this Complication just as you'd add any other. Launch the Watch app on your iPhone and then (on the "My Watch" tab) tap on your current watch face. Scroll down to the "Complications" section and swap out an existing Complication (or blank space) for a "Compass - Waypoint" one instead.
You can also do this on your watch by tapping and holding your current watch face, tapping "Edit" next to the face you want to change, then swiping left to access Complications. Tap on a slot and choose "Compass - Waypoint" to add it.
The real utility here is no longer having to open the Compass app to be guided toward a Waypoint. It's also handy if you're always forgetting where you parked since you only need to raise your wrist and glance at your watch for a reminder.
Use Backtrack to Retrace Your Steps
Backtrack is a feature that records your route so you can easily find your way back to where you came from. The feature isn't active all the time, but Apple stated in the feature reveal that Backtrack may turn on automatically if you're off-grid (away from Wi-Fi and known locations).
To start tracing your route manually, open the Compass app, then tap on the Backtrack icon (looks like footprints) in the bottom right corner of the screen. The button will change to a "pause" icon to indicate Backtrack is running.
Tap on this icon again, then choose whether to "Retrace Steps" or "Delete Steps" from the options that appear.
If you choose to retrace your steps, the compass dial will display your route. You can also start Backtrack by pressing and holding the Side Button on your Apple Watch and moving the "Compass Backtrack" slider to the right.
Your Apple Watch may record route data automatically when you're off-grid. To attempt to access this data, tap the Backtrack icon to see if a prompt appears to use historical location data.
How to Set Your Bearing in the Compass App
You can also set a Compass bearing on your Apple Watch, measured in degrees. When you do this, you will see additional information on the Compass dial to guide you in a particular direction of your choosing. The bearing always points in the same direction until you erase or change it.
To do this, launch the Compass app and tap on the menu button in the top-left corner of the screen. Scroll down to the "Bearing" field and tap on it, then use the Digital Crown to set your bearing in degrees.
Tap "Done" and your bearing will appear on the Compass dial, highlighted in red.
To undo this, head back to the "Bearing" field and tap "Clear Bearing" to erase.
More Neat Compass Features
In addition to Waypoints, Backtrack, and the ability to set a bearing, watchOS 9 has introduced a few new compass views. Turn the Digital Crown to see different information, including a simplified angle view, detailed information about your elevation and coordinates, and different "radar" style views for tracking waypoints.
You can also tap on the "menu" button in the top-left corner of the Compass app to see detailed information about your current location.
Fixing a "Red Spinning Radar" Error
If you see a red spinning radar animation rather than the compass face when using the Compass app on your Apple Watch, magnetic interference is likely to blame. Try moving from your current position or removing the watch band to see if that's the cause.
If you still have no luck, check the paired iPhone's settings to ensure that Location Services is turned on under Settings > Privacy & Security.
You should also check that Compass Calibration is enabled under Settings > Privacy & Security > Location Services > System Services, and that "While Using App" is enabled under Settings > Privacy & Security > Location Services > Compass.
Ideal for Outdoor Pursuits
The Apple Watch can help encourage an active lifestyle. And the Compass app is great for hikers looking for a smartwatch. If you're looking for a new wearable, you might want to consider the Apple Watch Ultra if you can stomach the size and the price.