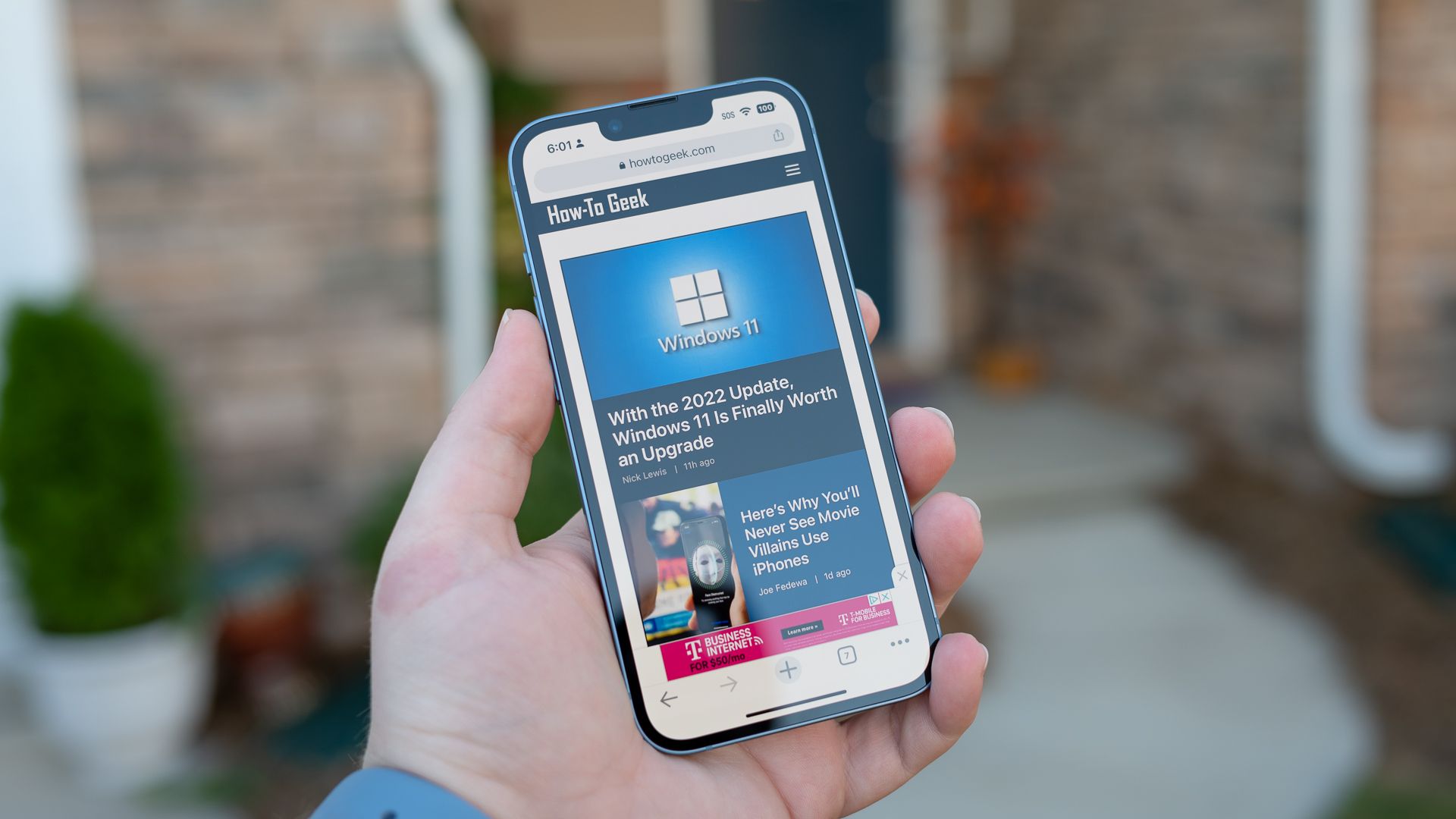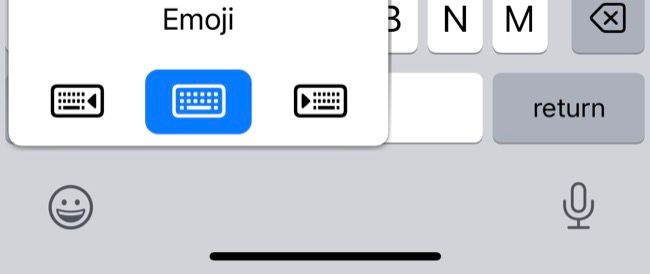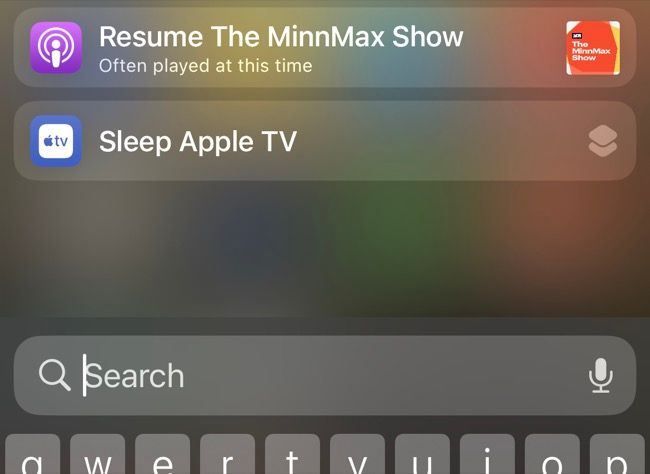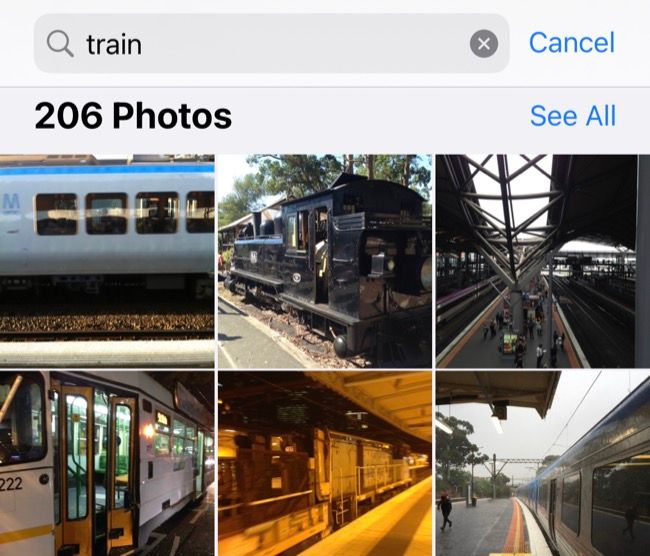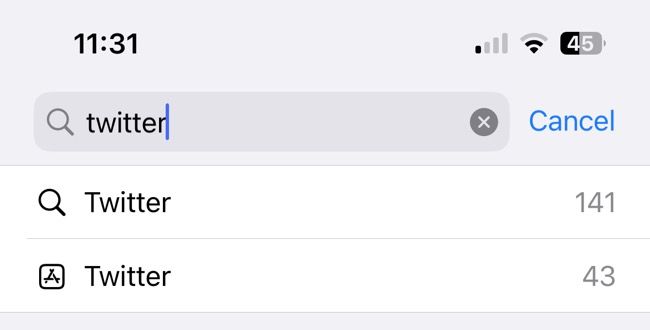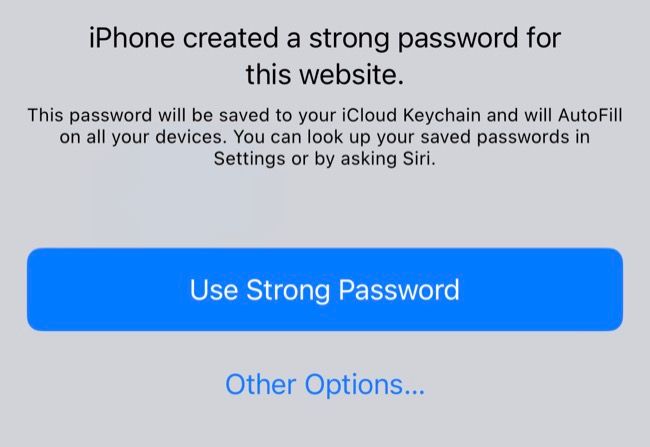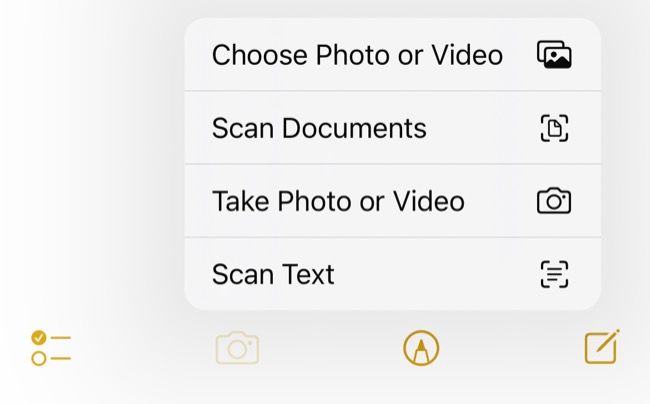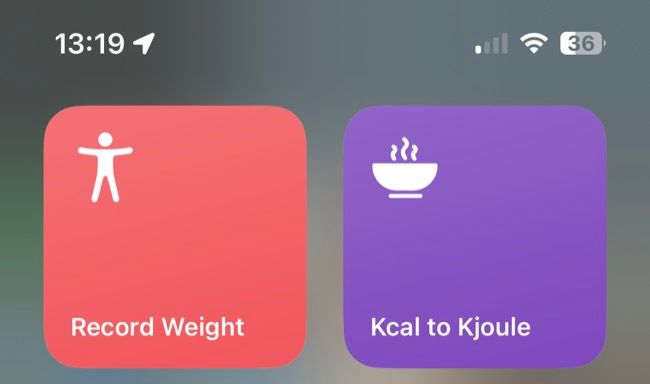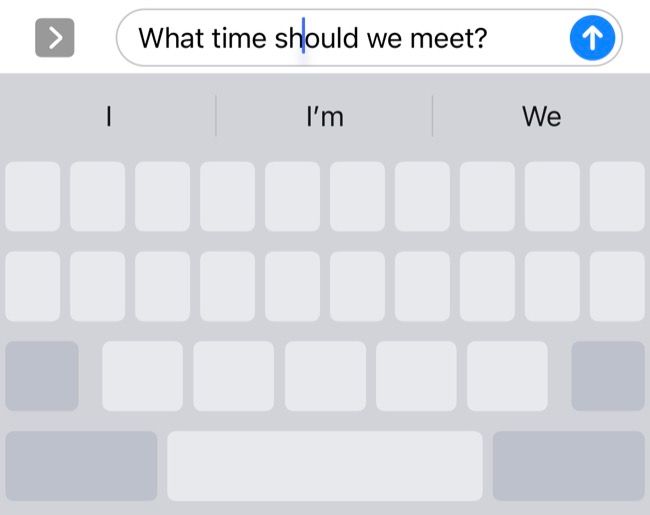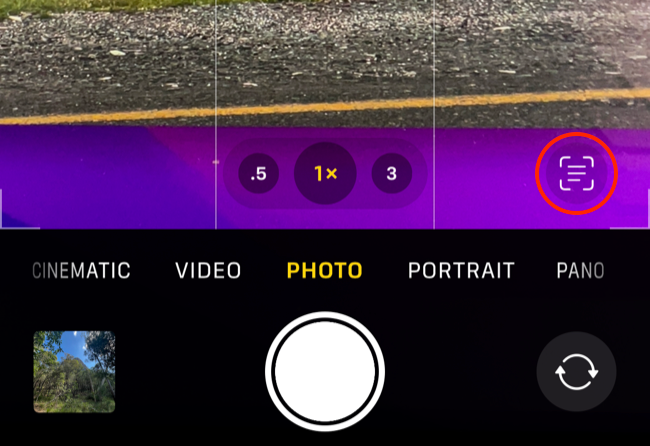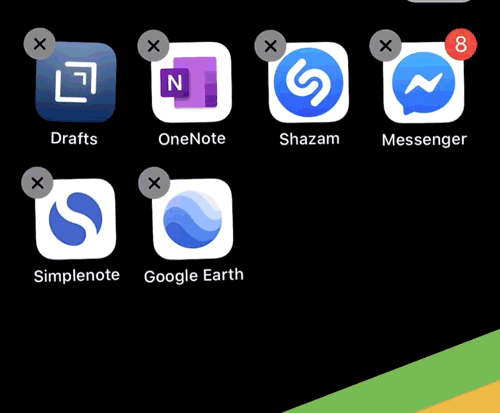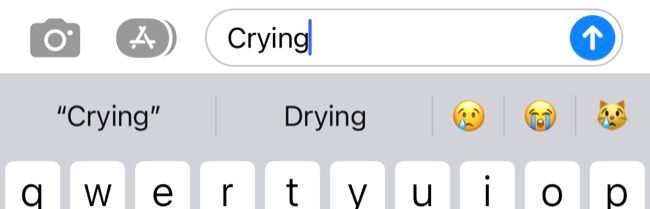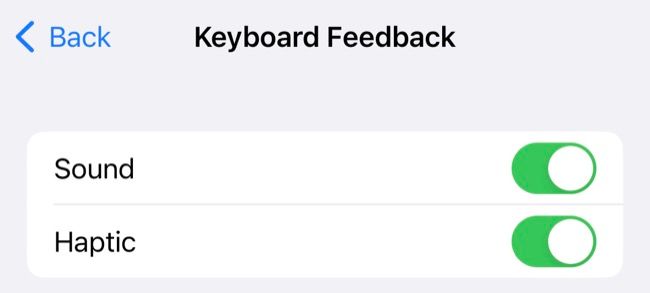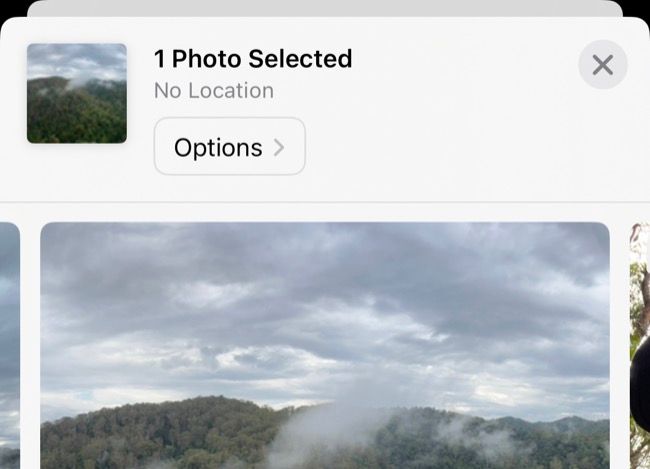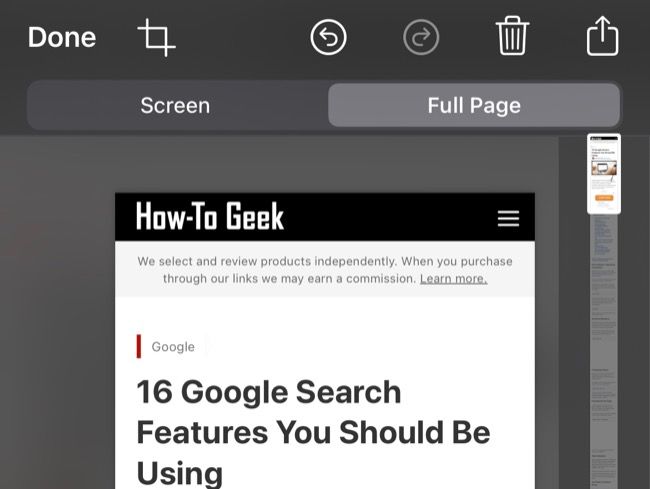Quick Links
There are so many features built into your iPhone that it can be easy to overlook some of the more useful ones. But these tricks can make using your iPhone simpler, faster, and more pleasant, so they're worth a second glance.
One Handed Typing
You can type one-handed on your iPhone using the standard keyboard, but it's a lot easier to do so using the one-handed keyboard. To activate it, tap and hold the "Emoji" icon in the bottom-left corner (alternatively, tap the "Globe" icon if you have one) then use the bottom row of icons to select a keyboard that's pinned to the left or right of the screen.
Depending on the hand you're typing with, this can make reaching all of the keys a lot easier. Tap on the arrow on the far side of the keyboard to return to standard "two-handed" mode.
Spotlight Everything
Spotlight is your iPhone's search engine, and it works a lot like its macOS counterpart. Access it by pulling down on the apps or tapping the small "Search" button on your iPhone Home screen to reveal a keyboard and search box.
Use Spotlight to search for (and quickly launch) apps, find Notes, play podcasts, discover Photos in your library, or tap Siri's knowledge. Perform simple calculations (using standard operators like +, -, *, and /), unit conversions (e.g. "55lb in kg"), or even currency conversions (e.g. "100 usd in aud").
Spotlight can help find and access just about anything on your iPhone including Settings, email, contacts, Shortcuts, App Store results, web searches, and more. It's a lot quicker than scrolling through menus if you know exactly what you're looking for, and it learns based on usage. Customize it under Settings > Siri & Search to exclude apps and suggestions.
Drag and Drop Like a Pro
Drag and drop isn't often well-understood on the iPhone, but it's easy to use once you know how. The main thing to remember is that drag and drop is a multi-touch operation. You can drag something from one app to another, but you'll need to use a different finger (or hand) to navigate while you're holding on to whatever it is you want to drag and drop.
For example, if you want to drag an image from Photos you can do so by launching the app, tapping and holding the photo you want to drag and drop, then moving your finger slightly to "grab" the image. Now with your second finger (or hand), flick up at the bottom of the screen to reveal your Home screen.
While still holding on to your photo launch the app you want to drop the photo into, for example, Notes. Find the note you want to drop your Photo into with your second hand, then drag and release the photo into the appropriate spot.
Search Photos For Objects, Places, Apps
Photos can identify all sorts of things that you've captured, all you need to do is search. If you're looking for a specific photo of something, try searching for a term that matches the description. For example: cat, beach, train, Christmas tree, laptop, concert, and so on.
You can also search for other terms like "summer" for pictures taken in warmer months, text featured in the photo (like "stop" for a road sign), places where the photo might have been taken (countries, cities, neighborhoods), months, years, or people if you've trained Photos to identify contacts under the Albums > People section.
You can also search for source apps like Instagram or Safari. This can be especially useful if you're convinced you saved an image from a social media app like Twitter or Reddit.
Use iCloud Keychain and Its Authenticator
Your iPhone can store all of your passwords for you and suggest them at the right time, and even syncs with your iPad and Mac if you happen to use them. This is ideal if you use Safari as your primary browser on all platforms since the feature is well-integrated into Apple's browser.
If you accept your iPhone's invitation to use a strong password when signing up for a service, it will automatically be stored on your device. When you next visit the website, your iPhone will prompt you that a saved password exists. You can verify your identity using Face ID or Touch ID, and have the password auto-filled for you.
You'll find all of your passwords under Settings > Passwords on iPhone or iPad, or System Settings > Passwords on a Mac. Other password managers like 1Password and LastPass charge for this feature, but iCloud Keychain is free to use. iCloud Keychain also features an authenticator like Authy or Google Authenticator, for two-factor authentication codes.
Scan Documents Using the Notes App
Scanning documents is tedious but often still necessary. Don't waste time and money downloading and paying for premium scanning apps from the App Store, simply use Notes to scan instead.
To do this, launch notes and create a new Note. Tap on the "Camera" icon at the bottom of the screen, select "Scan Documents" then point your camera at whatever it is you want to scan. Notes will optimize the document for legibility and store it within the app.
It will then be pushed to other devices over iCloud, so you can access it on your Mac or iCloud easily.
Create or Download Shortcuts (and Launch Them Easily)
Shortcuts is an app that lets you create powerful workflows to do all manner of things. These can be simple operations like turning off connected lighting, converting units, stitching photos, or recording an entry in the Health app. They even sync between devices, since Shortcuts is now available for macOS too.
You can then place Shortcuts on your Home screen or launch them quickly using iOS widgets. Download Shortcuts from the App Store if you don't already have it, and learn how to find and install third-party Shortcuts (or create your own).
Turn Your Keyboard Into a Trackpad
Manipulating your iPhone's cursor doesn't need to be a fiddly nightmare. Tap and hold the spacebar at any time to turn your keyboard into a trackpad, then swipe left and right to precisely position the cursor anywhere you want. Release then start typing to insert text.
Grab Text From Anywhere With Live Text
Live Text might just be the best iPhone feature you're not using. You can use the feature to grab text within Photos or videos by simply double-tapping on it within the photos app, then select "Copy" to add it to your clipboard. You can also use Live Text within the default Camera app, just look for the "Live Text" icon in the lower-right corner of the screen while shooting.
It's OCR for your iPhone, and it works incredibly well with typed text.
Grab Multiple App Icons at Once
Organizing your iPhone Home screen can be a drag, especially if you still like to use folders (reminder: drag one app onto another to create a folder). If you want to quickly organize multiple apps into a folder, tap and hold an icon until the icons start jiggling. Tap on an app and move it to "grab" it, then using another finger tap on any other apps you want to "pick up" and they will be added to the selection.
You can now drag these apps around, move from one screen to the next, or deposit them all into a folder. Check out our other tips for organizing your iPhone Home screen.
View Saved Wi-Fi Passwords
You can view the currently-connected Wi-Fi network password under Settings > Wi-Fi by tapping on the small "i" information button next to the network name. Tap on the "Password" field that appears, then pass a Face ID or Touch ID check to see the password. You'll then be able to copy the password to your clipboard and paste it into a message to share with someone else.
Access Emoji by Typing
Hate having to scroll through lists of emojis just to get to the one you want? It's quicker to type the name of the emoji that you want and then use the QuickType box that appears above the keyboard to substitute whatever word you've typed with an appropriate emoji. You can also tap on the emoji button in the bottom left corner of the screen then tap on highlighted words to replace them entirely.
Typing your emoji is a bit like using Spotlight to launch apps in that it can drastically speed up your workflow. For example, typing a message like "is the curry spicy? chili" and then substituting "chili" for the right emoji is a lot quicker than using the emoji picker (even if you use the included search bar).
Turn on Haptic Keyboard for a Clicky Typing Experience
Typing on a touchscreen isn't the most tactile experience, but you can improve it with haptic feedback. Turn this setting on under Settings > Sounds & Haptics > Keyboard Feedback by enabling the "Haptic" toggle and anything you type will be accompanied by a noticeable click. Think of it as a quality-of-life improvement for your fingers.
Share Photos Without Sharing the Attached Location
Your iPhone will record the location a photo or video is taken (assuming you've granted the Camera permission to use your Location Services). This is useful since it allows you to view your iPhone photos on a map under Albums > Places, but it can pose a privacy risk. Fortunately, you can turn it off.
Find a photo you want to share in the Photos app then hit the Share button. Now tap on "Options" at the top of the screen and disable "Location" to scrub geographical information from the photo. You can now share the photo with a contact or app without giving away exactly where it was taken.
Save an Entire Webpage to PDF
Use the iPhone screenshot shortcut (hit the side button and a volume rocker at the same time) in Safari to capture the whole web page. Tap on the screenshot preview window that appears after you've taken the shot and select "Full Page" at the top (instead of "Screen") to save the entire webpage as a PDF.
More Useful iPhone Tips
Did you know you can restart your iPhone using Siri? Do you ever try to save battery life with Low Power Mode? Have you used Focus to silence distractions when you're doing things like driving or working out?