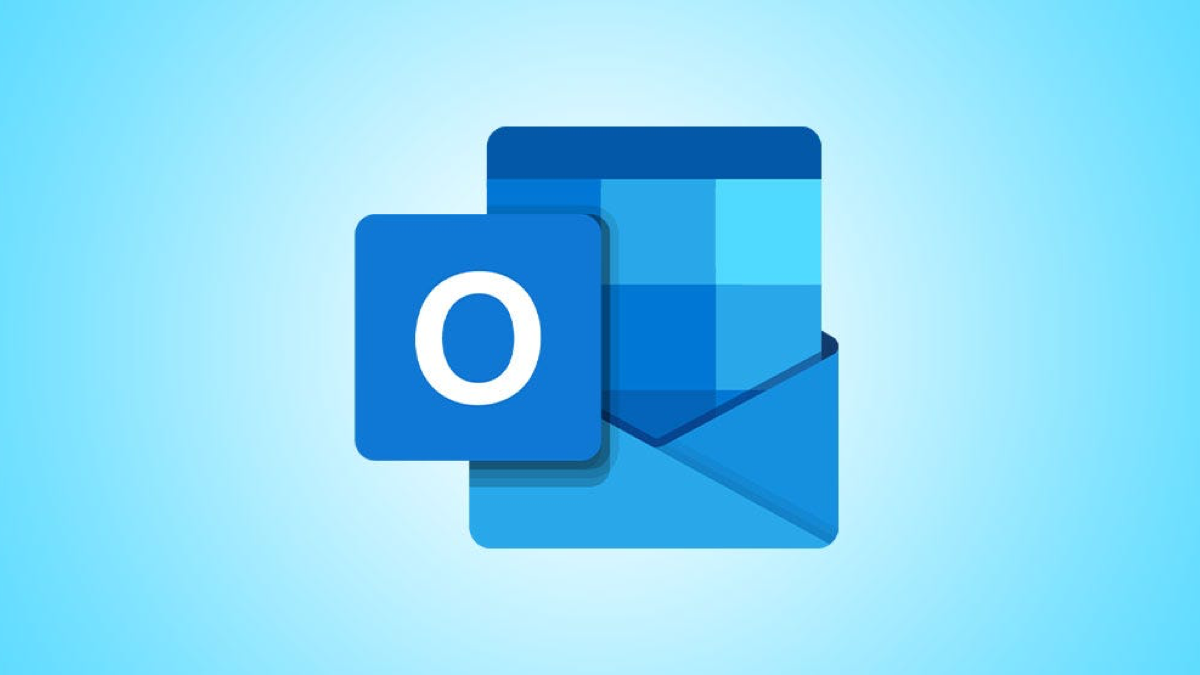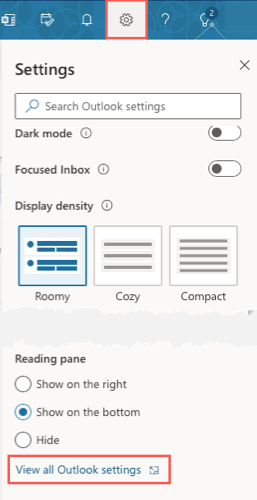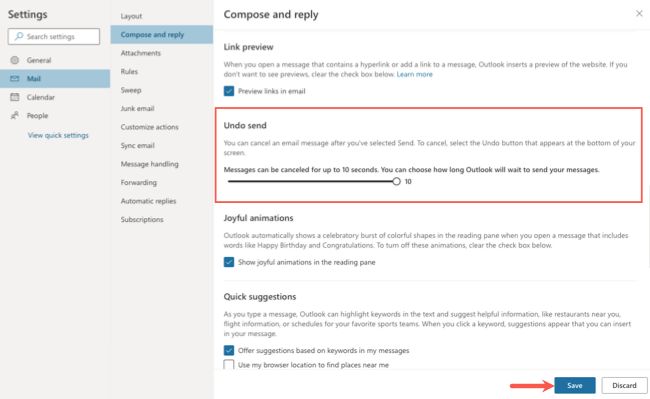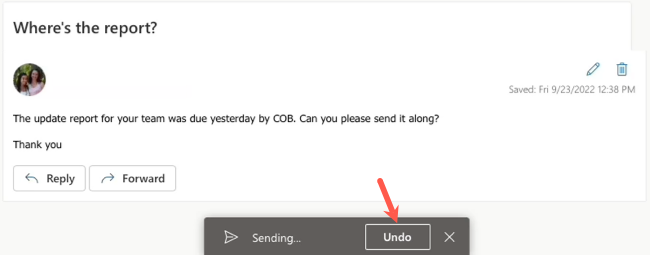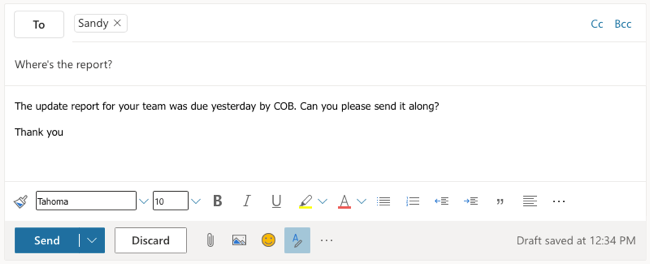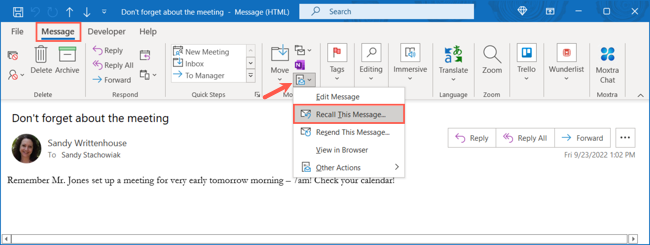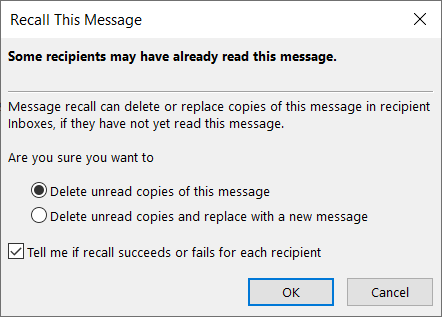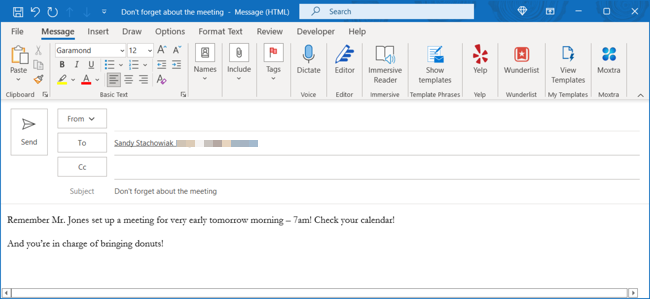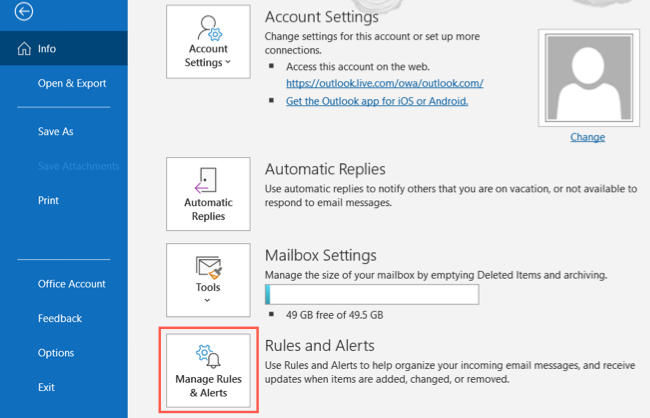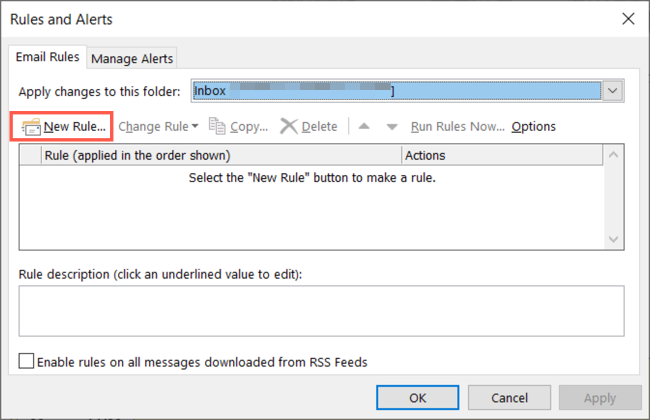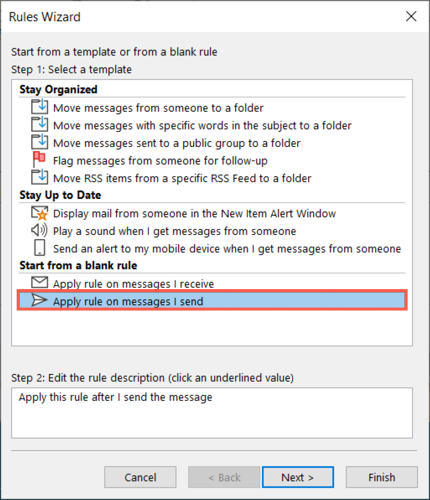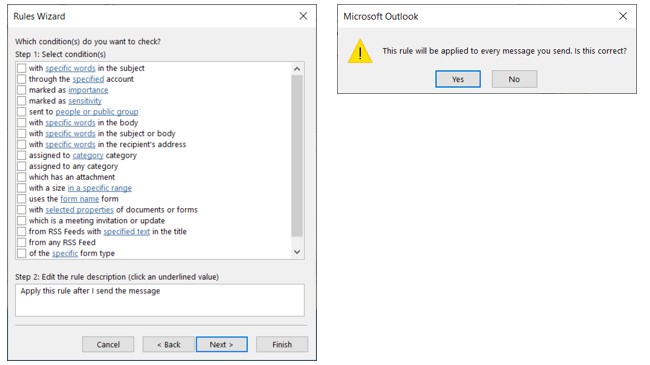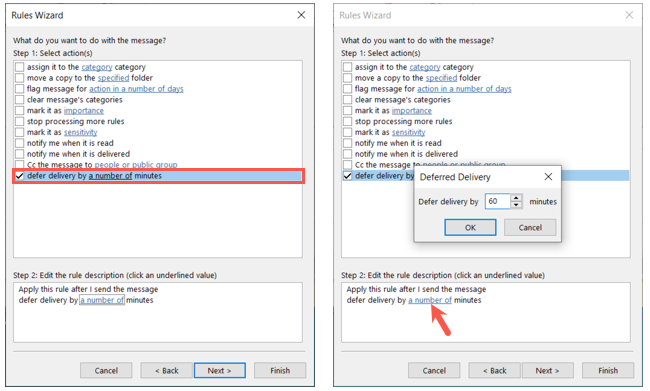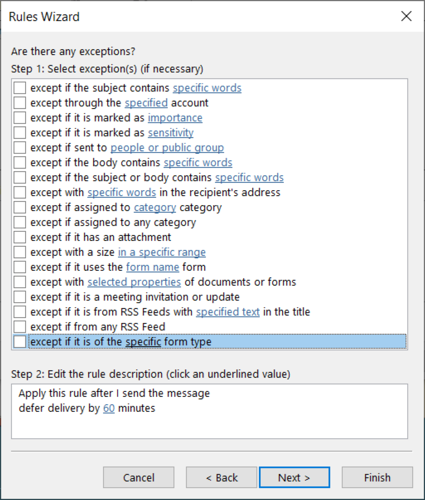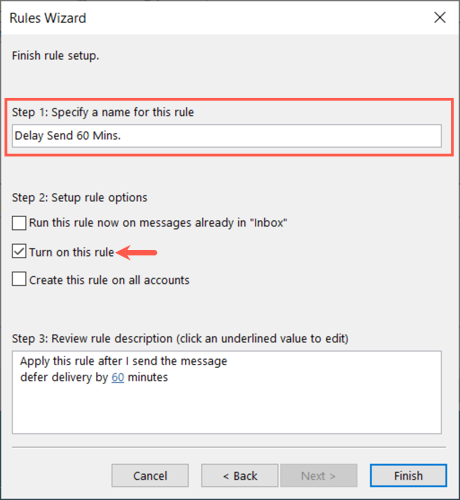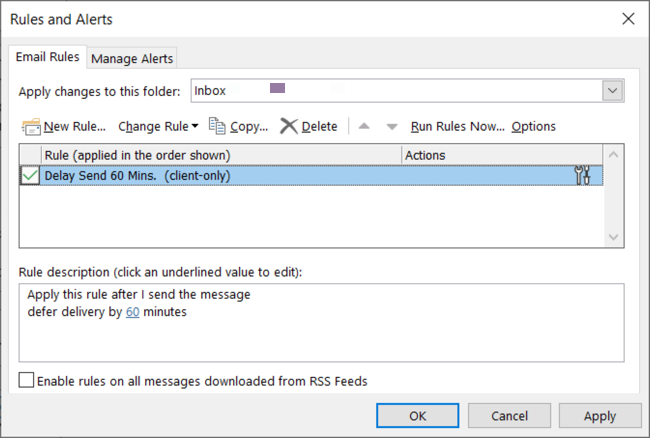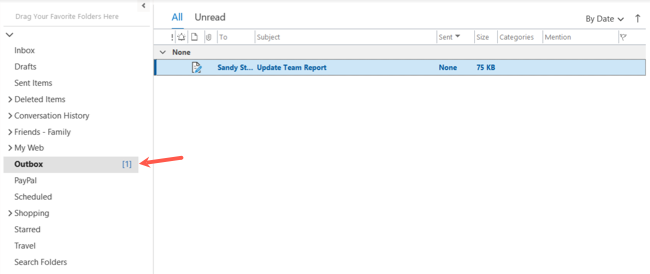Quick Links
"Oh no, I shouldn't have sent that email." This has happened to all of us at least once. The good news is that you can unsend or recall an email in Microsoft Outlook. To help you prevent this scenario in the future, we'll explain how to unsend an email and how to delay emails so you can review them.
Use Undo Send in Outlook for the Web
You can cancel the sending of an email in Outlook for the web with a click. You'll have up to 10 seconds to do so. First, you'll want to ensure the feature is set up properly.
First, click the Settings icon (the gear) and scroll to the bottom of the resulting sidebar. Then, choose "View All Outlook Settings."
When the Settings window pops open, select "Mail" on the far left and then "Compose and Reply" to the right.
On the far right, move down to the Undo Send section. You'll see a brief explanation of the feature with a slider to adjust the number of seconds up to 10.
Once you adjust the Undo Send timing, be sure to click "Save" at the bottom.
Unsend Your Email
The next time you send an email in Outlook for the web, you'll see a brief message appear at the bottom.
Click "Undo" to stop your email from going to your recipient within the timeframe you set above.
You'll then see the email as a draft, just like when you created it initially. From there you can edit or delete it per your preference.
Recall an Email in Outlook on Desktop
Although similar, the Outlook desktop application provides a recall feature rather than an Undo Send option.
The difference is that the email is still sent to the recipient; however, you can recall it if your recipient hasn't opened the email yet.
There isn't a timeframe involved for you to recall the message. But the longer you wait, the bigger the chance that your recipient will open the email.
You can recall an email after you hit Send only if both you and your recipient have either a Microsoft 365 or Microsoft Exchange email account in the same organization.
Go to the Sent folder for the email account, if you have more than one. Select the message to open it in its own window and go to the Message tab.
In the Move section of the ribbon, click the drop-down arrow for More Move Actions. Choose "Recall This Message."
In the Recall This Message pop-up window, mark an option to either delete unread copies of the email or delete the unread copies and replace them with a new message.
Optionally, check the box that follows if you want to be notified of recall success or failure. Click "OK."
If you choose the option to replace the email, a new compose window opens. You'll see your original message that you can edit.
Select "Send" when you finish editing the email.
Your recipient may receive an email that you would like to recall the message.
Create a Rule to Delay Sending Emails
To prevent accidentally sending an email or sending one so quickly that you forget an attachment or recipient, you can create a rule in the Outlook desktop client.
This rule delays the sending of emails for the number of minutes you specify. The emails remain in your Outbox where you can review them before they're sent.
Go to the File tab and choose "Info" on the left. Select your email account at the top if you have more than one. Then, click "Manage Rules & Alerts."
In the Rules and Alerts box, confirm you're on the Email Rules tab and that the correct email address is displayed. Then, select "New Rule" on the top left.
When the Rules Wizard opens, select "Apply Rule on Messages I Send" which is in the Start From a Blank Rule section. Click "Next."
Next, you can select specific conditions for your rule if you like.
For instance, you may only want the rule to apply to messages marked important or to messages with certain words in the subject line.
If you don't choose any conditions, simply select "Next." You'll then see an alert confirming that you want your rule to apply to every email you send.
Click "Yes" to confirm and continue.
On the following screen, check the box at the bottom for Defer Delivery by a Number of Minutes.
Then, click the link to "a number of" in the Step 2 box at the bottom.
In the subsequent pop-up window, enter the number of minutes you want to use and click "OK." Then, select "Next."
If you want to apply any exceptions to your rule, check those boxes next. Then, click "Next" once more.
On the final screen, give your rule a name. Check the box to Turn On This Rule and optionally the one to Create This Rule on All Accounts.
Review the rule description at the bottom. If you need to make a change, click "Back." Otherwise, select "Finish" to create your rule.
When you return to the Rules and Alerts window, you'll see your new rule in the list. Select "Apply" and then "OK" to close the window and return to your inbox.
To review the emails waiting to be sent, go to the Outbox folder for your email account. You then have time to edit or delete an email before it heads to your recipient.
When you send a message that's missing an attachment or contains details it shouldn't, you do have ways to unsend or recall the email. But to make sure this doesn't happen again, consider setting up the delay delivery rule for Outlook emails you send.