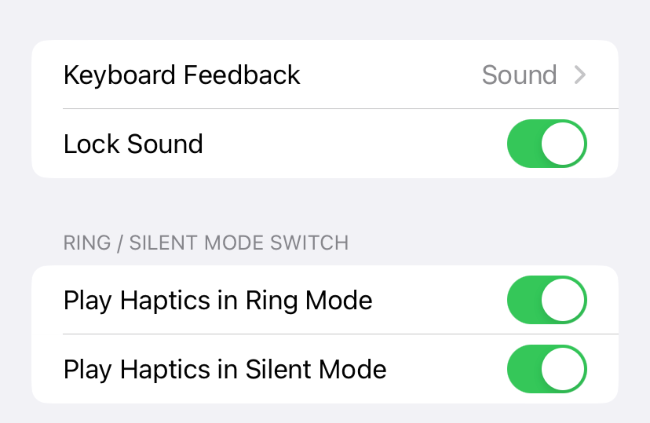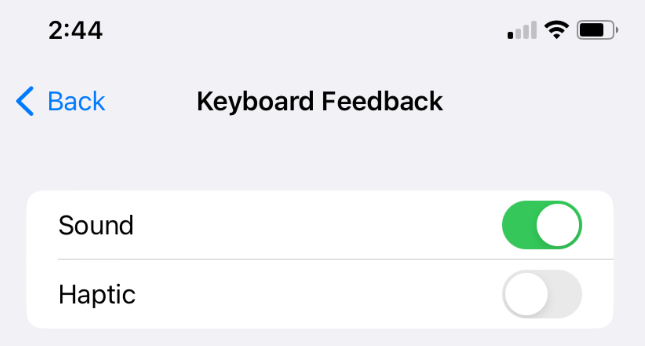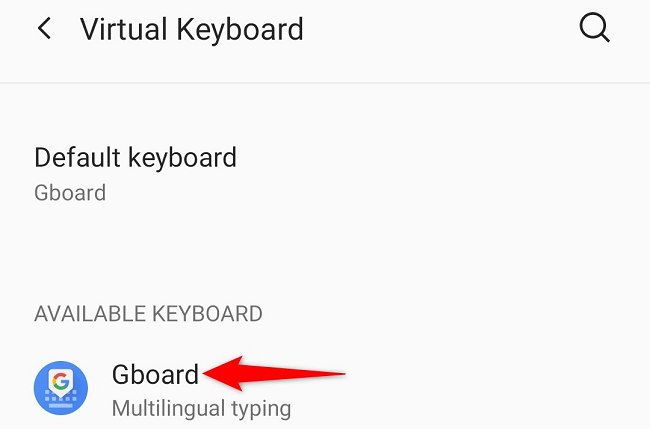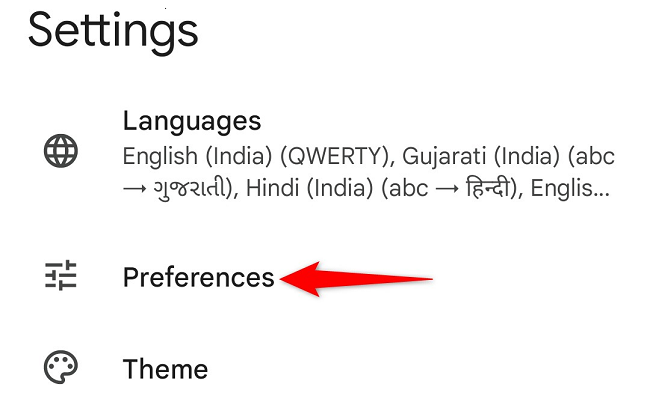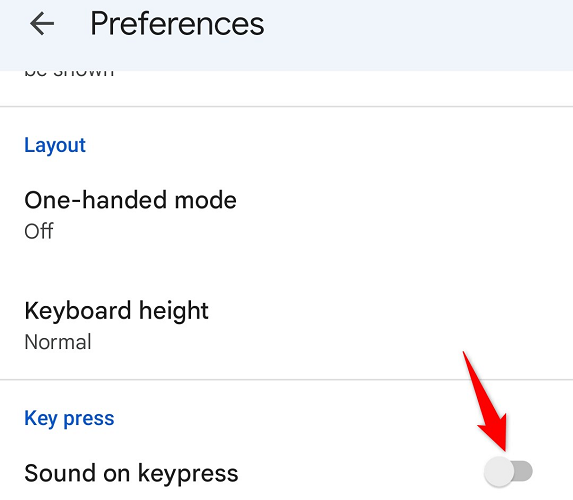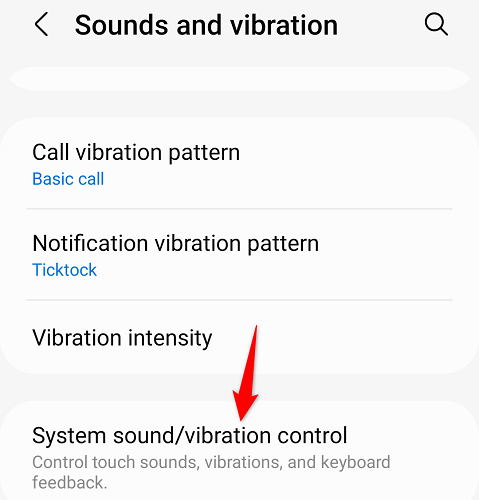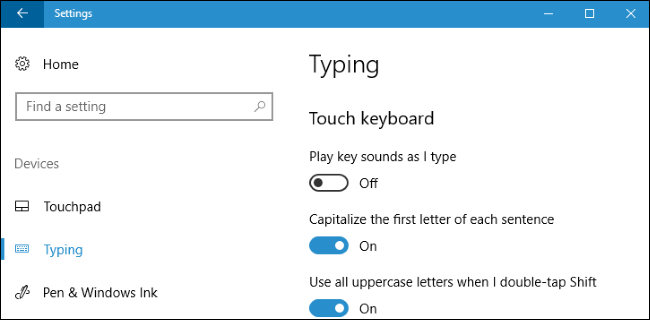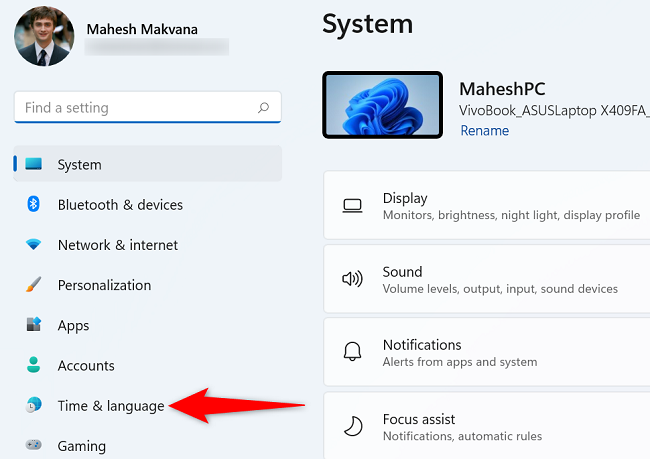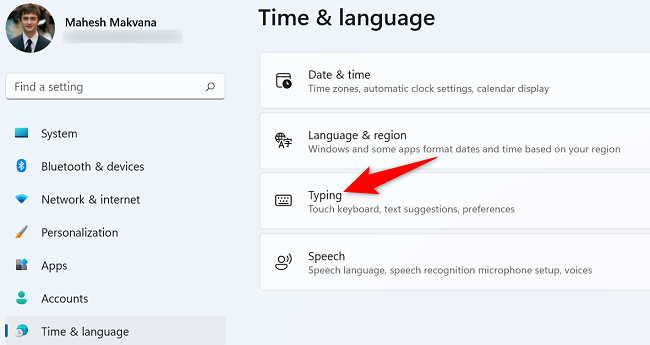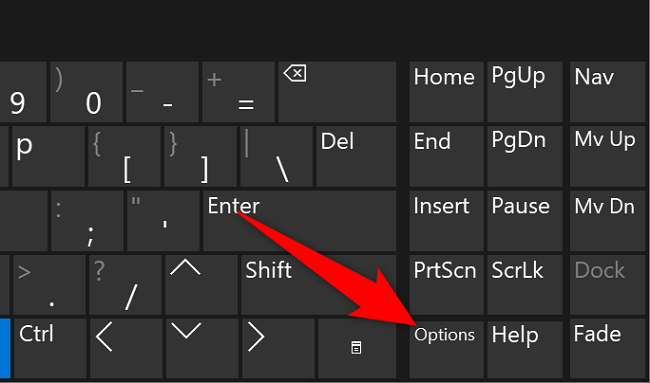Quick Links
Key Takeaways
On iPhone or iPad, head to Settings > Sounds & Haptics > Keyboard Feedback and disable "Sound." On Android, disable sounds in your keyboard options. On Windows 10, go to Settings > Devices > Typing. Disable "Play key sounds as I type." On Windows 11, head to Settings > Time & Language > Typing > Touch Keyboard.
Does the sound you hear when you press a key on your screen's keyboard sound like nails on a chalkboard to you? If so, you can turn the keyboard sound off on your iPhone and iPad, as well as your Windows and Android devices. We'll show you how.
Turn Off the Keyboard Sound on iPhone and iPad
On an iPhone and iPad, Apple makes it easy to turn your keyboard's sound off.
To do that, first, launch Settings on your device. Then, select Sounds & Haptics > Keyboard Feedback.
On older iPhones and iPads, you'll select "Sounds."
On the "Keyboard Feedback" page, turn off the "Sounds" option. This disables the sound that's played when you press a key.
On older iPhones and iPads, you'll simply toggle off the "Keyboard Clicks" option.
From now on, your keyboard will remain silent when you use it to type something.
Turn Off the Keyboard Sound on Android
On Android, the way you disable the keyboard sound varies by your phone model and your keyboard app. If you use Google's Gboard or Samsung Keyboard, you'll find the instructions to turn off the keypress sound for those keyboards here.
Disable Gboard's Keypress Sound on Android
To make Gboard silent, launch the Settings app on your Android phone. Then, select System > Languages & Input > Virtual Keyboard > Gboard.
In "Settings," tap "Preferences."
On the "Preferences" screen, in the "Key Press" section, turn off "Sound on Keypress."
And you've successfully muted your phone's Gboard keyboard.
Turn Off Samsung Keyboard's Sound on Android
To make Samsung Keyboard silent on your Samsung phone, first, launch the Settings app on your phone.
In Settings, head to Sounds and Vibration > System Sound/Vibration Control.
In the "Sound" section, turn off "Samsung Keyboard."
Optionally, to disable your keyboard's vibration, turn off "Samsung Keyboard" in the "Vibration" section.
Turn Off the Touch Keyboard Sound on Windows 10
On Windows 10, disabling the keyboard sound is as easy as toggling off an option in Settings.
To do that, first, launch the Settings app on your PC. Then, select Devices > Typing.
On the right pane, under the "Touch Keyboard" heading, toggle off the "Play Key Sounds as I Type" option.
Turn Off the Touch Keyboard Sound on Windows 11
On Windows 11, you'll use the Settings app to disable your keyboard's sound.
To start, launch the Settings app. Then, from the left sidebar, select "Time & Language."
On the right pane, choose "Typing."
Select "Touch Keyboard" to expand the menu. Then, turn off the "Play Key Sounds as I Type" option.
And that's it. Your Windows 11 keyboard won't make any sounds when you press keys.
Turn Off the On-Screen Keyboard Sound on Windows 10 and 11
If you've used Windows 10 or 11's on-screen keyboard, you've noticed that each keypress makes a sound. Luckily, you can turn those sounds off too.
Start by launching your on-screen keyboard. Then, on the keyboard, select the "Options" key.
You'll see an "Options" window. Here, at the top, disable the "Use Click Sound" option. Then, click "OK" at the bottom.
With these tips, you should now be able to type silently. Enjoy!
Got a mechanical keyboard and want to make it less noisy? We have a few solutions for you.