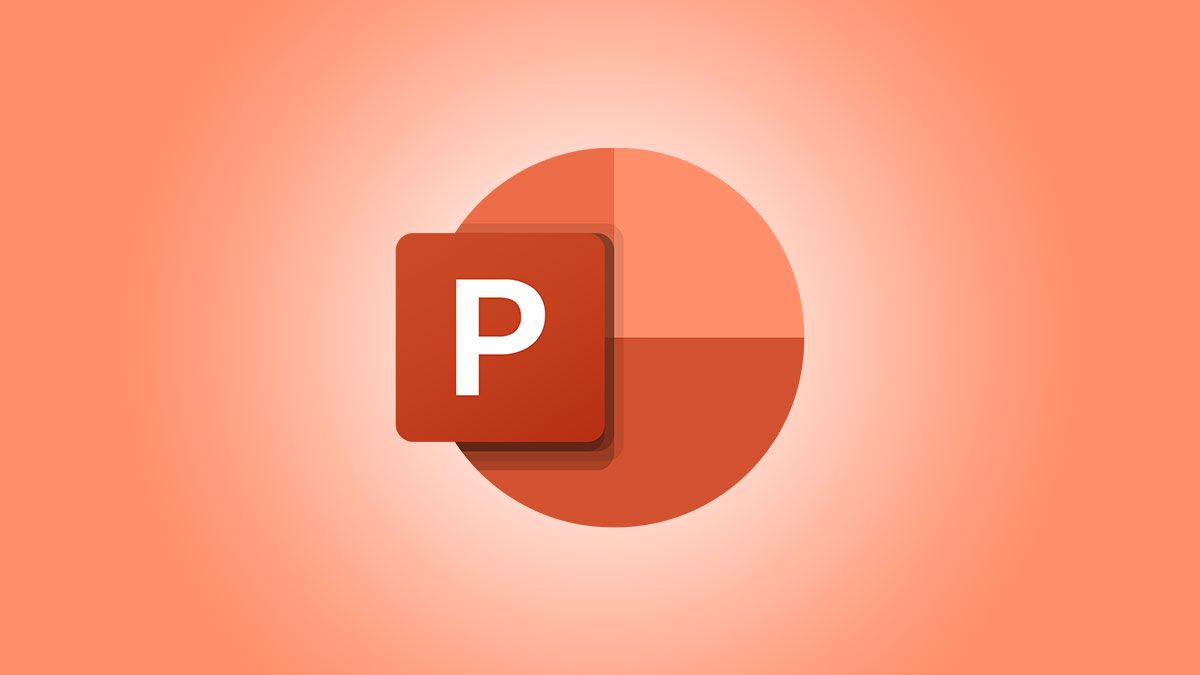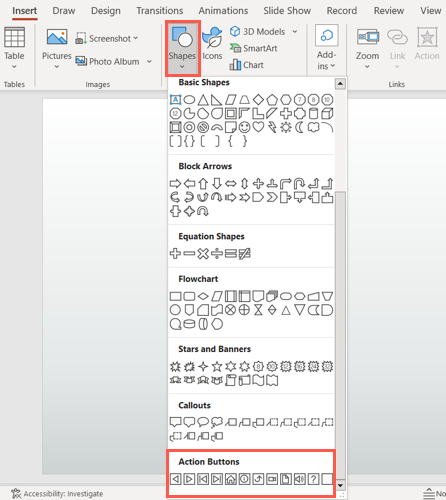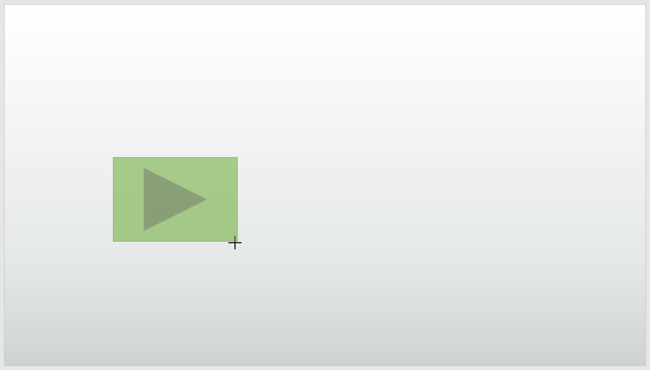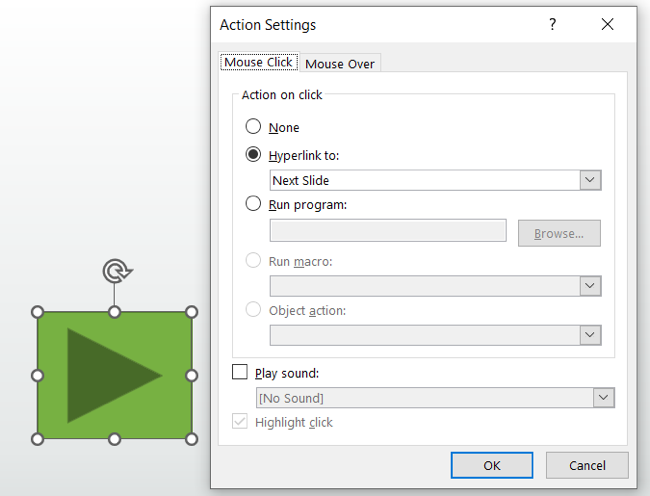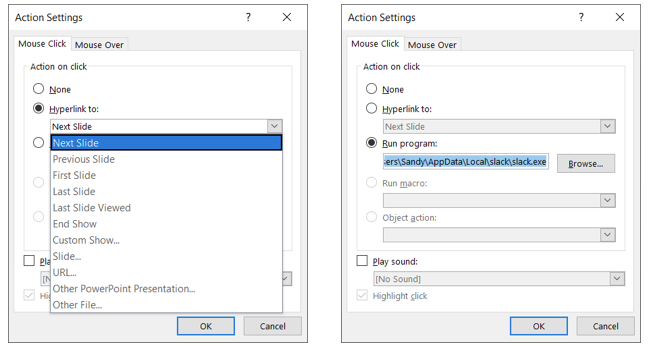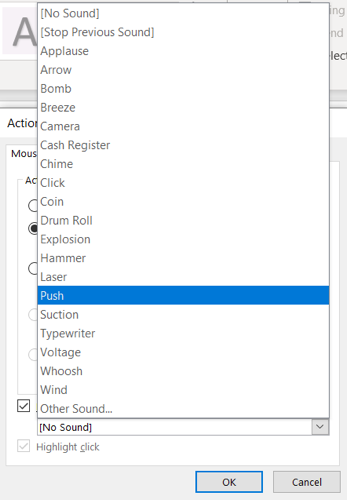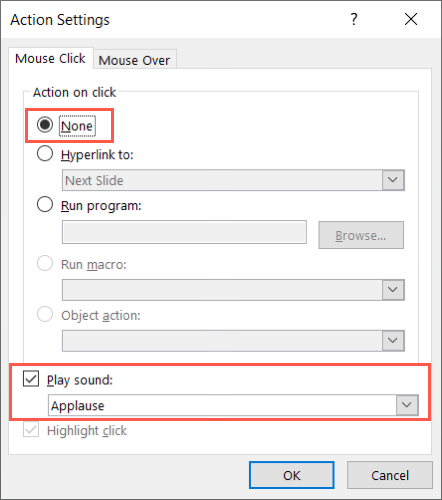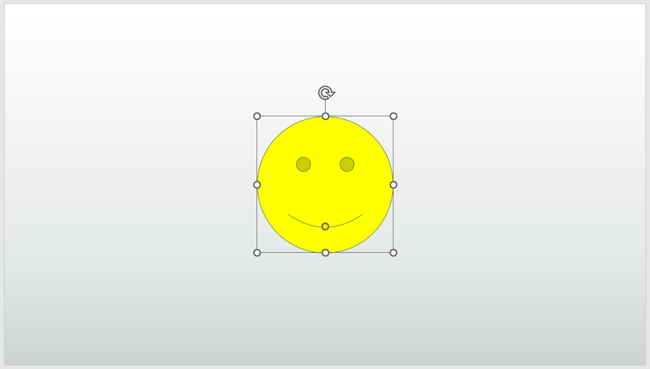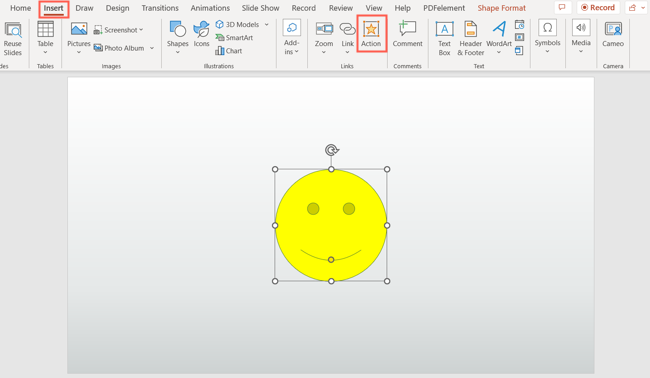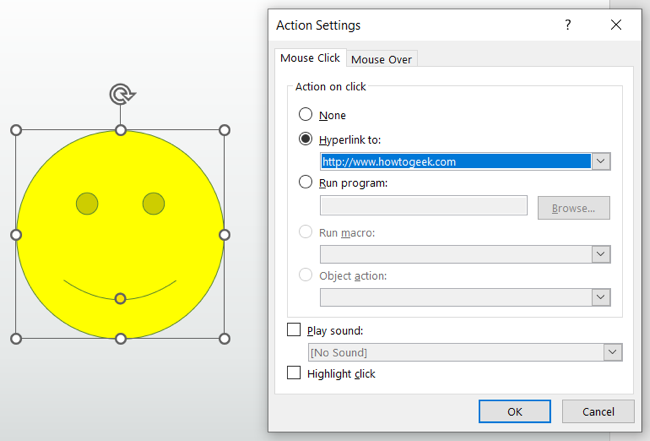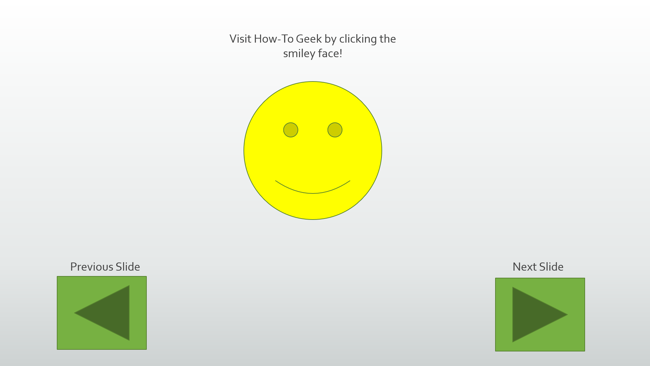Quick Links
Key Takeaways
You can add a button to a PowerPoint slide by clicking Shapes on the ribbon and selecting one of the Action Buttons. After drawing the shape with your mouse, the Action Settings window will open. Use this window to choose an action for the button, such as linking to another location, running a program, or playing a sound.
There are plenty of ways to make a presentation that stands out in Microsoft PowerPoint. One way is to create action buttons. Whether an arrow to advance the slide or a play button to start a video, making action buttons is easy. Let's take a look at how to make these nifty buttons.
Add the Button and an Action
Open your presentation and head to the slide where you want to add the button.
Go to the "Insert" tab and select the "Shapes" drop-down arrow. At the bottom of the list, you'll see a section for Action Buttons.
Pick the one that best matches the action you want to perform or the one you like best.
When your cursor changes to a crosshair symbol, use it to drag and draw the shape. You can also resize it if needed by dragging a corner or edge.
Once you draw the action button, the "Action Settings" box automatically opens.
Use the "Mouse Click" tab to assign an action for when you click the button. Or, use the "Mouse Over" tab to assign an action for when you hover your cursor over it.
You can choose to hyperlink the button, have it trigger a program, run a macro, or use an object linking and embedding (OLE) object action.
- Hyperlink To: Use the drop-down list to select what you'd like to link to, such as the next slide, last slide, a custom show, URL, or file.
- Run Program: Use the "Browse" button to select the program you want to open.
- Run Macro: Use the drop-down box and select a macro from the list. If you don't have any macros in the presentation, this option is grayed out.
- Object Action: If you have an OLE object, use the drop-down box to choose the action. If you aren't using an OLE object, this option is grayed out.
Next, you can add a sound to the action. Check the box for "Play Sound" and choose one from the drop-down menu. If you have an audio file that you want to use instead, pick "Other Sound" in the list and browse for your file.
If the action you want to perform is only to play a sound, mark "None" for the action.
Be sure to check the "Play Sound" box, and then pick your sound.
When you finish setting up the action, select "OK" to save it.
Use an Alternative Shape or Image
If you want to use something different than the Action Button shapes above, you can pick a different shape or use an image. Add the shape or image to the slide as you normally would.
Select the shape or image and go to the "Insert" tab. Click "Action" in the "Links" section of the ribbon.
You'll see the "Action Settings" box open, allowing you to pick an action as described earlier.
Again, you can choose between a "Mouse Click" or "Mouse Over" action using the tabs. You can also play a sound.
Select "OK" to apply the action to the shape or image.
Edit an Action Button
If you want to edit the action, select the button, shape, or image. Then, go to the "Insert" tab and pick "Action."
Make your adjustments and click "OK" to save your changes.
Test the Action Button in Your Slideshow
Once you add your action button, you'll want to give it a try to make sure it works as you expect.
Go to the slide containing the action button and select the "Slide Show" tab.
Choose "From Current Slide" on the left side of the ribbon.
You'll then see your presentation starting with the slide containing the action button.
Either click or hover your cursor over the action button, depending on the setup you picked.
With action buttons in PowerPoint, you can move through your presentation, open a file or program, or start playing a video or audio file with a bit of flair.
For more, look at how to use animations in Microsoft PowerPoint. You can do things like animate parts of a chart and use motion path animations.