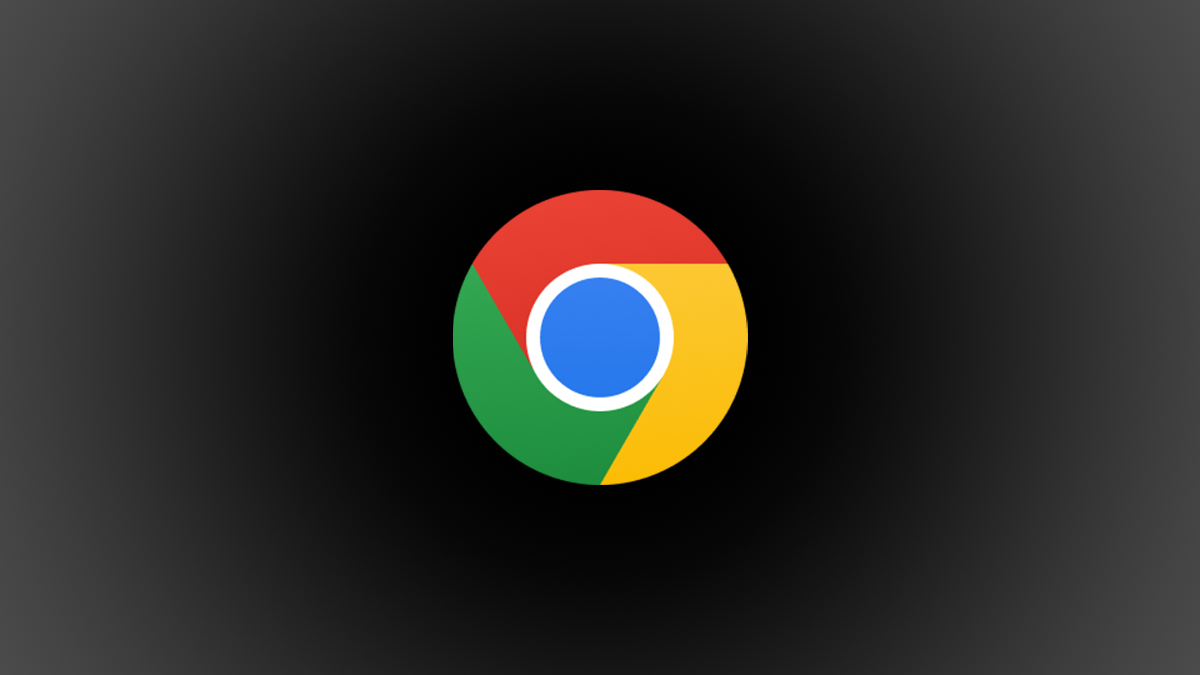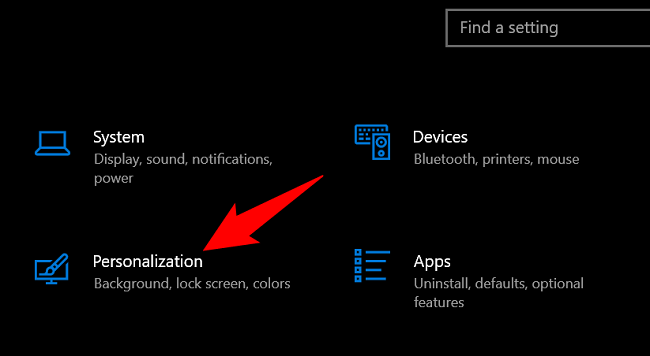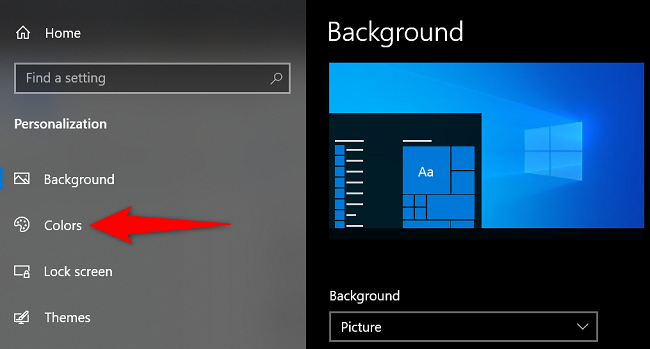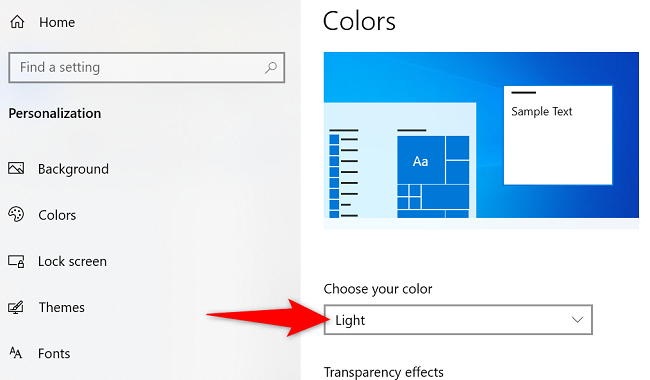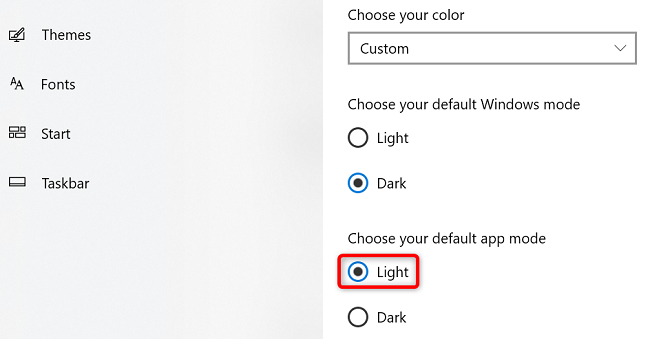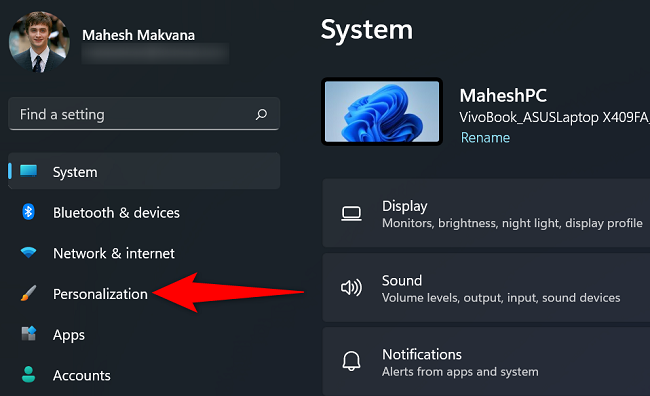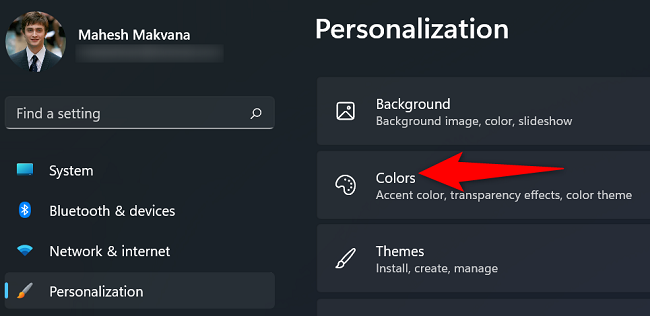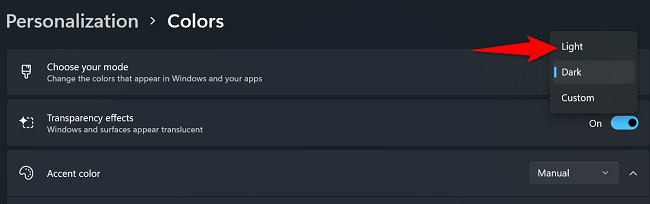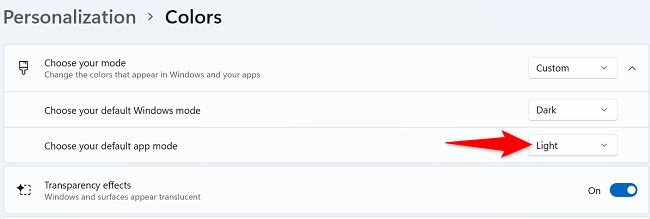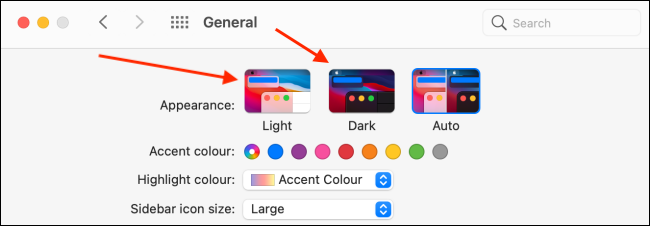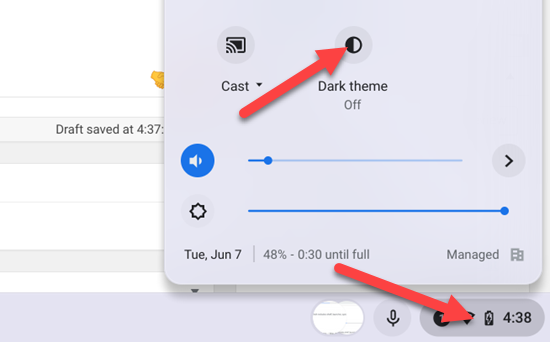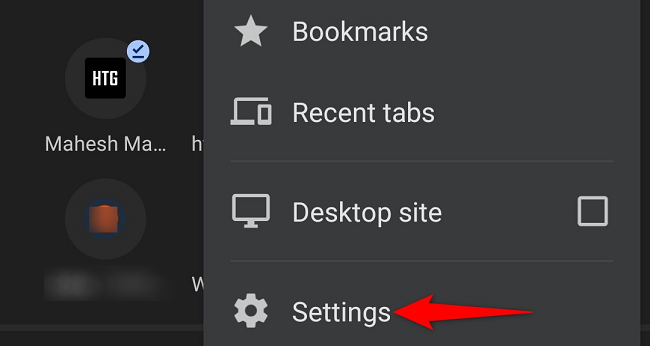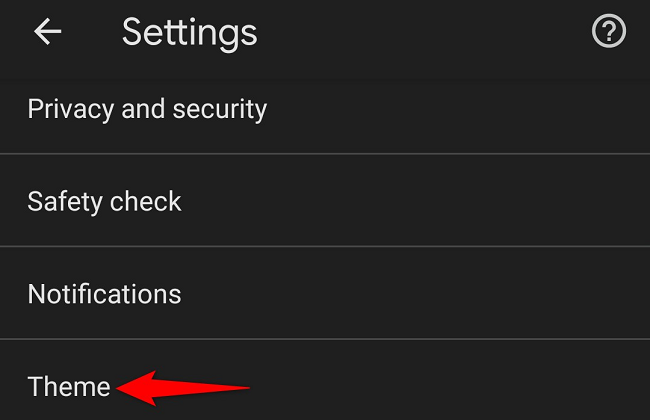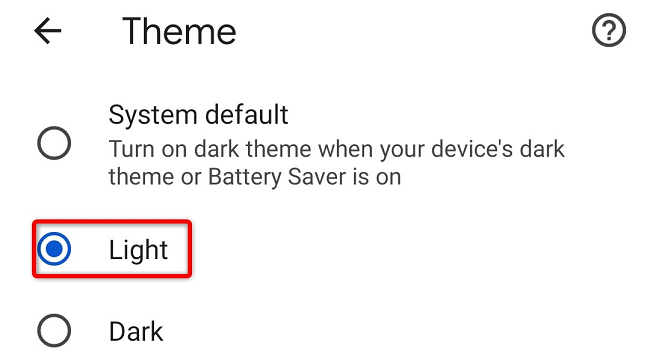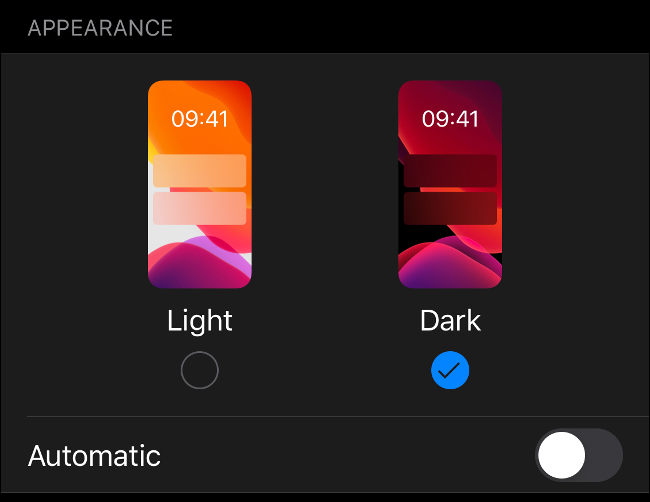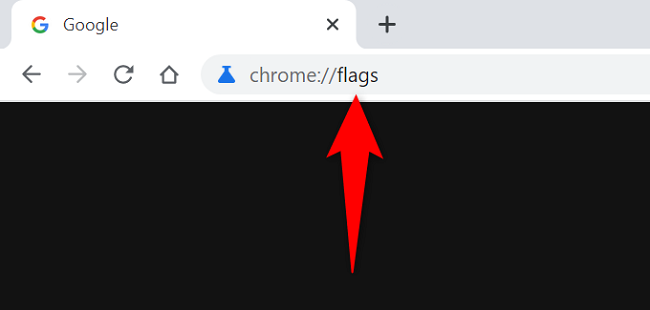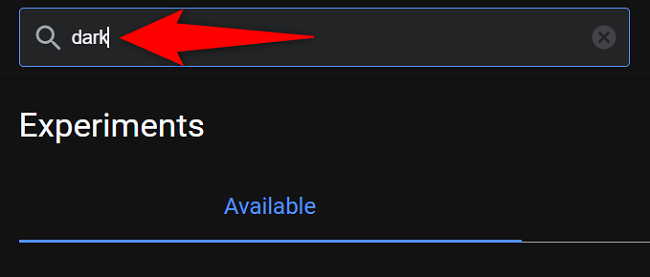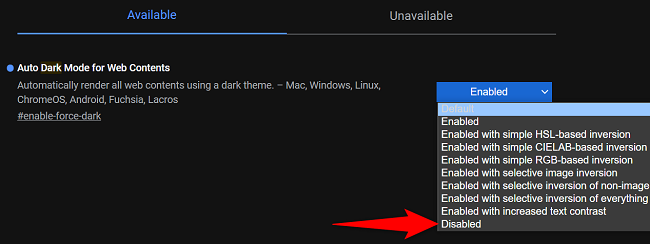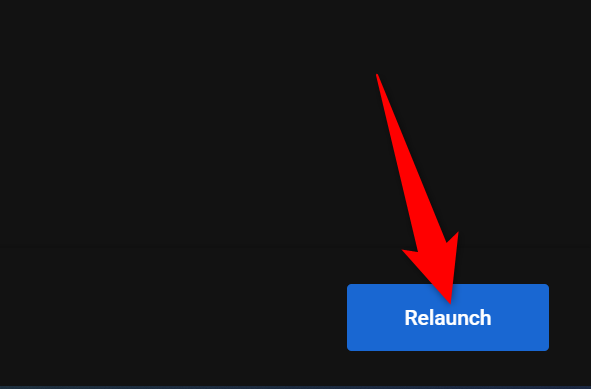Quick Links
Think Google Chrome looks better in its original light mode? If so, it's easy to turn off dark mode in Chrome on both desktop and mobile. Keep reading to learn how!
Turn Off Chrome's Dark Mode on Windows 10
On Windows 10, Chrome respects your system's default mode. This means you'll have to turn off dark mode within your system settings to bring Chrome to light mode.
To do that, launch the Settings app by pressing the keyboard shortcut, Windows+i. In Settings, choose "Personalization."
From the left sidebar, select "Colors."
In the right pane, if the "Choose Your Color" drop-down menu says "Dark," click the menu and choose "Light."
If the "Choose Your Color" drop-down menu says "Custom," in the "Choose Your Default App Mode" section, select "Light."
Chrome should now return to light mode.
Disable Chrome's Dark Mode on Windows 11
Like with Windows 10, you'll have to disable dark mode in your system settings to bring Chrome back to the light theme.
To do that, open Settings by pressing the keyboard shortcut Windows+i. Then, from the left sidebar, select "Personalization."
In the right pane, choose "Colors."
If the "Choose Your Mode" drop-down menu says "Dark," click the menu and select "Light."
If the "Choose Your Mode" drop-down menu has "Custom" selected, in the "Choose Your Default App Mode" section, enable "Light."
And that's it. Chrome is now back to its original light appearance.
Deactivate Chrome's Dark Mode on Mac
On Mac, you'll have to disable your system's dark mode to use light mode in Chrome.
To do that, head into the Apple Menu > System Preferences > General.
On the "General" page, next to "Appearance," choose "Light."
Chrome on your Mac is now in light mode.
Turn Off Chrome's Dark Mode on Chromebook
Like all other desktop operating systems, on Chromebook, you'll also disable the system's dark mode to use Chrome in light mode.
To do that, in your Chromebook's Shelf, tap or click the clock icon.
From the menu that opens, turn off the "Dark Theme" option.
Your Chromebook's dark mode is now disabled, forcing the Chrome browser to use light mode.
Disable Dark Mode on Android
Unlike other devices, on Android, you can use Chrome in light or dark mode regardless of what the system theme is.
To switch to the light mode in Chrome, launch the Chrome browser on your phone. In the browser's top-right corner, tap the three dots and choose "Settings."
In "Settings," select "Theme."
On the "Theme" page, choose "Light."
Get Rid of Chrome's Dark Mode on iPhone and iPad
On iPhone and iPad, Chrome will only use light mode if you turn off your device's dark mode.
To do that, on your iPhone or iPad, launch the Settings app and tap "Display & Brightness."
Choose "Light" to turn off dark mode.
Disable Chrome's Forced Dark Mode
If Chrome continues to use a dark theme despite following the above methods, your browser may be using the forced dark mode.
This mode is in Chrome's flags (where all other experimental features are), and you'll have to turn it off from there.
To do that, launch Chrome on your device. In the address bar, type the following and press Enter:
chrome://flags
At the top of the "Experiments" page, select the search box and type dark .
In the flag list, next to "Auto Dark Mode for Web Contents," click the drop-down menu and choose "Disabled."
Quit and reopen Chrome by selecting "Relaunch" at the bottom of the browser. This will bring your changes into effect.
And that's how you turn on the lights in your favorite web browser!
Want to turn the lights back off? Check out our guide to learn how to change back to dark mode in Chrome.