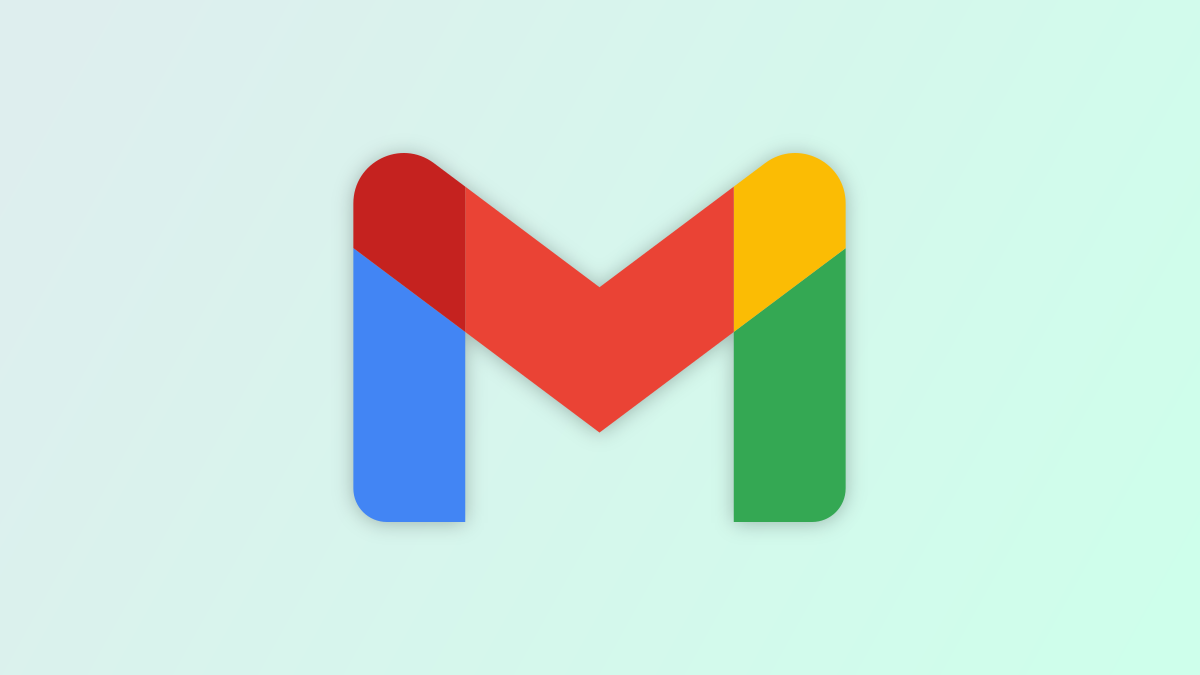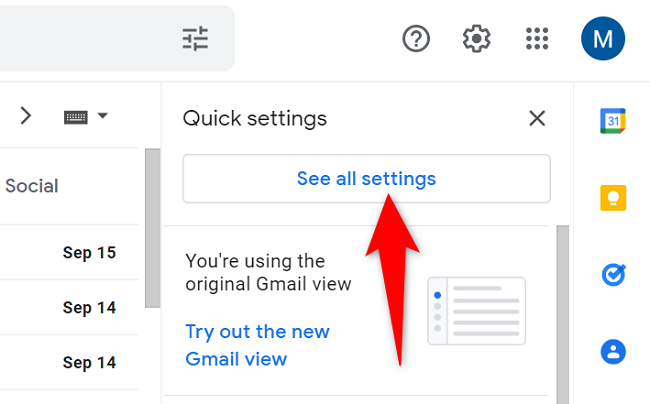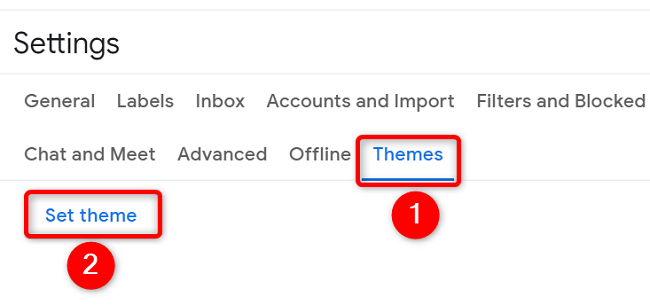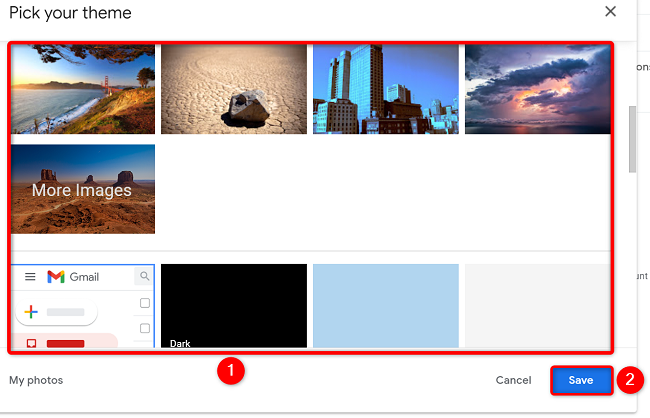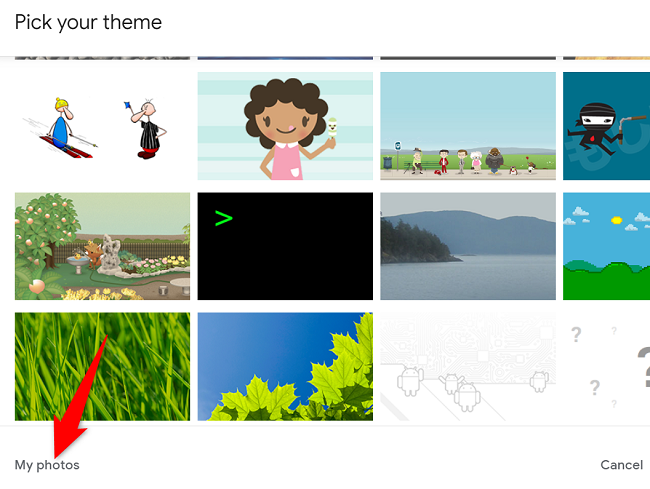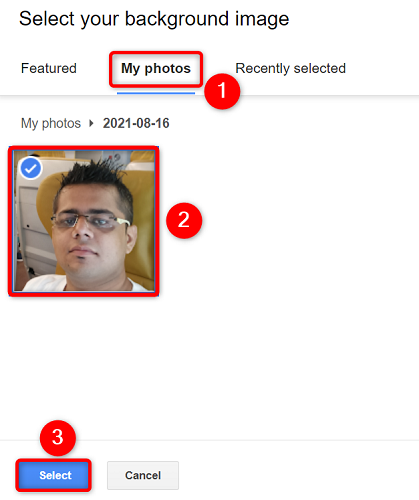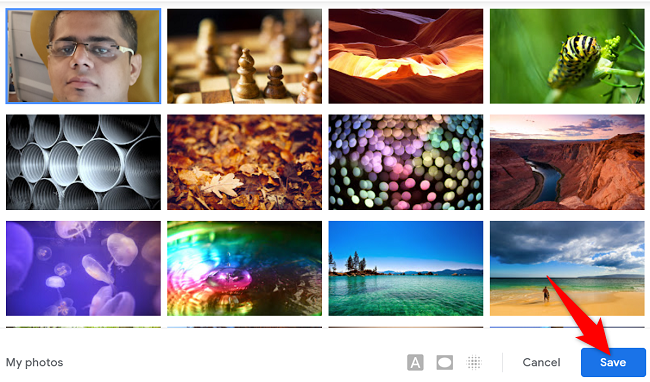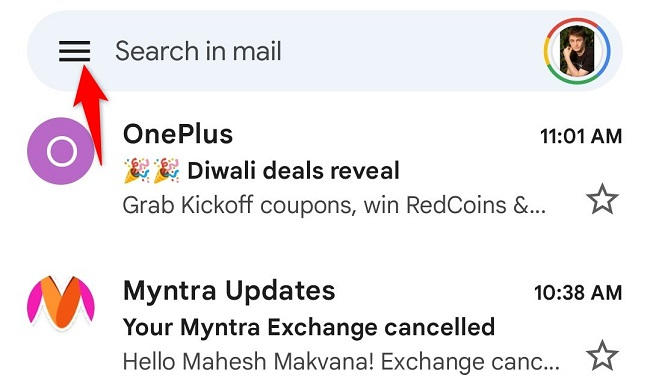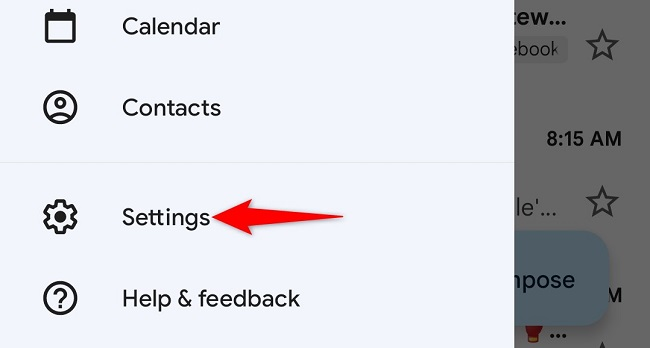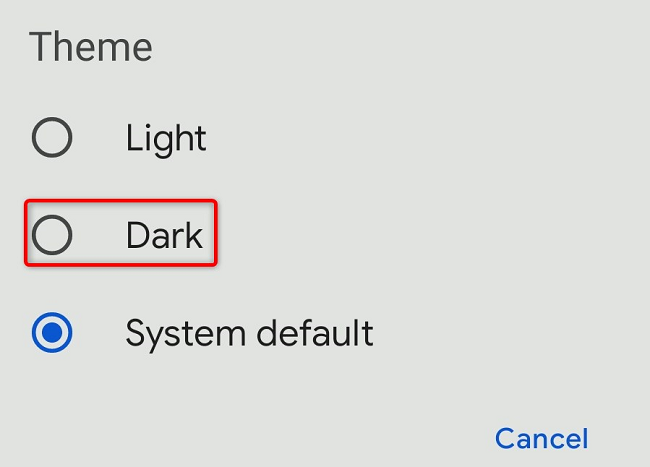Key Takeaways
Open Gmail's settings on the web, click the "Themes" tab, and set any theme you like. Gmail offers a variety of backgrounds, and you can also choose any photo you have in Google Photos. Gmail's mobile app offers light and dark mode options, but not customizable backgrounds.
To add a personal touch to your email inbox, you can change your Gmail background to something you like. You can choose from one of the many built-in themes or upload your own photo. There's an option to enable dark mode, too. We'll show you how.
Customize Your Gmail Background on the Web
To change how Gmail looks on the web, first, launch your web browser and open Gmail. Then, sign in to your Gmail account.
After signing in, from Gmail's top-right corner, choose the gear icon and click "See All Settings."
In "Settings," from the tab list at the top, select the "Themes" tab. Then, choose "Set Theme."
A "Pick Your Theme" window will launch. Here, you'll see many built-in themes that you can use inside Gmail. Choose a theme from the list and click "Save" at the bottom.
To turn on dark mode, select the "Dark" theme on the list.
To go back to Gmail's default appearance in the future, select the "Default" theme on the list.
To use your own image as your Gmail background, head to Google Photos and upload your image there. Then, in the "Pick Your Theme" window, select the "My Photos" option.
In the "Select Your Background Image" window, at the top, choose "My Photos." Then, select the photo you'd like to use as your Gmail background and click "Select."
Back on the "Pick Your Theme" window, choose "Save."
And you're all set. Gmail will now feature your specified theme or picture as the background. Enjoy!
Change Gmail's Appearance on Mobile
The Gmail mobile app only allows you to switch between light and dark modes.
If you're using an iPhone or iPad running iOS or iPadOS 13 or newer, Gmail will automatically follow your device settings. The same is true if your Android device is running Android 10 or newer.
If you're using an older version of iOS or iPadOs, or any Android device, you can turn on dark or light mode independently from inside the app.
To do so, in the Gmail app's top-left corner, tap the hamburger menu (three horizontal lines).
Choose "Settings" from the menu.
Then, select General Settings > Theme > Dark. On iPhone or iPad, you may not see General Settings.
To go back to Gmail's default mode in the future, choose the "System Default" option.
And that's it. You'll find that Gmail now uses a dark or light theme across all its sections. Enjoy the customized Gmail app on your device.
Do you find Gmail's conversation view annoying and want to remove it? If so, there's an easy way to do that, as explained in our guide.