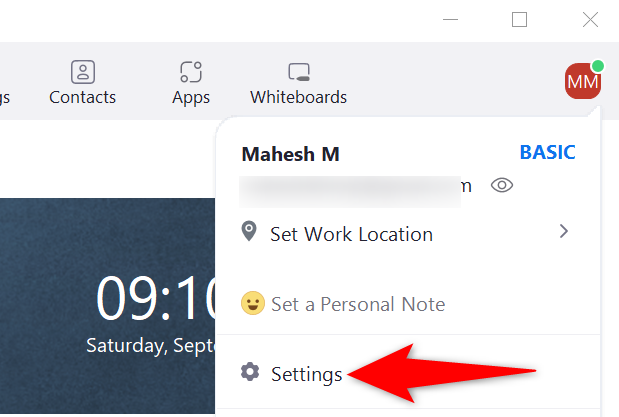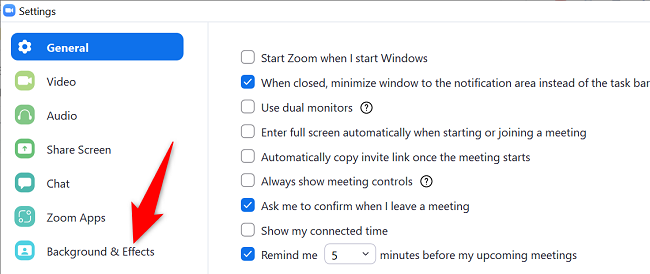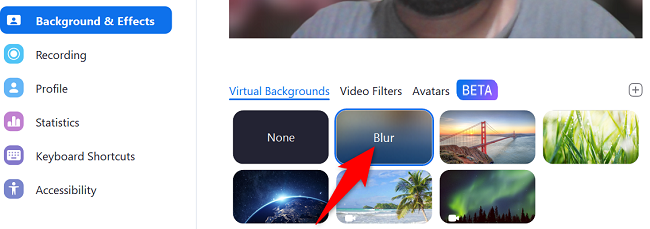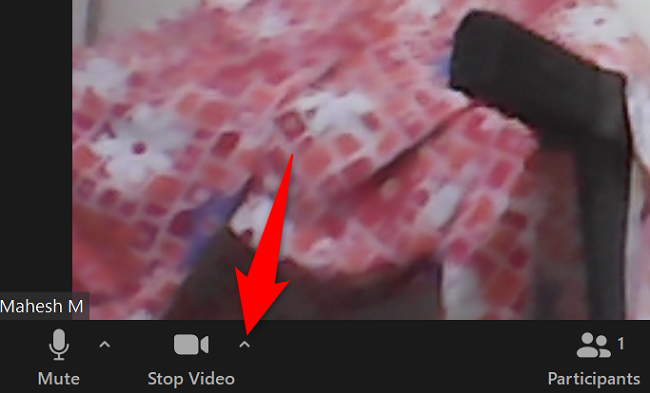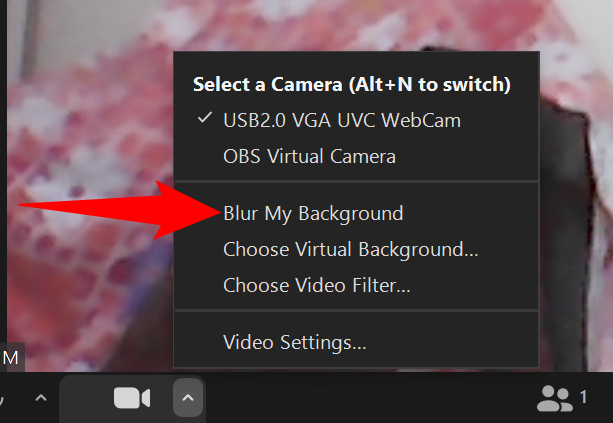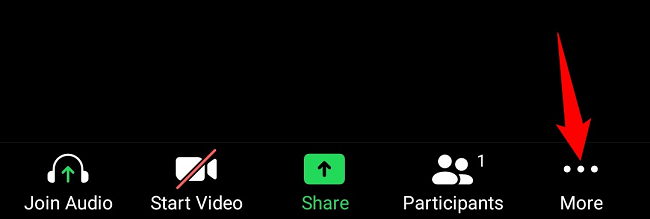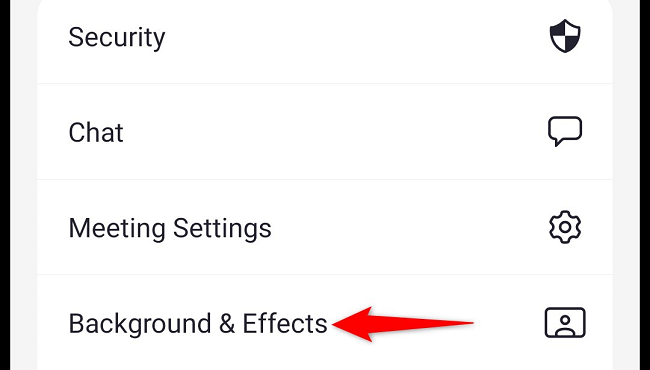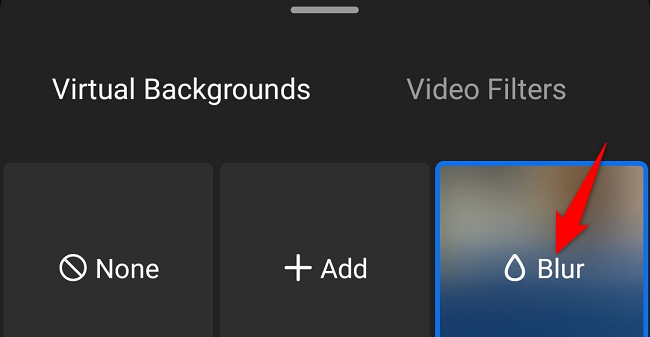Key Takeaways
To blur your Zoom background, open the Settings window and choose the "Blur" background under Background & Effects. You can also select "Blur My Background" from the meeting window---click the up arrow to the right of the camera to find this option.
Do you have yesterday's laundry piled behind you? Worried about your cluttered office space? No problem. You can easily blur your surroundings during your Zoom meetings with the background blur option on desktop and mobile.
Blur Your Background in Zoom's Desktop App
In Zoom's desktop app, you can blur the background before a meeting and during a meeting. Here's how to do both.
Before Joining a Meeting
To ensure your Zoom background is blurred before your next meeting starts, launch the Zoom app on your computer.
In Zoom's top-right corner, select your initials or profile picture and choose "Settings."
In "Settings," from the left sidebar, select "Background & Effects."
On the right pane, in the "Virtual Backgrounds" tab, select "Blur." In the video preview, you'll immediately notice that your background is blurred.
To unblur your background in the future, from the "Virtual Backgrounds" tab, select "None."
During a Meeting
If you'd like to blur your background while you're already in a meeting, from the meeting screen's bottom bar, select the up-arrow icon next to "Stop Video."
In the menu that opens, select "Blur My Background."
Later, to unblur your background, choose the same "Blur My Background" option.
And that's it. Your meeting participants will now only see your face.
Blur Your Background in Zoom's Mobile App
In Zoom's mobile app, you can only blur your background when you're in a meeting.
To do that, from your meeting screen's bottom-right corner, choose "More."
In the menu that launches, select "Background & Effects."
From the "Virtual Backgrounds" section, choose "Blur."
To make your background visible again, select "None" from the same menu.
You're done. Now you can enjoy a bit more privacy during your Zoom meetings.
Have you tried Zoom's 3D facial effects in your meetings? If not, give them a try!