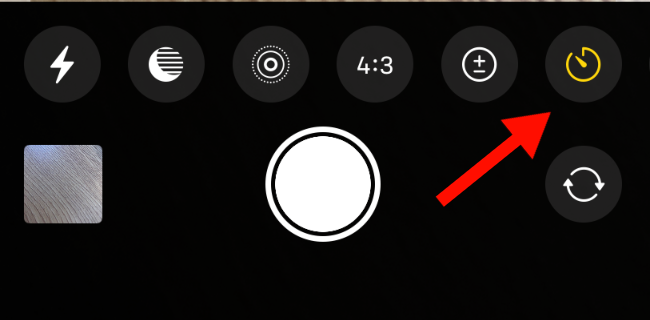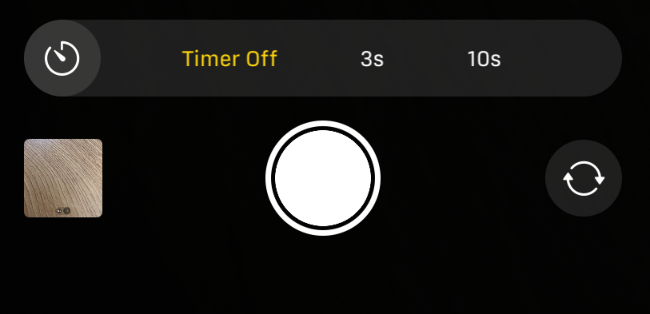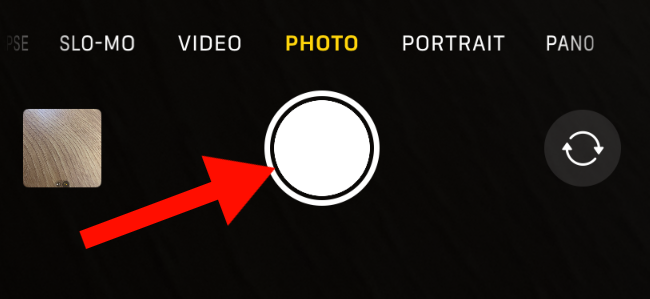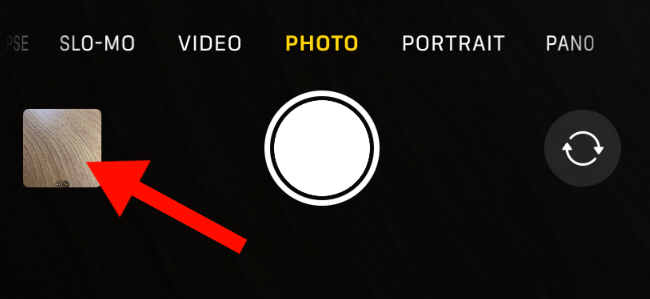Quick Links
Key Takeaways
To use the iPhone Camera timer, tap the up-arrow icon at the top of the Camera app. Next, tap the timer icon at the bottom of the screen, select a 3-second or 10-second timer, and then tap the shutter button to start the countdown. On some iPhones, the timer button may be at the top of the Camera app screen.
Don't have anyone around to take your pictures? If so, use your iPhone's camera timer to automatically capture a photo. You can choose either a 3-second timer or a 10-second timer. We'll show you how to use the feature right here.
How to Use the Camera Timer on iPhone
Make sure you're ready to take your pictures when you do this. You'll probably want to mount your iPhone on a tripod or similar object to take your photos.
When you're ready, on your iPhone, launch the Camera app.
At the top of your screen, tap the up-arrow icon. You'll now see the timer icon at the bottom of your screen. Tap it.
If you don't see the timer icon at the bottom of your screen after tapping the arrow at the top of your screen, look for the timer icon at the top of your screen.
After tapping the timer icon, you'll see a "3s" and a "10s" option. The former sets a 3-second timer and the latter a 10-second timer. Choose your option here.
After you've chosen an option, start the timer by tapping the shutter button.
Your iPhone will start a countdown of your selected timer. When the time's up, it'll automatically capture a photo. This photo will be saved in the Photos app.
You can view your photo's enlarged version by tapping the thumbnail in the Camera app's bottom-left corner.
And that's it. Enjoy taking as many beautiful photos as you want with this little but useful iPhone camera feature.
Did you know you can capture RAW photos as well as take good pictures at night with your iPhone? Check out our guides to learn more.