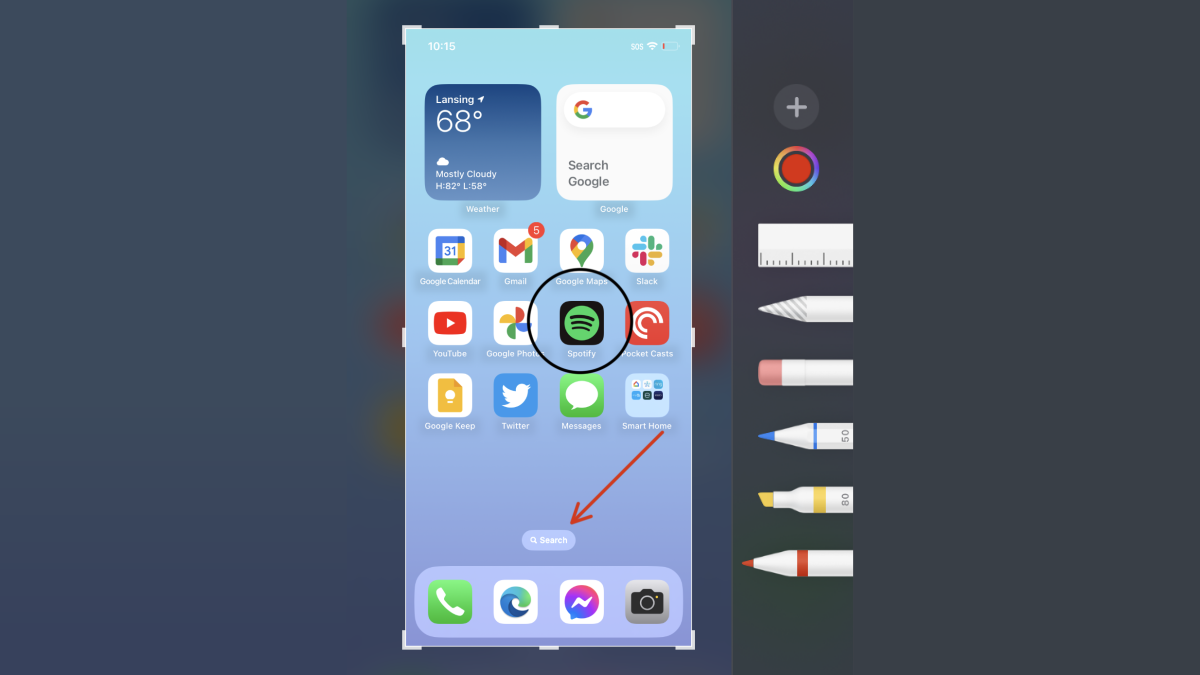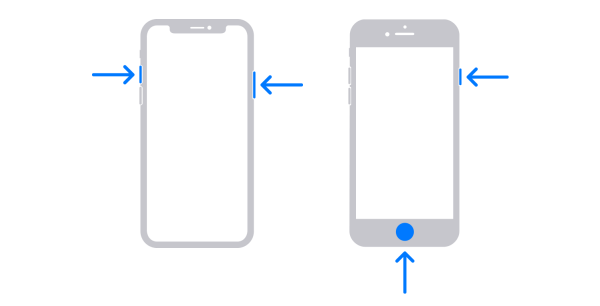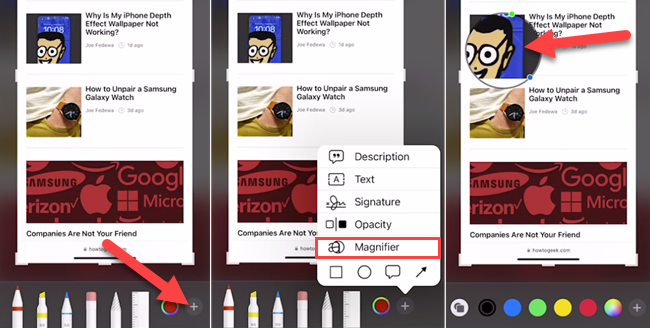Quick Links
Taking screenshots on an iPhone is a simple thing to do, but there's more than meets the eye. Apple includes a handful of nifty tools for screenshots, and there are some clever "unofficial" tricks you should know about.
How to Take a Screenshot on iPhone
Before we go down the rabbit hole, let's start with the basics---how to take a screenshot on the iPhone. It's just a matter of knowing the right button combination for your model.
- iPhones Without a Home Button: Press and hold the Side/Power button (right side) and Volume Up button (top left side) at the same time. The screen will flash when the screenshot is taken.
- iPhones With a Home and Side Button: Press and hold the Home and Side/Power button (right side) at the same time. The screen will flash when the screenshot is taken.
Take a Screenshot on iPhone Without Buttons
Okay, but what if the buttons on your iPhone don't work, or you want a different method? We can use iOS' "Back Tap" feature to take a screenshot by tapping the back of your iPhone.
Back Tap is an accessibility feature that can be used for all sorts of things. You can decide what happens when you double tap or triple tap the back of the phone. If you take a lot of screenshots, this might be an easier method.
Draw Perfect Circles and Arrows on Screenshots
After taking a screenshot, you can tap the thumbnail preview in the bottom left corner to open the editing tools. This gives you the ability to draw on the screenshot, and there's a secret trick to make your annotations look super clean and crisp.
Here's how it works. Draw a shape or arrow like you normally would, but hold your finger on the screen for a moment after you're done drawing. You'll see your scribbles transform into perfect shapes and arrows.
Pretty cool, right? The trick works with circles, ovals, squares, triangles, arrows (straight or curved) and probably other shapes as well.
Highlight Parts of the Screenshot with the Magnifier
Another lesser-known tool in the screenshot editor is the Magnifier. The Magnifier tool allows you to zoom in on a part of the screenshot for emphasis.
From the screenshot editor screen, tap the plus (+) icon in the bottom right, and select "Magnifier." Use your finger to drag the magnifier around the screen. You can slide the green dot to adjust the magnification and the blue dot to resize the magnifier.
Take a Full-Page Screenshot in Safari
There are times when you may need to take a screenshot of more than just what appears on the screen. You can take full-page screenshots in Safari and Chrome on the iPhone.
All you need to do is take a screenshot and then tap the thumbnail to open the editing screen. If the app supports full-page screenshots, you'll see a tab in the editor for "Full Page." You can then crop from the entire page.
Get Rid of the Thumbnail Preview
When you take a screenshot, a small thumbnail preview appears in the bottom left corner. Tapping the thumbnail opens the screenshot editor, as we've shown a few times. If you don't like the thumbnail, you can bypass it with a shortcut.
"Shortcuts" is a default iPhone app for creating automations. One of the things you can do with it is have screenshots be automatically saved to a folder without the thumbnail appearing. It's pretty handy if you take a lot of screenshots that don't need editing.
Taking a screenshot is considered a basic thing to know how to do, but the iPhone has some great tools to take this feature to the next level. Now you know all the hidden tips and tricks to fancify your screenshots.